How-To Geek
How to get the word count of your powerpoint presentation.

Your changes have been saved
Email Is sent
Please verify your email address.
You’ve reached your account maximum for followed topics.

Google Chrome Is Getting an Upgraded Visual Search
New outlook for windows is now ”generally available”, 5 great reasons to unplug your computer overnight, quick links, view the powerpoint presentation word count on windows, view the powerpoint presentation word count on mac.
Knowing the word count of your Microsoft PowerPoint presentation and speaker notes can give you a rough idea of how long it may take to present the slideshow and where you may need to cut back. Here's how to find out.
You can get the word count of your PowerPoint notes and slides---or just the speaker notes---on both Windows 10 and Mac. Unfortunately, you can't currently get the word count on PowerPoint for the web.
To get the word count of your slides and notes on Windows 10, open the PowerPoint presentation and click the "File" tab.
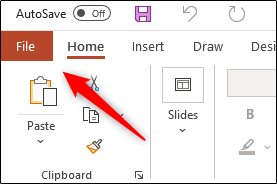
Next, select "Info" in the left-hand pane.
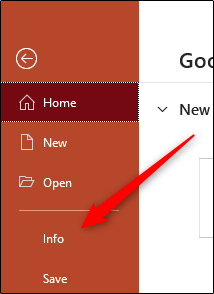
Now, under the "Related Documents" section, click "Show All Properties."
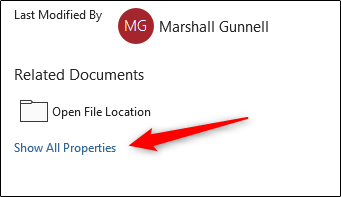
The "Properties" group will expand. Next to the "Words" option, you can see the word count of the PowerPoint slides and notes. Know that the "Notes" option just shows how many notes appear in the PowerPoint presentation rather than the word count of the notes.
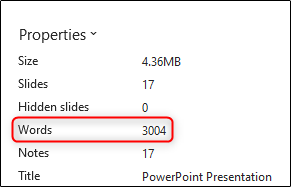
If you want to find out the word count of just the notes, you'll need to export and open them in Microsoft Word .
Click the "File" tab and, in the left-hand pane, click "Export."
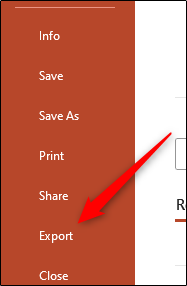
In the "Export" group, select "Create Handouts."
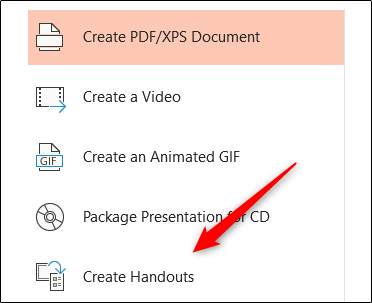
The "Create Handouts in Microsoft Word" section will appear. Again, click "Create Handouts."
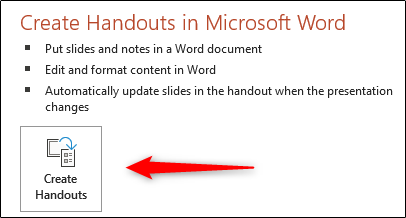
The "Send to Microsoft Word" dialog box will appear. Choose the page layout style that you want by clicking the bubble next to the desired option. In the "Add slides to Microsoft Word document" group, there are two options to choose from:
- Paste: The content pasted in Word won't reflect any updates made to the presentation.
- Paste Link: Any updates made to the presentation will be reflected in Word.
Click "OK."
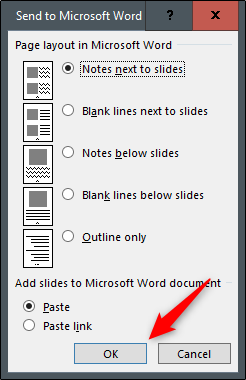
The presentation will open in Microsoft Word. You'll see the word count of the notes in the bottom-left corner of the window.
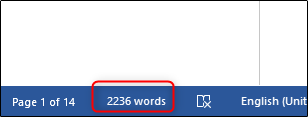
If you're using Microsoft PowerPoint for Mac, you can get the word count of your slides and notes. However, Mac's export option doesn't allow you to export the PowerPoint file as a Word doc, so to get the word count of just your notes, you'll need to manually copy and paste them over to Word.
To get the word count of your presentation and notes, open PowerPoint and click the "File" tab.
Select "Properties" in the drop-down menu.
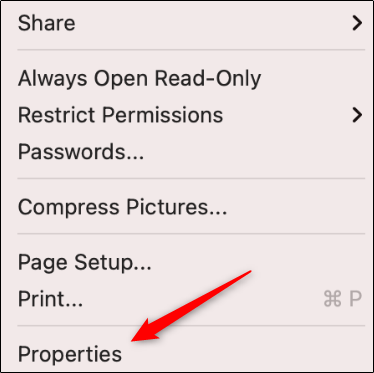
In the "Properties" window, click the "Statistics" tab.
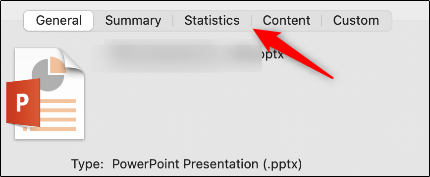
You can find the word count in the "Statistics" group.
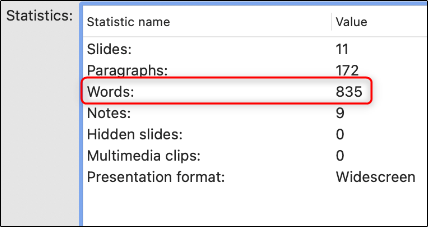
That's all there is to it.
Related: How to Use Speaker Notes in PowerPoint
- Microsoft Office
- Microsoft PowerPoint

Find the word count of your presentation
PowerPoint can count the number of words that are in a presentation and also provide information such as the presentation format and the number of slides, notes, hidden slides, and multimedia clips.
Count words in slides and notes pages
To count the number of words in both your PowerPoint presentation’s slides and its notes page, do the following:
On the File tab, click Info .
At the bottom of the rightmost pane, click Show All Properties . The Words property counts all the text on slides and notes pages.
Count only the words in notes pages
You can also count only the words in your PowerPoint presentation’s notes pages, but its best to do so in Word.
On the File tab, click Export > Create Handouts .
Click Create Handouts .
In the Send to Microsoft Word dialog box, click the page layout that you want, and then do one of the following:
To paste content that you want to remain unchanged when the content in the original PowerPoint presentation is updated, click Paste , and then click OK .
To ensure that any updates that occur to the original PowerPoint presentation are reflected in the Word document, click Paste Link , and then click OK .
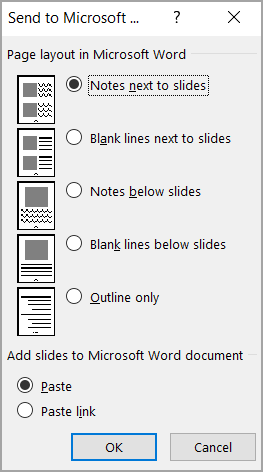
The presentation opens as a Word document in a new window. You can edit, print, or save as with any Word document. Word automatically counts the number of pages and words in your document and displays them on the status bar at the bottom of the workspace.

If you don't see the word count in the status bar, right-click the status bar, then and click Word Count .
Top of page
Click File > Properties , and then click Statistics .
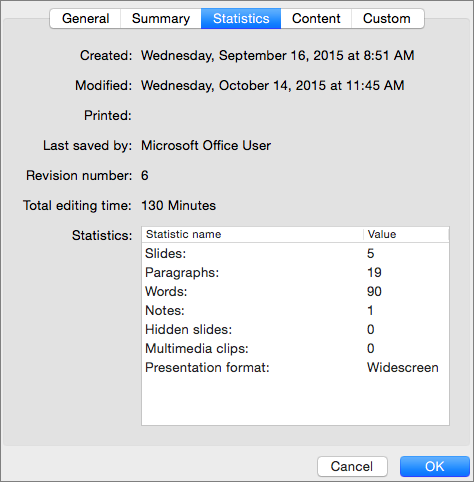
Tip: PowerPoint includes punctuation in word counts, so your count may seem higher than you expect.
PowerPoint for the web doesn't have word-count information. You have to use a desktop version of PowerPoint to see the word count.

Need more help?
Want more options.
Explore subscription benefits, browse training courses, learn how to secure your device, and more.

Microsoft 365 subscription benefits

Microsoft 365 training

Microsoft security

Accessibility center
Communities help you ask and answer questions, give feedback, and hear from experts with rich knowledge.

Ask the Microsoft Community

Microsoft Tech Community

Windows Insiders
Microsoft 365 Insiders
Was this information helpful?
Thank you for your feedback.

How to Find Your PowerPoint Presentation Word Count
Find the Microsoft PowerPoint presentation word count across all of your files on Windows and Mac. Make sure your presentation doesn’t get too wordy.
Is your Microsoft PowerPoint presentation getting too long or wordy? It’s easy to count the number of slides and realize you’ve reached the point where it’s enough. Did you know you can also find your PowerPoint presentation word count? Here’s how to do it on Windows and Mac.
PowerPoint Presentation Word Count
You can find the number of words in a presentation and additional information like the number of slides, notes, hidden slides, and multimedia clips in PowerPoint.
To count the words in slides and notes pages in Microsoft PowerPoint for Windows:
- Open the presentation you wish to count.
- Click Info on the File tab.
- Select Show All Properties at the bottom of the rightmost pan.
The information is at the top right of the page. The number next to Word counts the text on slides and notes pages.
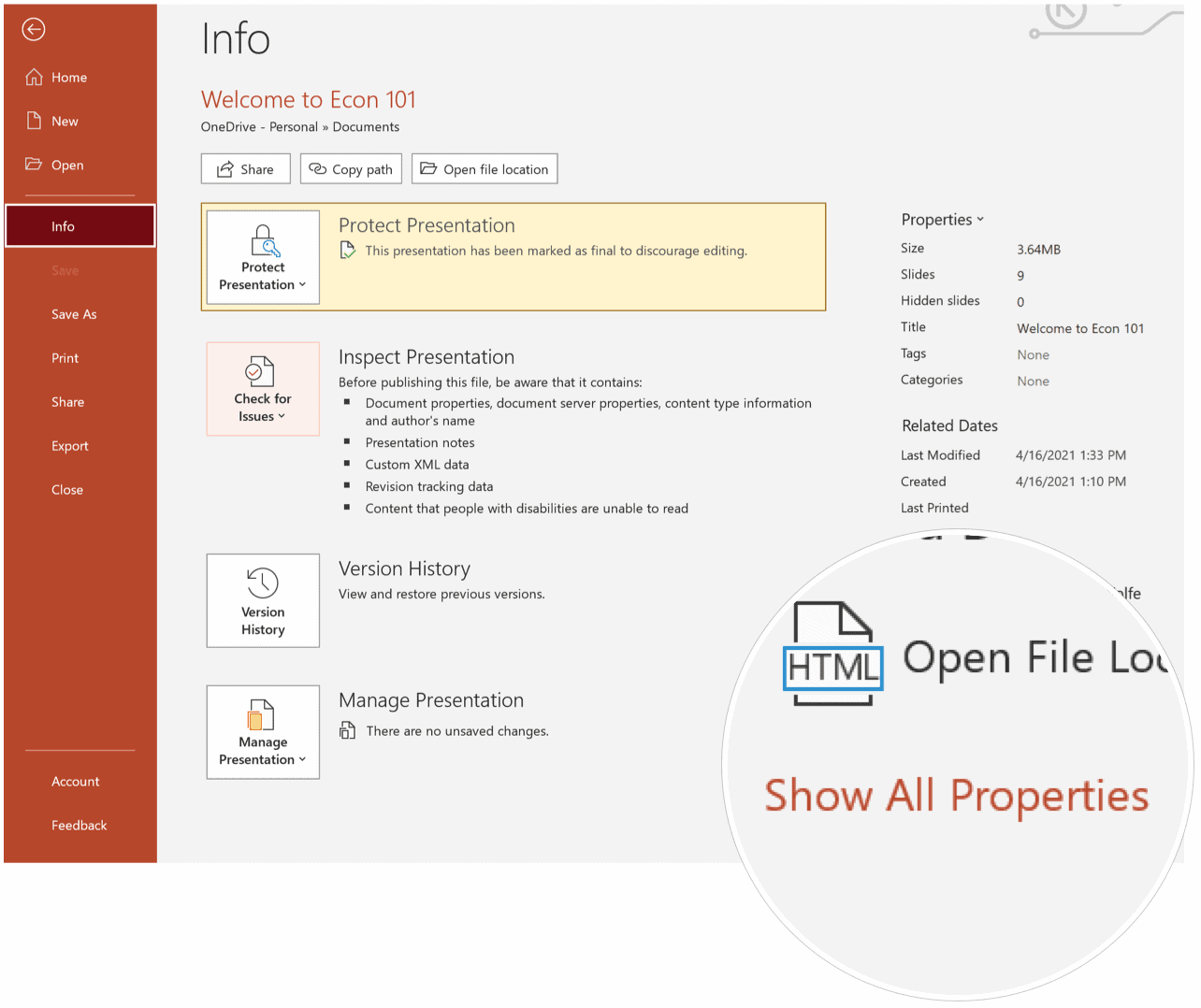
To only count the works in notes pages:
- Click Export > Create Handouts on the File tab.
- Choose Create Handouts.
- Select the page layout you want from the Send to Microsoft Word dialog box.
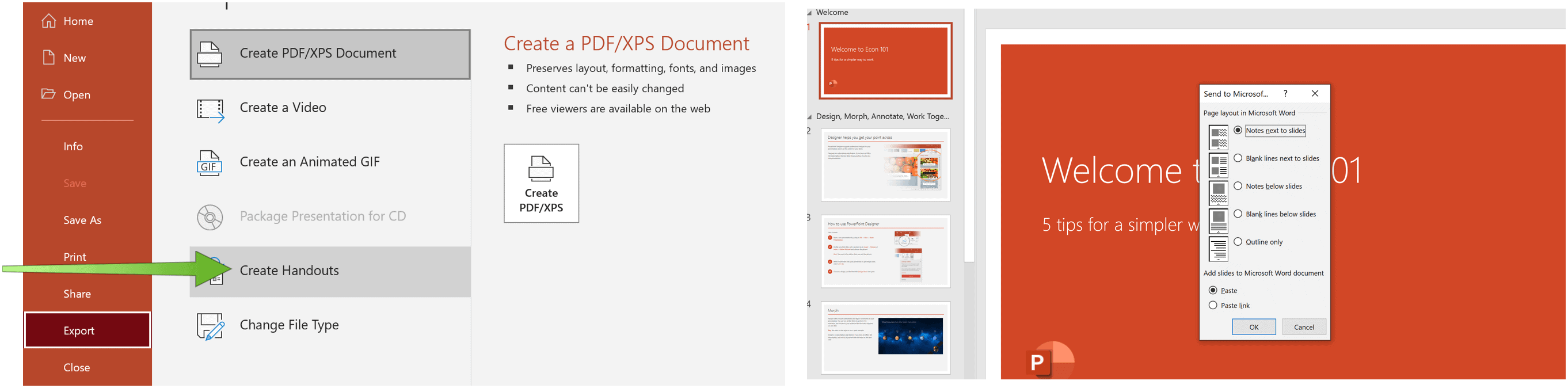
Next, you have two choices:
- To paste the content that you want to remain unchanged when the content in the original PowerPoint presentation is updated, click Paste , and then click OK .
- To ensure that any updates that occur to the original PowerPoint presentation are reflected in the Word document, click Paste Link and click OK .
From there, the presentation opens as a Word document in a new window. You can edit, print, or save as with any Word document. The app automatically counts the number of pages and words in your document and displays them on the status bar at the bottom of the workspace. Depending on the size of the presentation, it might take a few minutes to bring everything over to Word.
If you don’t see the word count in the status bar, right-click the status bar, then choose Word Count .
It’s easier to find the Microsoft PowerPoint word count on Mac. However, the data isn’t as thorough as that found on Windows:
- Choose Files > Properties .
- Click Statistics .
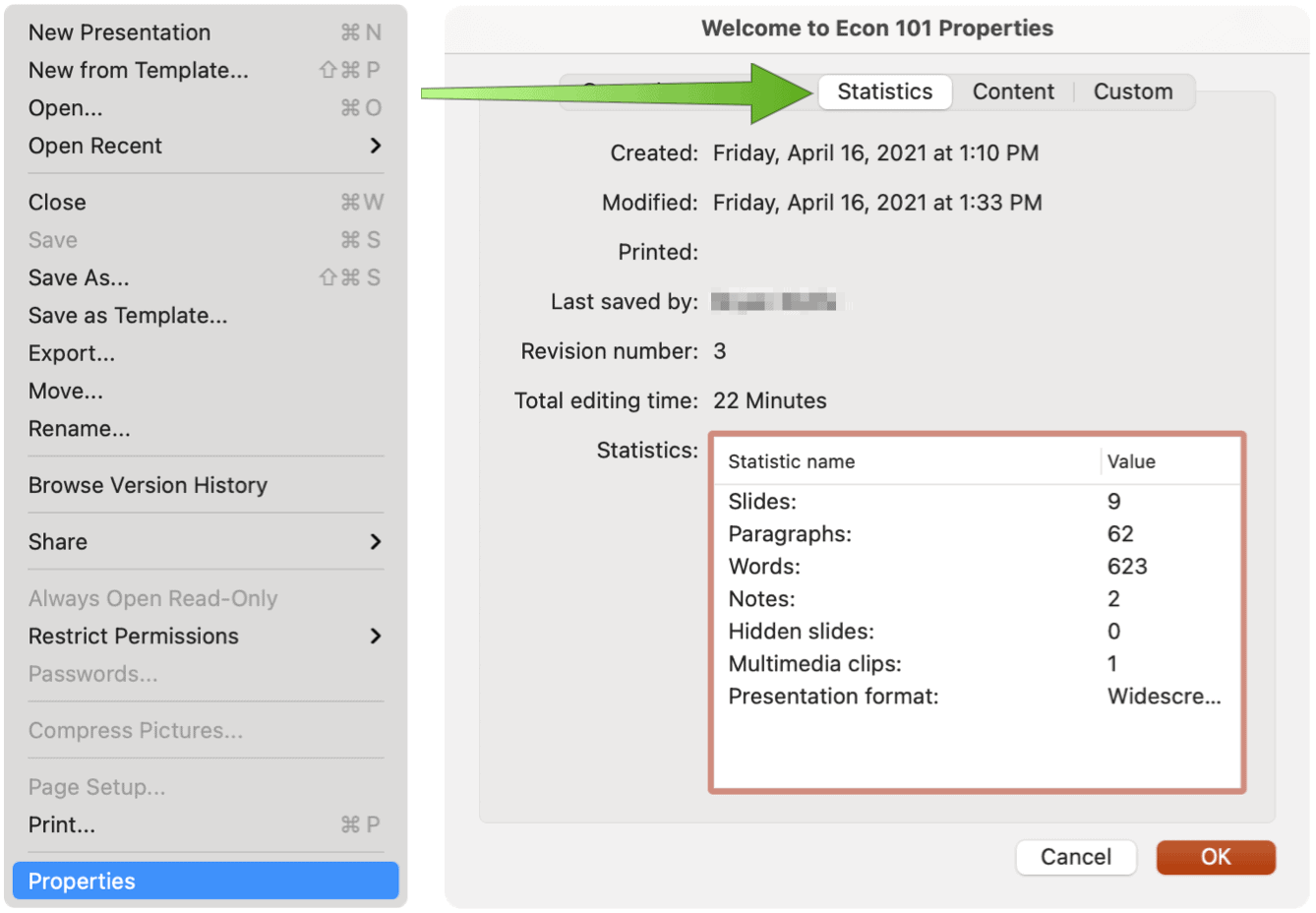
As Microsoft explains, “PowerPoint includes punctuation in word counts, so your count may seem higher than you expect.”
PowerPoint Presentation Word Count on Web
At this time, there is no way to find PowerPoint presentation word count through PowerPoint for the web.
There’s much you can do with PowerPoint and Word that you might have never considered. For example, did you know you can make a PowerPoint presentation read-only or that you can convert a Word document to a PowerPoint presentation? Also, don’t forget you can get all office apps as part of a software suite with a Microsoft 365 subscription .
Your email address will not be published. Required fields are marked *
Save my name and email and send me emails as new comments are made to this post.

Recommended for you


Try Process AI free
How to check word count on microsoft powerpoint.
Discovering how to check the word count on Microsoft PowerPoint is a straightforward and efficient process. Just a few steps and users can accurately see how many words are in their slides. This is especially helpful for those who need to follow specific word count requirements.
- To check, go to the Review tab. There, you’ll find an option called “Word Count.” Click it and a dialog box will appear with various stats, like the total number of words. This allows users to see if they’ve gone over or under the desired amount.
Microsoft PowerPoint has more than just a basic word count. It also gives character count (with and without spaces), paragraph count, slide count, and estimated reading time. These extra stats give presenters a complete picture of their content’s length and effect.
Using Microsoft PowerPoint’s word count feature helps presenters manage their time effectively. Whether it’s for following guidelines or summarizing information, understanding how many words are on each slide is key.
Plus, research by SlideShare shows that presenters who pay attention to their word counts make more engaging presentations.
Understanding the need to check word count on Microsoft PowerPoint
Checking word count on Microsoft PowerPoint has many advantages. For example, it’s helpful for academic work, professional presentations, and staying within a time limit. It allows presenters to organize their slides and convey information clearly.
To check the word count:
- Open PowerPoint.
- Go to “Review” tab.
- Click “Word Count”.
- A dialog box will show the slides/paragraphs/sentences/words.
By checking the word count before presenting, adjustments can be made. This way, the message is effectively delivered without exceeding time limits. You can also adjust details or rephrase sentences for clarity and coherence.
Knowing the word count helps gauge if sufficient details are provided. It ensures balance and keeps the audience engaged. Break down complex concepts into smaller chunks to make it easier for the audience to understand. Visual aids such as charts, diagrams, and images are useful too.
Lastly, practice concise writing. Remove filler words and redundant phrases. This conveys points efficiently and keeps slides visually appealing.
Method 1: Using the Word Count feature in Microsoft PowerPoint
The first method to check word count on Microsoft PowerPoint involves using the Word Count feature. Here is a simple 4-step guide to help you with this method:
- Open your PowerPoint presentation.
- Click on the “Review” tab in the ribbon at the top of the window.
- In the “Proofing” section, you will find the “Word Count” button. Click on it.
- A dialogue box will appear displaying the word count for the entire presentation, including speaker notes and hidden slides.
This method allows you to quickly and easily determine the word count of your PowerPoint presentation. Now, let’s cover some additional details.
Word count is a valuable tool for presenters who need to manage their time effectively. It helps you gauge the length of your presentation and ensures that you stay within your allocated time. By checking the word count, you can make necessary adjustments to your content and delivery.
Furthermore, by being aware of the word count, you can also assess the level of detail and information you are providing. This can help you strike the right balance between providing sufficient information and avoiding overwhelming your audience with too much content.
In a similar vein, I recall a time when I was preparing for a conference presentation. With the Word Count feature, I was able to keep track of the length of my slides and ensure that I stayed within the time limit. This allowed me to deliver a concise and impactful presentation that effectively conveyed my message.
Ready to dive into the abyss of PowerPoint? Time to open that document and see just how many uncounted words await your judgement.
Step 1: Opening the PowerPoint document
- Click the app icon or search in the start menu to launch Microsoft PowerPoint.
- Once it’s open, choose to create a new presentation from scratch or open an existing one.
- Then, pick a template that suits your content and message, or go with a blank slide for complete customization.
Did you know PowerPoint was developed in 1984 by Robert Gaskins and Dennis Austin as “Presenter”? Microsoft acquired it in 1987 and it has since become one of the most popular presentation tools.
Opening up a PowerPoint document unlocks powerful tools and features to enhance your presentations. From formatting text and visuals to adding animations and transitions, you have endless possibilities to captivate your audience.
So, let’s get going and bring those ideas to life with PowerPoint!
Step 2: Finding the Word Count feature
Discovering the Word Count feature in Microsoft PowerPoint is essential. Follow these steps to easily locate it and count the words in your presentation:
- Open PowerPoint and go to the top menu.
- Look for the “Review” tab and click on it.
- A toolbar will appear with various options for reviewing and editing your presentation.
- Find the “Proofing” section.
- Within this section, you’ll find the Word Count feature . Click it to get more info about your presentation’s word count.
To make the Word Count feature even more handy:
- Use keyboard shortcuts like Ctrl+Shift+C to access it quickly.
- Add the Word Count button to your quick access toolbar for easy access.
By learning these steps and advice, you’ll be able to use the Word Count feature in Microsoft PowerPoint with ease.
Step 3: Checking the word count
Check the word count in Microsoft PowerPoint – it’s essential for a presentation of the right length. Here’s how:
- Open the presentation & click the “Review” tab .
- Look for the “Proofing” section & click “Word Count” .
- A dialog box will appear, with info like the total number of words .
- Note this number to gauge the length accurately.
- Concise and well-structured content is key for an engaging presentation.
- Also, check if slides or sections contribute to the word count .
- Use the Word Count feature to make your presentations optimized.
- Keep track of the count , so your message is clear, concise, and impactful – leaving an impression on your audience.
Method 2: Using the “Review” tab in Microsoft PowerPoint
Using the “Review” tab in Microsoft PowerPoint, you can easily check the word count of your presentation. This feature allows you to keep track of the number of words in your slides, helping you ensure that your content meets the desired length requirements. Here is a simple 4-step guide to using the “Review” tab:
- Open your PowerPoint presentation and navigate to the “Review” tab located in the menu bar.
- Look for the “Proofing” section within the “Review” tab and click on the “Word Count” option.
- A dialog box will appear, displaying various statistics about your presentation, including the total number of words.
- Take note of the word count or use it to make any necessary adjustments to your content.
Additionally, it is worth mentioning that the “Review” tab also offers other useful tools for proofreading and editing your presentation, such as spell check, grammar check, and thesaurus. These features can be accessed through the same tab.
“Open sesame! Just like a magician revealing their tricks, let’s unlock the cryptic secrets of your PowerPoint document in Step 1.”
Learn how to open a PowerPoint document for a creative presentation! Double-click the icon, or search in the start menu. Then, click the “File” tab at the top left. Select “Open” from the drop-down menu. Locate and select your document. Click “Open” to load it into PowerPoint. Keyboard shortcuts like Ctrl+O can also access the “Open” window. Now you can create slides that will engage and captivate! Don’t miss this essential first step!
Step 2: Navigating to the “Review” tab
Navigating to the “Review” tab in Microsoft PowerPoint is essential for editing. It gives users access to tools and options for reviewing and collaborating. Here’s a guide:
- Launch PowerPoint: Click on its icon or search in the Start menu.
- Open your presentation: Select “Open” from the File menu or use a recent documents list.
- Find the “Review” tab: Look at the top of the window for the fourth tab – labeled “Review.”
The “Review” tab offers spell check, comments, and tracking changes. It also has advanced features like comparing presentations, managing versions, and protecting content. Plus, you can add comments to specific slides or elements.
A team of marketing professionals used the “Review” tab for an important client pitch. They made use of features like commenting and tracking changes. This enabled them to communicate effectively, resulting in an impressive final presentation that won over their client.
Mastering how to navigate to the “Review” tab in Microsoft PowerPoint can help you enhance your editing and streamline collaboration.
Step 3: Using the “Word Count” feature in the “Proofing” section
The “Word Count” feature in the “Proofing” section of Microsoft PowerPoint provides a helpful tool for tracking the words in your presentation. It’s great for making sure your content fits within the desired parameters. Here’s the 3-step process:
- Open your presentation.
- Click the “Review” tab at the top.
- Click “Word Count” in the “Proofing” section.
A box appears with info such as pages, paragraphs, lines, and words. This feature is useful for presentations with time limits and specific word requirements. Plus, it gives insight into the composition of your presentation. You can analyze paragraph and line counts to make sure your info is balanced.
Now that you know how to use the word count feature, you can manage and optimize your presentation length. Here’s an example: Sarah had a company-wide presentation. She practiced but didn’t consider her allotted speaking time. She and her colleague saw it was too long. But with the word count feature, she quickly adjusted the content to fit the timeframe. This showed her the value of using tools like this for concise, impactful presentations.
Method 3: Using third-party add-ins or plugins for word counting
Using third-party add-ins or plugins is another method to check word count on Microsoft PowerPoint. Follow the steps below to utilize this option:
- Find and install a third-party add-in or plugin specifically designed for word counting in PowerPoint.
- Open your PowerPoint presentation and navigate to the “Add-Ins” or “Plugins” section.
- Select the appropriate add-in or plugin for word counting and enable it.
- Once the add-in or plugin is activated, it will automatically analyze your PowerPoint presentation and provide an accurate word count.
- Review the word count displayed by the add-in or plugin and make note of it for your reference.
It is important to note that different add-ins or plugins may offer varying features and capabilities for word counting in PowerPoint. Therefore, it is recommended to explore different options and select the one that best suits your needs.
Using third-party add-ins or plugins for word counting in Microsoft PowerPoint provides an alternative and convenient method to obtain an accurate word count. This approach expands the functionality of the software and allows users to easily track the number of words in their presentations without relying solely on built-in features.
Finding the perfect add-ins or plugins for your PowerPoint is like searching for a unicorn; elusive, magical, and you can never be sure they actually exist.
Step 1: Searching for compatible add-ins or plugins
Searching for compatible add-ins or plugins? Here’s your guide!
- Start by checking out reputable websites that offer a range of add-ins or plugins.
- Read user reviews and ratings to make sure they’re reliable and effective.
- Look for add-ins or plugins that have been updated for compatibility with your version of Word.
- Hunt for add-ins or plugins that offer the word counting features you need.
Here are some helpful tips:
- Choose add-ins or plugins from reputable software companies. They are more likely to be dependable.
- Check out user testimonials to understand the performance and ease of use.
- Think about compatibility with other programs you use. This can increase productivity.
By following these steps and keeping our suggestions in mind, you can easily find compatible add-ins or plugins to boost your word counting capabilities in Microsoft Word.

Step 2: Installing and activating the chosen add-in or plugin
Installing and activating add-ins or plugins is a two-step process. Keep these tips in mind:
- Select the right add-in/plugin for your counting needs, compatible with your software.
- Download the files from a trustworthy website/marketplace.
- Locate the file and double-click to begin installation.
- Agree to terms, pick an installation location, and hit “Install”.
- Launch the word processing software and go to settings/preferences.
- Activate the newly installed tool by toggling it to “On”, or following directions.
Remember: Each add-in/plugin has different features, so read their docs/user guides for more info. Fun Fact: Word Counter Plus is a popular add-in for word counting!
Step 3: Using the add-in or plugin to check word count
Try a third-party add-in or plugin to check word count and make the process more efficient. Here’s how to use it:
- Install it: Download and install the relevant add-in or plugin for your word processing software. Mind its compatibility.
- Access the feature: Open the document and go to the toolbar or menu where the add-in or plugin is located.
- Check the count: Click on the option within the add-in or plugin and wait for the analysis to finish. You’ll get an accurate word count.
Plus, the add-in or plugin has useful features like tracking character count, measuring readability scores, and analyzing keyword density.
My friend, a professional writer, uses a word count plugin and finds it helpful. It keeps track of her progress, reveals her writing habits and tendencies, and helps her improve productivity.
We can make use of third-party plugins to boost productivity and succeed in writing tasks. Embrace these tools and enhance your writing skills in today’s digital world.
In the digital age, efficiency and precision are key. Microsoft PowerPoint’s word count feature is essential to gauge the length of presentations.
Knowing the number of words helps manage time and keep audiences engaged.
Presentations come in many forms – business pitches to lectures. Word count aids in determining delivery duration and keeps presenters professional. It also helps tailor content for concise and impactful communication.
Take Jane for example. She was a seasoned presenter with a compelling pitch. During rehearsals, it ran too long. She used the word count feature to trim down her script. The result? A concise yet captivating presentation that left a lasting impression.
Additional tips and considerations
Microsoft PowerPoint has several tricks up its sleeve to help you maximize your experience. Here are some tips for you to consider:
- Jot down important info in the ‘Notes’ section – staying organized is key!
- Apply the ‘Slide Master’ feature for consistent formatting.
- Test out various slide layouts to keep your audience interested.
- Embed multimedia elements to provide a dynamic experience.
- Be sure to save your work regularly – use both auto-save and manual save options.
- Keep your design simple with minimalistic color schemes and concise text.
Plus, you can boost your workflow by memorizing keyboard shortcuts.
Here are some more ways to enhance your PowerPoint presentations:
- Personalize default templates to match your branding.
- Make use of ‘Presenter View’ when presenting on dual monitors.
- Utilize ‘SmartArt’ graphics to explain complex ideas.
- Export your presentation to PDF to ensure formatting is retained across devices.
By following these tips, you can get the best out of Microsoft PowerPoint!
References (if applicable)
To find references in Microsoft PowerPoint, click the “Review” tab . Then, go to the “Proofing” section and hit “Word Count” . A dialog box appears with info on words, characters, paragraphs and lines.
- Use slides with minimal text.
- Use bullet points and numbering.
- Utilize visuals.
- Proofread for unnecessary wording.
In conclusion, monitor word count in PowerPoint . These tips help deliver your message effectively.

No credit card required
Your projects are processes, Take control of them today.
How to Get a Word Count in Powerpoint: A Step-by-Step Guide
Getting a word count in PowerPoint is a breeze once you know where to look. Simply access the "File" tab, click on "Info", and find the "Properties" section. There, you’ll see the total number of words in your presentation. Easy, right?
Step by Step Tutorial: How to Get a Word Count in PowerPoint
Before diving into the steps, it’s important to note that getting a word count in PowerPoint can help you ensure your presentation isn’t too wordy. Too much text can overwhelm your audience, so this handy feature helps you keep things concise.
Step 1: Open your PowerPoint Presentation
Begin by opening the PowerPoint presentation you want to check the word count for. Opening your PowerPoint presentation is the first step because, well, you can’t check the word count of a presentation that isn’t open, can you?
Step 2: Click on the "File" Tab
Once your presentation is open, click on the "File" tab located in the upper-left corner of the screen. The "File" tab is like the gateway to a bunch of behind-the-scenes stuff in PowerPoint, including the word count.
Step 3: Select "Info" from the Sidebar
In the sidebar that appears after clicking "File," select "Info." Think of "Info" as the gossip column of PowerPoint. It’s where you’ll find all the juicy details about your presentation.
Step 4: Find the "Properties" Section
On the Info page, look for the "Properties" section, usually found on the right side. "Properties" might sound boring, but it’s actually super useful. It’s where PowerPoint keeps all the stats about your slideshow.
Step 5: View the Word Count
In the "Properties" section, you’ll find the word count listed alongside other information like the number of slides and notes. And just like that, you’ve got your word count! Now you can make sure your presentation is just the right length.
After completing these steps, you’ll have a clear idea of how lengthy your presentation is, word-wise. This can be incredibly helpful for timing your speech or ensuring your content is concise and to the point.
Tips for Getting a Word Count in PowerPoint
- Remember that the word count includes all text on the slides and in the notes section.
- Keep in mind that PowerPoint may not count words in images or embedded files.
- Use the word count feature to help stick to time limits during presentations.
- Check your word count regularly as you edit your presentation to monitor changes.
- Use the word count to compare the length of different presentations.
Frequently Asked Questions About Word Count in PowerPoint
How accurate is the word count in powerpoint.
The word count in PowerPoint is pretty accurate for text that’s typed out in the slides or notes. However, it won’t count words in images or videos, so keep that in mind.
Does the word count feature count repeated words?
Yes, the word count feature counts all words, including any repeats. Every single word gets tallied up.
Can I get a separate word count for slides and notes?
No, PowerPoint gives you a total word count that includes both slides and notes together. If you need them separate, you’ll have to count them manually.
Why can’t I see the word count in PowerPoint?
If you’re not seeing the word count, make sure you’re in the "Info" section under the "File" tab. If it’s still not showing up, you might have an older version of PowerPoint.
Does PowerPoint count symbols and numbers as words?
No, PowerPoint doesn’t count symbols or numbers as words unless they’re part of a text string. So "$100" would count as one word, but "$" alone wouldn’t count at all.
- Open your PowerPoint presentation.
- Click on the "File" tab.
- Select "Info" from the sidebar.
- Find the "Properties" section.
- View the word count.
Knowing how to get a word count in PowerPoint can be a game-changer, especially if you’re someone who does a lot of presentations. It’s a simple process that takes seconds but can save you minutes or even hours of editing time. By keeping track of your word count, you can ensure your presentation is clear, concise, and impactful. Plus, it’s a great way to practice managing the content you include in your slides.
PowerPoint is a powerful tool with a lot of features that can make your life easier, and the word count is just one of them. Whether you’re a student, a business professional, or just someone who likes to be prepared, knowing this little trick can help you deliver better, more polished presentations.
So, the next time you’re putting together a PowerPoint, remember to check your word count. It might just be the difference between a good presentation and a great one. And who doesn’t want to be great? Keep practicing, keep presenting, and keep counting those words!

Matt Jacobs has been working as an IT consultant for small businesses since receiving his Master’s degree in 2003. While he still does some consulting work, his primary focus now is on creating technology support content for SupportYourTech.com.
His work can be found on many websites and focuses on topics such as Microsoft Office, Apple devices, Android devices, Photoshop, and more.
Share this:
- Click to share on Twitter (Opens in new window)
- Click to share on Facebook (Opens in new window)
Related Posts
- How to Check Word Count on Powerpoint 2010: A Step-by-Step Guide
- Keeping Track of Word Counts in PowerPoint: Tips and Tricks
- How to Download a Google Slides Presentation as a Powerpoint File
- How to Get Character Count in Word for Office 365
- How to Count Characters in Microsoft Word 2013: A Step-by-Step Guide
- How to Print with Speaker’s Notes in Powerpoint 2013: A Step-by-Step Guide
- How to Save Powerpoint as PDF with Notes: A Step-by-Step Guide
- How to Do a Powerpoint Google Slides Presentation Conversion
- How Do I Print Just the Notes in Powerpoint 2010: A Step-by-Step Guide
- How to Get a Word Count for a Document in Google Docs: A Step-by-Step Guide
- How to Do a Word Count in Word: The Ultimate 2024 Guide
- How to Do Word Count on Google Docs: A Step-by-Step Guide
- How to display word count on Google Docs: A Step-by-Step Guide
- How to Show or Hide the Speaker Notes in Powerpoint 2013: A Guide
- How to Show Speaker Notes in Google Slides: A Step-by-Step Guide
- How to Check Word Count on Word: A Step-by-Step Guide
- How to Hide the Speaker Notes in Google Slides: A Step-by-Step Guide
- How to Convert Powerpoint to Google Slides: A Tech Solution
- How to Rotate a Powerpoint Slide Presentation
- How to Merge Files in Powerpoint: A Step-by-Step Guide
Get Our Free Newsletter
How-to guides and tech deals
You may opt out at any time. Read our Privacy Policy

IMAGES
VIDEO
COMMENTS
Knowing the word count of your Microsoft PowerPoint presentation and speaker notes can give you a rough idea of how long it may take to present the slideshow and where you may need to cut back. Here's how to find out.
To count the number of words in both your PowerPoint presentation’s slides and its notes page, do the following: On the File tab, click Info. At the bottom of the rightmost pane, click Show All Properties. The Words property counts all the text on slides and notes pages.
Find the Microsoft PowerPoint presentation word count across all of your files on Windows and Mac. Make sure your presentation doesn't get too wordy.
Using the “Review” tab in Microsoft PowerPoint, you can easily check the word count of your presentation. This feature allows you to keep track of the number of words in your slides, helping you ensure that your content meets the desired length requirements.
The word count will include all text in your presentation, excluding text in embedded documents or videos. After completing these steps, you’ll have a clear understanding of how many words are in your PowerPoint presentation.
Use the word count feature to help stick to time limits during presentations. Check your word count regularly as you edit your presentation to monitor changes. Use the word count to compare the length of different presentations.