Unsupported browser
This site was designed for modern browsers and tested with Internet Explorer version 10 and later.
It may not look or work correctly on your browser.
- Presentations

How to Make a Great PowerPoint Title Cover Slide Quickly (+ Video)
Want to avoid creating another boring presentation? Well-designed presentations make a great first impression. A PowerPoint title slide sets the stage for your subsequent slides!

Your PowerPoint title slide is critical for a successful slide deck.
Half the battle is building excitement with a PowerPoint title page. Invest extra time to add design polish to your cover slide PowerPoint design. Build a bold PowerPoint title slide that shows your audience that you're excited to share!
In this tutorial, I'll show you how to build a PowerPoint title page. You'll see intro slide examples that spark success. Attention is everything, and presentation title pages help you get and keep it. It's quick, easy, and key to success in 2024!
Learn How to Make Great Presentations Today: Grab our FREE eBook!
Before we take a closer look at PowerPoint cover slides, let's look at another great resource. We've got a helpful complement to this tutorial. Download our FREE eBook: The Complete Guide to Making Great Presentations . Grab it now before you read on .

How to Quickly Make Great PowerPoint Presentation Title Cover Slides (Video)
If you're making a PowerPoint title slide for your presentation, you need it to look good. Learn how to make a visually appealing PowerPoint title page quickly in the video below:

To learn even more about cover slides for PowerPoint, study the rest of the tutorial. You'll see real world examples of PowerPoint title pages. These presentation title page designs are tried-and-true options for great design.
Jump to instructions for the type of PowerPoint cover slide you're interested in:
- The Logo Slide
- The Big Question Slide
- The Introductory Slide
- The Roadmap Slide
- The Team Slide
- The Quote Slide
- The Challenge Slide
The Seven PowerPoint Cover Slides to Build
There's no limit to the directions that you can take your PowerPoint title slide. You can let your creativity run wild as you build title page in PPT designs.
But it's hard to disagree that the first slide is going to set the stage for the rest of your presentation. So, it's essential that your presentation gets off to a strong start. But what direction should you go with your presentation title page so that you grab and keep audience attention?
In this tutorial, you'll learn to build seven types of PowerPoint title slides. Here are the intro slide examples that I tend to think about when designing my PowerPoint title pages:
- The Logo Slide. Focus on the branding and brand image of your group with this PowerPoint title page! Start off by putting your logo and tagline front and center.
- The Big Question Slide. Most presentations work to inform. But it's also fun to flip the script and ask a question of your audience. It kickstarts the conversation.
- The Introductory Slide. This slide focuses on showcasing your credentials and background to establish authority.
- The Roadmap Slide. Chart the course for your presentation ahead by giving a sneak preview of the topics you'll cover.
- The Team Slide. Does your presentation focus on a group's effort? It's a great idea to start your presentation by showcasing all the minds behind the project.
- The Quote Slide. Sharing an inspirational or motivational quote is a fun way to engage your audience.
- The Challenge Slide. Many presentations strive to help solve problems. Set the stage by highlighting the big challenge immediately.
In this tutorial, we're going to build an example of each of these PowerPoint cover slides. We'll use pre-built templates to create impactful slide designs with ease. Let's dive in!
How to Make PowerPoint Title Slides
We're going to use an impressive template called the BePro PowerPoint Business template. This is one of the top PowerPoint templates for Envato Elements subscribers.
BePro has a litany of cover slide PowerPoint designs that you can use to create the perfect PowerPoint title page! It also includes several color schemes to make it easy to reuse on multiple presentation title pages.
Explore the BePro Template

Envato Elements includes over 25,000 premium PowerPoint themes! You have countless title page in PPT options. With these, you can build amazing intro slide examples of your own. Start with this collection for more great ideas:

Now, you can learn about each of the seven types of title slides:
1. The Logo Slide
The Logo Slide focuses on your brand image and showcasing the logo of your company. Branding takes center stage with this title page in PPT concept. It's ideal to use a logo slide to show your branding on the PowerPoint title page when you're building brand awareness.
A good starting point for this slide is slide design three that's built into the BePro template. It's perfect for just adding a logo and background image. In the example below, I dropped in the logo on the slide. I also took the same logo and faded it into the background image placeholder.

Make sure too that your version of the logo slide stays with the branding message. Adjust the colors of shapes and text to match the overall color scheme of your business. Presentation title pages should always fit with your overall brand style.
Building a logo slide as your title slide doesn't have to be complicated. A well-made logo slide shows your branding quickly. An alternate option for this slide is slide design 4, a simple slide with a dark color scheme. Just add your logo to that slide to create contrast.
2. The Big Question Slide
Your audience may be expecting you to impart knowledge on them. But you can flip the script by asking a question up front.
The "Big Question Slide" doesn't take much time to design. It helps you free up time that you can spend thinking about the rest of your content.
When you're writing a presentation, there should always be a goal or big idea. In the example below, I used the minimalist slide design 4 to ask a question of the audience. Over the course of the presentation, I'll answer this question for the audience.

If you aren't answering a question or sharing an idea, it might be time to re-think the content.
3. The Introductory Slide
There's nothing wrong with getting a bit personal in your presentation. Set the stage by building your authority and expertise, and the audience will trust and follow you through the presentation.
BePro has many slide designs that work well for this, but I opted for slide 25. It's a clean and straightforward slide design. It's easy to add points that explain your expertise to the audience.

As you can see above, I also added a stock photo as the background image. Envato Elements features a ton of stock images as part of the subscription. They're ideal for sourcing a stock image for your presentation.
In my example slide, I grabbed a great photo and faded it into the background. It's a great reminder that Elements is a total solution for building presentations—not just for the PowerPoint templates.
4. The Roadmap Slide
The roadmap style slide is used to tell the story of where your presentation is headed. I've sat through many presentations that seemed to wander through the agenda and would've benefitted from a roadmap slide.
When you build a roadmap, you show the audience the direction that you'll take them on over the course of the presentation.

Slide design 41 might take a bit of customization, but I do think that it's the perfect choice for showcasing your roadmap for the presentation. Just update each of the four placeholder boxes with a key section of your presentation to architect the roadmap of your big speech.
5. The Team Slide
This type of slide is the perfect intro to showcasing a project that was a total team effort. If you're going to spend your presentation sharing how you built a big app, product, or project, it's only right that you share the credit with your team.
Slide 22 in BePro is the perfect choice to build a team slide of your own. It's tailor-made to drop in images and descriptions of your team members and see it come to life.
In my example below, I put a vital member of the project team in each of the image placeholders. Giving a brief background or description of their contribution to the project is a great way to set the stage.

I think the Team Slide approach is perfect when multiple speakers are involved. Some of my favorite presentations are when several different presenters will each take a part of the presentation. If this is the style of your presentation, use a team slide that introduces everyone's role and contributions.
6. The Quote Slide
Starting off with a quote is a great way to build a PowerPoint cover slide. Share a signature quote and you can inspire and engage with your audience! Quotes provide motivation and inspiration. They can be key to helping you convey your message.
Let’s use slide #9 in the BePro template. Over on the left, you’ll see a text placeholder. Here, you can quickly keyboard in a quote to share with your audience. Optionally, up at the top, you can add a title. Using this layout as your title slide makes for a fun and inspiring opener.

As you can see, it’s easy to add a quote to your cover slide PowerPoint design. This is a good way if you’re motivating your audience to take action. Sharing the inspiring words of others helps you inspire confidence and drive your audiences to act on your message.
7. The Challenge Slide
In PowerPoint, you’re often sharing the solution to a problem. Don’t waste time - address things head-on right away! To do that, consider PPT title slide examples that outline a challenge. After all, if you’re proposing solutions, you first must define the challenge.

Above, I’ve used slide #6 to create a challenge slide. Once again, the process is quick and easy. Simply swap out the placeholder content with your own words and numbers. When you use layouts like this, there will be no confusion on the part of your audience. You can clearly show the challenge that must be accepted.
5 Quick PowerPoint Title Cover Slide Design Tips for 2024
We've looked at how to make a great PowerPoint cover slide. Soon, you can begin building amazing slides on your own.
Still need inspiration? These tips can serve as PPT title slide ideas. Let's check out five quick design tips that are sure to help you out:
Bold style is essential on your PowerPoint cover page. Remember, you've got one goal: capturing audience attention . Sharp, eye-catching design does exactly that on cover slide PowerPoint designs.

Premium templates built by creatives provide unmatched designs. They even help inspire you to do your very best work. I think of templates as a top source for PPT title slide ideas. And they're incredibly easy to customize, making you look like a PPT expert.
2. Create Your Own Layouts
PPT decks are really frameworks for your message. Inside the app, you've got the flexibility to customize every slide layout. That's never more important than on the first page of PPT presentations.
By adjusting layouts, you can show exactly what you want, where you want. It's the best way to create a memorable and unique PowerPoint cover page.
Ready to implement PPT title slide ideas of your own? Tweaking layouts helps you do just that. Learn how to customize PPT layouts with our quick tutorial:
3. Embrace Minimalism
Minimalism. It's a popular design aesthetic, and for good reason. It adds style without being overpowering or distracting. That's perfect for a PowerPoint cover page.

Try to build a cover showing only the essentials. These could be things like an image, the presentation title, a date, and your name. Be careful to avoid adding clutter: it's a quick way to lose your audience.
4. Add Kinetic Typography
You might not think of animated text. But it's actually a great way to grab attention and lock in audience focus on your title page in PPT. Thanks to PowerPoint, you can add these animations (called kinetic typography) easily.
Kinetic typography brings subtle, stylish text animation to any slide. It's ideal for the first page of PPT presentation layouts in need of a bit more energy.
Learn how to use kinetic typography in just 60 seconds here. It's yet another source of inspiration for PPT title slide ideas:
.jpg)
5. Use Industry-Specific PowerPoint Cover Slides
First impressions are key in a title page in PPT, and you'll make one with your PowerPoint cover page. So why use generic layouts if you can find something specifically suited to your needs?
My favorite PPT title slide ideas are situation specific. That means choosing PowerPoint title slides that match your purpose. Check out Pizzarena , for example. The designs are targeted at a pizza restaurant. That's far from the norm, but it will instantly resonate with your audience with eye-catching intro slide examples.

This might mean choosing a premium template built for your industry. Or, you might add your brand's colors, logos, and more. Either way, being specific and tailoring your cover slide to your needs is sure to impress.
5 Top PowerPoint Title Cover Slide Templates (For 2024 Presentations)
Premium templates from Envato Elements include stunning PowerPoint cover page designs. And remember, they're a top source for intro slide examples. Let's check out five of the very best PowerPoint templates with built-in PPT title slide examples:
1. VERA PowerPoint Template

Bold colors abound in this visually stunning PPT deck. With 55 unique slides, you're sure to find the perfect PowerPoint cover page. Also, inside is a custom icon set that's easy to work with. This title page in PowerPoint template is perfect for almost any project.
2. STYLE - Multipurpose PowerPoint Template V50

Style: it's in the name of this template, and for good reason . This is a perfect example of a sleek, minimalist PowerPoint cover page. Customize it in seconds, and with 4,000 slides to choose from, your options are almost unlimited. You're sure to find outstanding options for title page in PowerPoint designs!
3. IPSUM - PowerPoint

IPSUM offers a key part of a successful PowerPoint cover page. That's creative flexibility. Over 50 layouts are built into the pack. You can use those pre-built designs as PPT title slide examples! You'll also see custom infographics, icons, and more. Each slide element is completely editable.
4. Livy PowerPoint

Searching for a timeless, retro inspired PPT cover page? Livy has you covered. With 50 slides and resizable graphics, it's easy to adapt to your project needs. The included gallery slide makes for a perfect mosaic cover layout. It's yet another great example with PowerPoint title slide examples.
5. Conference PowerPoint Presentation Template

Last but not least is Conference, a modern PowerPoint cover page deck. Choose between multiple color themes and quickly add in your content. Plus, slides are pre-animated, saving you precious time as you build a title page in PowerPoint! Each slide is in full HD, helping them look great on large screens.
More Top PowerPoint Templates
PowerPoint templates give you a tremendous advantage when creating a presentation. Many of them even give you pre-built title page in PowerPoint designs. You've already seen options for PowerPoint cover pages in this tutorial, but these just scratch the surface.
Check out more of the top templates below. Many of these templates give you even more options for PowerPoint title slide examples:

Learn More About How to Use PowerPoint
PowerPoint is a fantastic app because it's easy to learn. But it also has many advanced features that you can use to build beautiful slides. The title slide designs and the template we used to build them are a great example of how easy it can be.
Still want to learn more about PowerPoint? One of the best resources for learning the app is our article, Ultimate Guide to the Best PPT . That guide and the tutorials below will help you build competence and present confidently.
.jpg)
The Top Source for the Best PowerPoint Cover Slide Templates (With Unlimited Downloads)
As we've shown, the title page of your PowerPoint presentation sets the tone. But you need to make sure that the rest of your presentation looks good too.
The best way to build a presentation is to use pre-built templates from Envato Elements. Elements has a massive library of PowerPoint presentation designs you can use. Each template has starter slides that you can just drop your own content into! The PowerPoint cover slides we feature are the fastest way to design.
Find PowerPoint Templates

The best part of Elements? It's an all-you-can-download creative buffet. With a single subscription, you've got access to all that Elements offers. It includes thousands of PowerPoint designs plus millions of total creative assets. That includes:
- stock photos
- so much more!

With Elements, finding the perfect assets is easier than ever. Use the tool to find PowerPoint title slide examples, and so much more with a bit of AI-assisted help. Elements now includes a powerful AI search tool ! With it, you can simply describe your own project needs.
With this prompt, Elements will deliver a curated list of assets from the vast library! It's an amazing way to save time and find the perfect content for your title page in PowerPoint. Join Elements and try it today!
Make Great Presentations ( Free PDF eBook Download )
We also have the perfect complement to this PowerPoint tutorial. It walks you through the complete presentation process. Learn how to write your presentation, design it like a pro, and prepare it to present powerfully.

Download our new eBook: The Complete Guide to Making Great Presentations . It's available for free with a subscription to the Tuts+ Business Newsletter.
Start Using PowerPoint Cover Pages Today
In this tutorial, you saw some of the best options for PowerPoint cover pages inside of premium templates. These files set the tone with the help of the first page of PPT presentations, presented perfectly. Choose one of these templates and get started now.
When you use these PPT title slide examples, you’re sure to wow your audience. You’ll kick off every presentation with a strong start! You’ll capture attention and keep everyone engaged. Try it today!
Editorial Note: This tutorial was originally published in August of 2019. It's been revised to make it current, accurate, and up to date by our staff—with special help from Andrew Childress .


How to Make a Stunning PowerPoint Title Slide (in 5 Minutes)
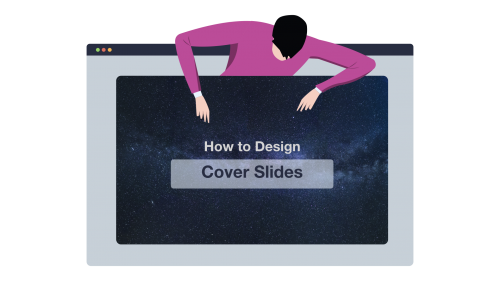
This is the best PowerPoint title slide tutorial on the Web. Period.
In fact, you’re going to learn a simple, 3-step process to designing gorgeous and professional presentation cover slides that get your point across. In 5 minutes top.
Let’s dive right in…
How to Make a PowerPoint Title Slide
⚠ Ground Rule :
Anyone, including your grandma, should be able to understand what your PowerPoint title slide is going to be about.
Here’s a concrete example:

In this cover slide, we quickly understand that the presentation will be covering details ( very likely tips) on how to build a successful team for your startup.
The 3-Step Process to Making Great Cover Slides
Every presentation title slide has 3 “ingredients”.
Here they are:
👉 The background (your visual, or the color you’ll be using in your background) 👉 The lay-out (where and how you position the different elements in the slide) 👉 The text (usually, a headline and a sub-headline that wrap up what the presentation is about)
The process we’re about to follow will address how to deal with each of these elements.
Let’s do it!
Step 1 : Pick Your Title Slide Background
Welcome to Step 1 😀
Here, you basically have two options to chose from:
1) Using a plain color for your slide background ( super easy) 2) Using a visual
As you’ve guessed, the first option is the quickest one. And it doesn’t require any brain work at all. So we’re going skip it and cover directly how to proceed with the second option.
If you want to design a cover slide that’ll grab people’s attention, you need to start with asking yourself this simple question:
What’s my presentation topic?
Answer using this formula:
Here are a few examples:
My presentation is about [ our yearly financial report ]. So the topic is [ finance ]. My presentation is about [ power supply dynamics ]. So the topic is [ power supply / engineering ]. My presentation is about [ our client’s social media strategy ]. So the topic is [ social media / marketing ].
See where I’m going?
Now that you have a clear topic for your presentation, you’re going to associate that topic with specific keywords. The point here is to find out keywords we’ll be using as search terms when looking for visuals online.
Topic: SEO services Related elements: Computer (or web traffic, web page, graph)
Topic: Consulting firm business proposal Related elements: office building (or business people, meeting, investors)
Now that you have a few keywords for your cover slide, you’re going to be looking for a relevant visual.
Beautiful, Free Photography Resources
Pexels (my favorite’s, lots of visuals) Burst (solid) Gratisography (crisp, fun) Death to the stock photo (a bit of everything) Startup stock photos (genuine-looking) Unsplash (nature related) Little visuals (like Unsplash) Pic jumbo (urban-related mostly)
More resources here
First, check out the results.
Then, select one picture that closely relates to the identified keyword. If you’re struggling with choosing between various visuals, then ask a few colleagues which one they prefer and go for the most popular option.
✅ Search keywords that directly relate to your topic in order to find a relevant visual for your cover slide (e.g. finance -> “money”, “charts”, social media -> “phone”, “people”) ✅Download visuals in high resolution (this is especially important if you’re presenting on a screen). ✅ To save time in the future, create a folder on your desktop. Anytime you stumble upon a great visual, just add it to your folder (get more tips just like this one right here ).
Step 2 : Chose the Lay-Out For Your Text
Now that you’ve found a visual that fits with your presentation topic, it’s time to decide which lay-out you will use to display the title of your presentation on your cover slide.
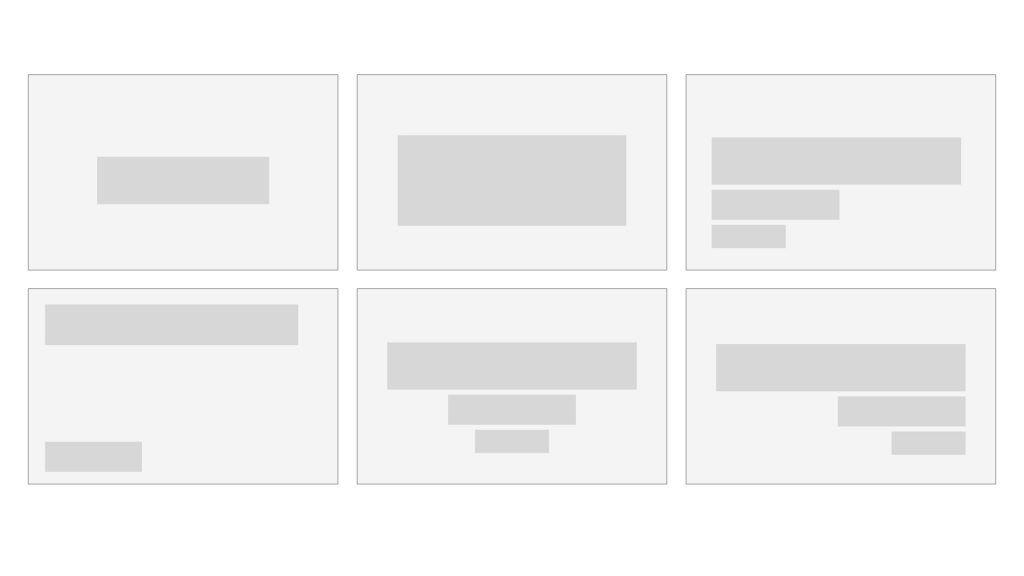
There’s no right or wrong answer when it comes to deciding which lay out you’re going to use. I recommend you to make sure there’s the minimum amount of text possible on your cover slide for three reasons:
👉It’s easier to design a good looking introduction slide when there’s not too much text 👉No one want to be bothered by a wall of text straight off the bat 👉You need to be able to wrap up what your presentation is going to cover in a clear and concise way
Your title slide shouldn’t have more than a headline (that resumes the content of your deck in a sentence), a name (yours or the one of your company), and a logo or a date.
With that said, on top of choosing your lay-out, you’re going to have to chose whether you want your text to appear directly on top of your background or not. Here’s a simple rule you can follow:
⚠ For plain color backgrounds : add your text on top of the background or integrate it on top of a rectangle/rounded shape ⚠ For visual backgrounds : to make sure your text can easily be read by your audience, add a shape on which you will display your title text
Of course, you can select other shapes such as these ones:
You can also customize your text bar playing with both color and transparency.
Adding transparency allows people to see the whole visual behind. But use it with care: your first priority is to get readers to feel comfortable when looking at your slides.
Contrast is the king . Dark shape = light/flashy colors for the text. Light shape = dark colors for the text.
Step 3 : Integrate Your Title Text
I recommend that you create one text box per line. You’ll be able to customize both font size and overall style easier. Either align the text (to the left, the right or the center) for maximum coherence.
Here are three simple techniques you can use to create contrast and maximize the visual impact of your text:
Use Different Font Sizes to Create Hierarchy
Modifying the font sizes is a great way to control the hierarchy within your title slide. Plus, it helps your audience to immediately identify the important content from the less important one.
Now, the great news is that you can apply this technique on all types of slides. And it works especially well on cover slides.
Here’s an example:
Modify The Color of Specific Keywords
Changing the color of specific keywords you want to highlight is another great way to control the hierarchy (and contrast) within your slide.
Here’s an example:
Change the Typography of One Part of Your Text
On top of changing the color, you can also change the typography (a.k.a. the font) of a specific part of your text to draw attention toward it. You can combine this technique with the previous one for even more impact.
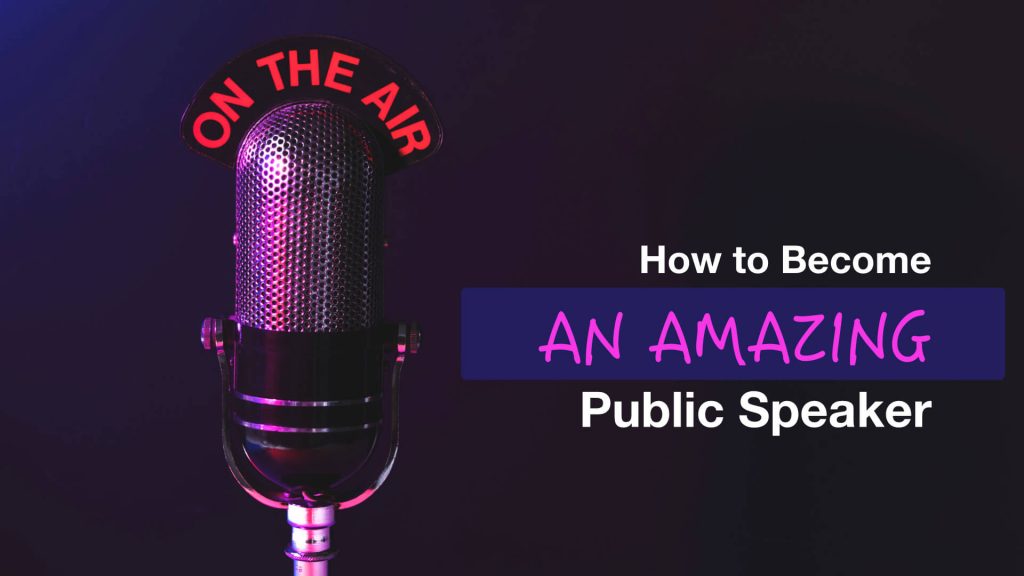
On this slide, we’ve used a different font for the “an amazing” text. On top of this, we’ve modified the color and embedded a rounded shape in the back.
Change the Color of the Shape On Which You’re Putting Your Text
This is another great and powerful way to create beautiful title slides for your presentations:

Free & Creative Font Resources
The top 10 fonts web designers love (free and paid) Font Squirrel ❤ Fonts2U Dafont
You can even add emojis to your cover slide text !
Get all your emojis here , and paste them directly in your text box.
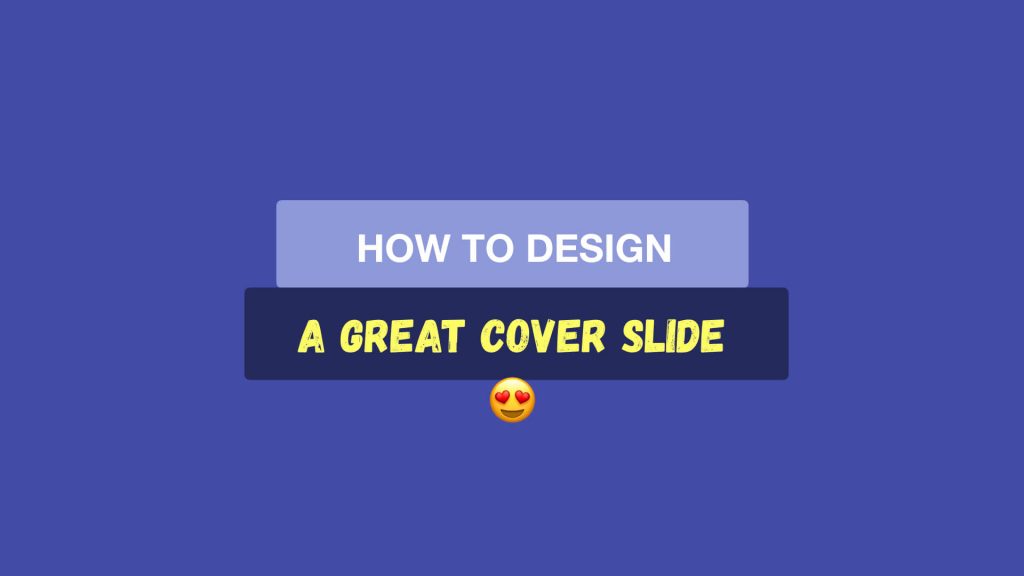
⭐ Want to speed up your cover slide design process? Download this Cover Slide Template where I’m sharing the cover slide text lay outs I’ve used in this article.
C ase Study : How I Made The Cover Slide Below
Step 1 : find a visual related to the topic covered.
Finding the right image is the key step of your presentation title design process.
Here, I wanted to illustrate what a great cover slide can look like. So I started to think: “Well, what do I mean by great… How can I show what a great cover slide means?”
And then I came up with words that are tied to the emotion I want to convey:
“Gorgeous” “Beautiful” “Stellar”
BOOM! I got it.
The keyword “stellar” that just translated perfectly what I wanted to communicate.
So then, I headed over to Pexels and typed “stellar”. But no free resource came up, so I tried “sky” instead (pro tip: head over to Thesaurus to find synonyms):
Got my visual.
Now, it’s time to move on to step 2.
Step 2 : Chose the Text Lay-Out
I opted to place the text in the center of the image. I decided not to use a rectangle shape to put my text on. Why? Because the visual was pretty plain itself and it was easy to read my text on top of it.
If you can’t read the text easily on your cover, add a rectangle shape in between your visual and the text.
Step 3 : Add the Text
I used a font called Forte for the “Cover slide” part.
For the word “cover slide”, I customized the text style with shadows (select the text -> click right > “format text effects…”) and play with the options until you get something that satisfies you.
Are You Spending a Lot of Time to Make Presentations?
For less than the price of a movie ticket, you could get immediate access to dozens of designer-made, beautiful slides at a fraction of what a designer would charge you (for just an hour of work).
If you want to make presentations that people will remember, then you should consider PPTPOP’s getting pre-built, fully editable template kit. Use it to:
- Present clean slides that grab – and keep – people’s attention
- Confidently expressing ideas, concepts and messages with visual elements.
- Wow your prospects, get them to walk away knowing you’re the pros and eliminating other options.
Create gorgeous slides that get their message across in a fraction of the time it normally takes.
Recommended For You
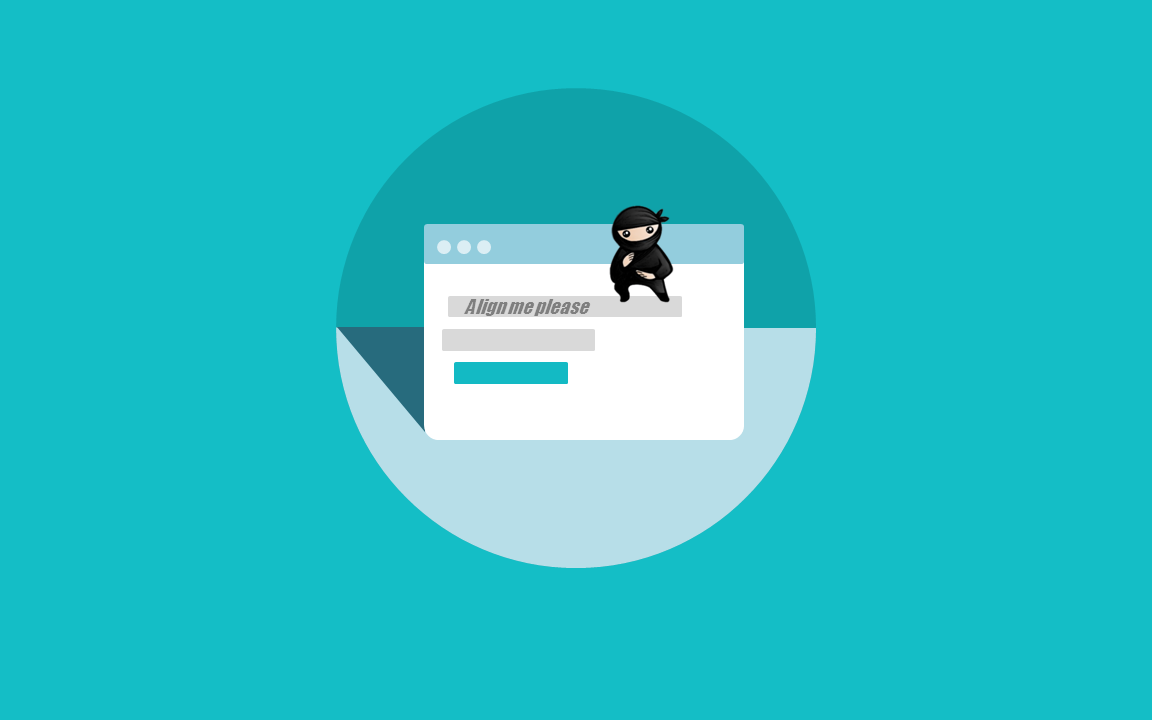
How to Pitch an Idea: 21 Powerful, Science-Backed Tips
Presentation Skills: 50 Tips & Examples to Improve Yours
Privacy Policy Terms & Conditions
Copyright © 2023 All Rights Reserved
- Premium Template
Blog > 10 creative Ideas for your Title- and End-Slides in Presentations
10 creative Ideas for your Title- and End-Slides in Presentations
11.13.19 • #powerpointtips #presentation.
Of all the slides in a PowerPoint presentation, the ones that are without a doubt the most important ones are the first and the last one. It makes perfect sense – the title slide sets the general tone. Make it boring and you’ll loose your audience’s attention within the first few minutes. If you’re making it exciting and innovative on the other hand, you’re taking a big step towards giving an amazing presentation and having an engaged audience. It is very similar with the final slide. It will be the one that people are going to remember most, the one that is supposed to make people leave the room thinking ‘Wow! What a great presentation!’ A bad ending could even mess up what would otherwise be a good performance overall (just think of a good TV show with a bad ending…).
The most common mistakes for title and final slides
If you asked 100 people what belongs on your PowerPoint’s title slide, the majority would answer ‘The title, maybe a subtitle, the presenter’s name and company, the date’. That kind of title slide is alright, but you usually say all of these things in the beginning of a presentation anyway. Also, it is very likely that most of your attendees know these things – they usually signed up for it after all. So what’s the point in listing all of that information on your title slide, when you could also use it for making a stunning first impression? Not only the title slide is commonly designed in an uncreative and conventional way. Too often, you can see PowerPoint presentations ending with the ‘Any Questions?’ or even worse – the ‘Thank you for your attention’ slide. ‘Thank you for your attention’ is a set phrase that has been said so many times it can’t possibly be delivered in an authentic way anymore. Therefore, it’s better to think of something else for your grand final. Finding an unconventional ending that suits your presentation style makes you seem much more charismatic and authentic than using an empty phrase.

1. An inspiring quote
An inspiring quote on your slide is a perfect way to both start and finish your presentation. Well, it does not have to be inspiring. It could be any quote that is somehow connected to your presented topic. Just have fun looking through books and the internet to find interesting quotes that you want your audience to hear. Good pages to look at for inspiration are goodreads and brainyquotes.com .

2. A blank slide
This might seem strange to some people, but a blank slide can be really powerful if you want to have your audience’s full attention. You can use the advantage of blank slides by incorporating them at the beginning, in the end or even in between your regular slides. You can either use a blank slide of your regular template (so there will still be some design elements on it) or go all in and make the slide completely black (or white).
3. A call to action
If the goal of your presentation is to really make your audience act in some kind of way, there is no better way to start – or better yet end your presentation than with a call to action. This can be literally anything from little trivial things like “Drink enough water during the presentation so your brain stays intact!” – which will lighten up the mood – to more serious calls like “Help reducing waste by recycling whenever possible!”.

4. A question
Usually, it is the audience that asks questions after a presentation. However, you can also turn that around and ask your attendees instead. However, it’s important to ask a question that can be answered easily and individually – the best questions involve previous experiences and personal opinions (asking about facts or questions that are hard to understand can often lead to silence and no one wanting to answer).

5. An interactive poll
Nothing engages the audience like a live poll. Conduct one right at the beginning to get everybody envolved, and/or wait until the end to get your audience’s opinion on something. Icebreaker polls are the perfect way to start, as they lighten the mood. You can easily create polls for free with interactive software tools such as SlideLizard .

6. A funny picture, meme, or quote
I’m pretty sure that every student nowadays has that teacher that just tries a little too hard to be cool by throwing in a meme on literally every single slide. That may be a bit too much. But just a little comedy at the beginning or in the end can make you seem very charismatic and entertaining and catch the attention of your listeners. Open (or close) with a joke, a funny picture or a quote – whichever you feel comfortable with. It is usually best if it has something to do with the topic you’re presenting.

7. An interesting fact
Catch the audience’s attention by putting an interesting fact concerning the topic on one of your slides – ideally at the beginning, but maybe also in the end (to keep up the audience’s interest even after the presentation is done).

8. The title, but with a twist
If you feel like you need to put the presentations name/topic on the front slide, but still want that little creative twist, just change the title slightly. According to what I’m proposing, rather dull presentation titles like e.g. “Marine Biology – An Introduction to Organisms in the sea” can be transformed to “Marine Biology – Diving Deep” (or something less cheesy if you prefer). Make it either funny or over-the-top spectacular and catch the audience’s attention!

9. A bold statement, opinion, or piece of information
This is probably the best way to capture your audience from the beginning on. Start with a radical, crazy opinion or statement and then get your attendees hooked by telling them that during the presentation, they will learn why you’re right. It could be anything, really, as long as it goes well with your presented topic – from the statement “Everybody has the time to read 5 books a month” to “Going to college is a waste of time” or “The human species is not the most intelligent on earth” – Take whatever crazy, unpopular theory or opinion you have, throw it out there and (very important!) explain why you’re right. You’ll have your audience’s attention for sure and might even change some of their opinions about certain things.

10. No title and end slide at all
Yes, that’s a possibility as well. If you absolutely can’t think of any creative or otherwise good way to start and end your presentation – even after reading the tips mentioned above – then simply don’t. That’s right - no title and end slide at all. You can pull that of by simply introducing yourself in the beginning, then getting right into the topic (which makes a good impression, long introductions are usually rather tedious) and when you’re at your last slide just saying a simple ‘Goodbye, thank you and feel free to ask questions’.
Related articles
About the author.

Pia Lehner-Mittermaier
Pia works in Marketing as a graphic designer and writer at SlideLizard. She uses her vivid imagination and creativity to produce good content.

Get 1 Month for free!
Do you want to make your presentations more interactive.
With SlideLizard you can engage your audience with live polls, questions and feedback . Directly within your PowerPoint Presentation. Learn more

Top blog articles More posts

6 Tips to turn your boring slides into stunning presentations
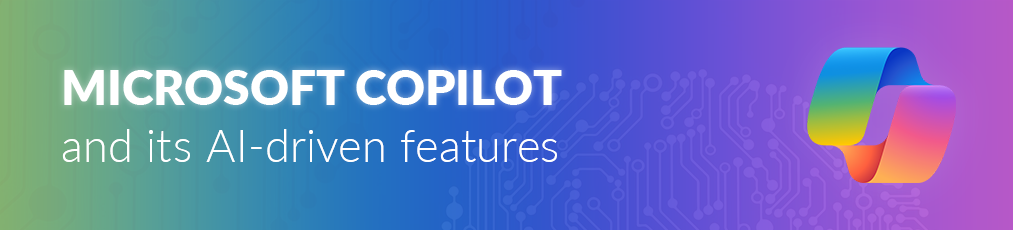
Microsoft Copilot: A Comprehensive Review of the AI tool

Get started with Live Polls, Q&A and slides
for your PowerPoint Presentations
The big SlideLizard presentation glossary
Visual communication.
If there are used images or videos for communication, it is visual communication. Visual Communication is almost used everywhere like on television, posts on social media (Instagram, Facebook), advertisement.
.ppt file extension
A .ppt file is a presentation which was made with PowerPoint, that includes different slides with texts, images and transition effects.
Virtual Event
Virtual events take place entirely online. They are very convenient as anyone may join from wherever they are via a smartphone or computer.
Recall Questions
With recall questions, you have to remember something or something has to be recalled. Example: A teacher asks his students a question so that they remember the material from the last lesson.
Be the first to know!
The latest SlideLizard news, articles, and resources, sent straight to your inbox.
- or follow us on -
We use cookies to personalize content and analyze traffic to our website. You can choose to accept only cookies that are necessary for the website to function or to also allow tracking cookies. For more information, please see our privacy policy .
Cookie Settings
Necessary cookies are required for the proper functioning of the website. These cookies ensure basic functionalities and security features of the website.
Analytical cookies are used to understand how visitors interact with the website. These cookies help provide information about the number of visitors, etc.
- Skip to primary navigation
- Skip to main content
- Skip to footer

Laura M. Foley Design
Cheat Death by PowerPoint!
How to create an effective title slide in PowerPoint
April 10, 2013 by Laura Foley 5 Comments
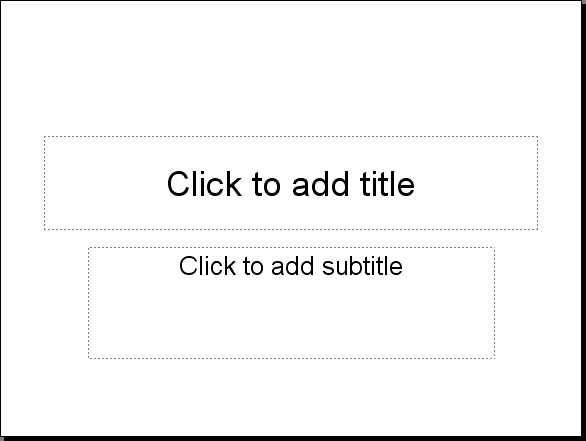
Presenters often overlook a valuable opportunity to connect with their audience: their title slides.
Think about it. Your title slide is up there on the screen while you wait for the audience to arrive and find their seats. It might be onscreen while you’re being introduced by your host. Your title slides can be very effective billboards for you, but only if you design them well.
The most important elements of a title slide
Since title slides are usually on display for a while before a presentation, you want to make sure that they’re doing a good job of marketing you, your topic, and your company. Always include the following elements on your title slides:
- Title of presentation, with a subtitle if the presentation’s title is unclear
- Contact information (email address, Twitter account, website, etc.)
- Company logo
Providing this information on the title slide tells the audience what they’re about to hear, who’s responsible for the presentation, and how to get in touch with you if they need to.
Simple title slides
Let’s look at a typical title slide for a corporate presentation:
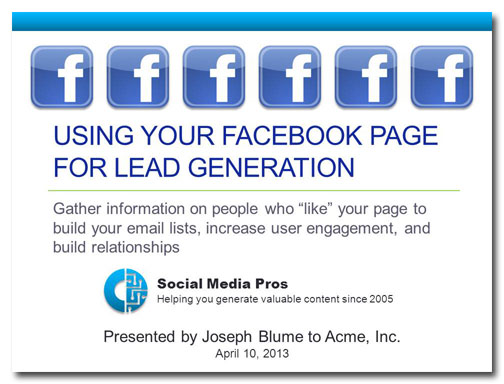
- There is too much text on the slide and it’s all competing for our attention.
- The abundance of Facebook logos distract viewers from the logo of the presenter’s company.
- That subtitle looks more like a paragraph.
- You don’t have to point out the organization to which your audience belongs. The audience already knows what company they work for.
- You also don’t have to tell them what day it is.
Here’s how I would redesign this slide while remaining true to the template:
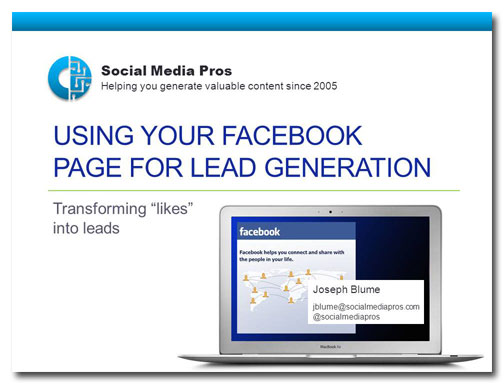
- The multiple Facebook logos have been replaced by an image that appears to be on a computer screen. Because I chose the typographic Facebook logo, it doesn’t compete with the presenter’s company logo.
- The presenter’s name appears to be a window on a computer screen, and his email address and Twitter name have been provided.
- The company logo is now on the top of the slide, giving it the most importance.
- The subtitle has been shortened from 19 words to four.
Animated title slides
Sometimes your subject matter will lend itself to a more interesting approach to your title slides. Animating a title slide can be a great way to provide contact information, to invite people to subscribe to your blog or newsletter, or to introduce opportunities for audience participation. The animation reveals information a little at a time, creating anticipation and interest.
We begin with a plain, unimaginative title slide:
Wake me when it’s over
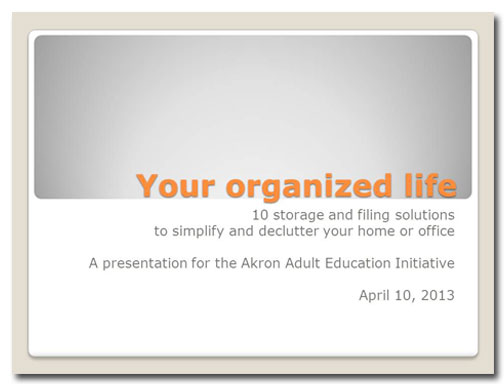
ZZ ZZZZ ZZ ZZ ZZ … snork! Wha…what? I’m awake, I’m awake. I wasn’t sleeping!
The title and subtitle are fine, but, again, the remaining text doesn’t tell the audience something they don’t already know. And the layout is totally boring.
Now you’re talking!
Click on the video link below to see how the animations play on this title slide. I’ve sped up the animation for this demo, but if this slide were actually being used in a presentation I’d wait a couple of minutes between animations.
Presenting this information in the form of sticky notes is a good idea for this particular subject because they are used to organize thoughts and messages. They are often overused, being pasted on top of one another until their original purpose of organization is lost. Take a look at the image below, which is what the audience would see after the animations have played out.
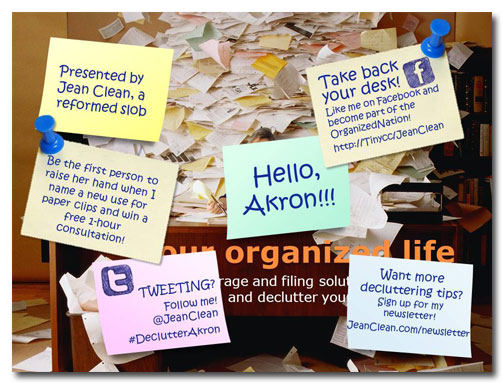
This slide tells the audience who the presenter is, provides a personalized greeting, and includes four calls to action, including an opportunity for an audience member to win a prize. This last bit will keep people interested and engaged in the presentation, because everybody likes getting something for nothing!
What are of your ideas for creating more interesting, informative title slides?

- Presentation Design
- Report Design & Content Research
- Motion Graphics
- Interactive Design
- Design with AI

7 PowerPoint Title Slide Examples to Start Your Presentation Right

PresentationPanda.com is now proudly owned by INK PPT . We aim to enrich and expand upon the valuable content previously provided by PresentationPanda.com . This blog will deliver even deeper insights, comprehensive guides, and innovative strategies to elevate your presentations to new heights.
TL;DR: Your PowerPoint title slides are the gateway to your presentation, setting the stage and making the first impression on your audience. It's essential to design these slides meticulously to capture attention right from the start. A well-crafted title slide not only piques interest but also conveys professionalism and sets the tone for the content that follows. By investing time and creativity into your cover slides, you can significantly enhance the overall impact of your presentation, ensuring your audience is engaged from the very beginning.
In this guide, we showcase seven exemplary PowerPoint cover slides that exemplify outstanding design, ranging from minimalistic to highly professional. These examples provide a wealth of inspiration, demonstrating how different styles can be effectively utilized to make a powerful first impression. Whether you prefer clean and simple designs or more elaborate and polished ones, these slides offer valuable ideas for creating a compelling visual entrance to your presentation. By emulating these techniques, you can elevate your presentation game and ensure that your message is delivered with maximum impact.
Your PowerPoint title slide (i.e., cover slide) is arguably one of the most important slides in your deck and one that you should spend extra time making PERFECT. Think about it: Your title slide sets the stage for your entire presentation. We all make instant judgments that either give us hope or lower expectations. Think of your title slide as the all-important first introduction. It’s a taste of things to come for the rest of your presentation. An exceptional title slide gives your audience hope that the presentation will be exceptional. Conversely, a poorly designed or low-quality title slide conveys a lack of attention to detail.
Your audience will mostly assume that if you rushed your cover, you rushed your entire presentation. Therefore, before you get up on stage to present, take the time to make sure your cover slide rocks. If you have no idea where to begin creating a dynamic title slide, don’t worry. I have got you covered!
There are many ways to go about creating your title slide. To give you a little slide inspiration, here are some PowerPoint title slides examples that look great.
Let’s begin!
1. the minimal – a smart looking title slide design starts with simplicity.

Triangle Presentation Template – available for download here
Einstein once said, “simplicity is the ultimate sophistication,” and that is certainly true when it comes to title slides. This title slide is proof that less truly is more. A simple image married to some minimal text, with a bit of “design flair,” is really all you need to have a title slide that stands out.
Why this PowerPoint title slide example works:
- Simple and modern design
- Plenty of whitespace allows the title to shine
- Cool black and white style
- Three different font sizes create a nice visual hierarchy
- Easily directs audience eyes to flow from top to bottom
2. The Professional – A Sleek and Simple Layout That Lets Your Title and Image Equally Shine

Influencer Presentation Template – available for download here
Here’s an example of a title slide that works with pretty much every presentation. It’s sleek and has a professional design that will surely make you stand out and close the deal.
- Clean, bold, and professional look
- Plenty of whitespace allows the title and logo to shine
- Cool transparent shape overlay
- Three different font sizes create a visual hierarchy
- Great font combination
- Consistent color scheme
3. The 3 Triangles – Geometric Shapes Filled with Consistent Images Makes for a Clean Looking Slide

Here’s an example of a title slide that has a unique way of showing off key images that represent what your presentation is about. As long as you keep your images looking consistent, this style will easily start your presentation off with a bang.
- Creative and simple geometric design – sharp edges
- Three attractive images that have a consistent look and feel (nature-themed)
- Good contrast of color images on a white background
- Three different image sizes create harmony (power of three)
- Good font combination
4. The Backdrop – A Transparent Overlay Over a Single Background Image Always Looks Good

Startup X Presentation Template – available for download here
Filling up your entire title page with a single background image can work wonders. Just make sure that any text that you overlay on top of the image can easily be read. If you have a busy image with limited whitespace (like the one seen above), you can simply add whitespace to the image by overlaying a semi-transparent shape. Just make sure the color of the transparent shape has plenty of contrast from the background image.
- Background image takes up the entire slide
- Cool semi-transparent shape overlay
- Plenty of whitespace allows both the title and logo to shine
- Good contrast of transparent shape over color image
5. The Designer – This Futuristic Title Slide Proves Photos Are Not Necessary

Using a bit of creativity with shapes and layout, you can create a title slide that looks great without using any images. Pulling off a title slide like this will surely make it look like you had your presentation created by a professional designer .
- Cool modern design – futuristic look and feel
- Bold black and white design
- Good contrast of white text over black shape
- Plenty of whitespace around the title text
6. The Profile – A Smartly Designed Collage of Consistent Photos
Similar to the third title slide example, a great way to show what your presentation is about is to use a collage of images within a cool-looking layout (like the example above). Just make sure that your images look consistent in terms of style, color, composition, etc.
- Four consistent images show multiple aspects of the business or presentation
- Energetic color scheme
- Plenty of whitespace around the title
7. The Client – A Subtle Title Slide Look That Shows Off Your Clients Nicely

If your presentation is for a client or series of clients, you may need to add their logos to the title slide. If that is the case, make sure there is plenty of space for those logos to breathe. Also, if the logos that you are inserting happen to all be different colours (and each one is individually screaming for attention), consider either placing them all behind a transparent shape overlay or changing the colour of all the logos to match the rest of your colour scheme on the slide (as seen above).
- Cool semi-transparent shape overlay makes the title text easy to read
- Plenty of whitespace allows the title and client logos to stand out
- Client logos match the rest of the colour scheme on the slide
Spend extra time making sure your PowerPoint title slides look awesome. Remember, the PowerPoint title slides you design set the tone for your entire presentation. That’s why you need to make sure extra attention gets put into creating this slide. You’ve likely spent a lot of time working on your presentation. So, why give someone the opportunity to dismiss it in the first three seconds? You owe it to yourself to get the cover slide nailed down properly.
The best way to come up with an exciting new cover slide for your presentation is by getting presentation inspiration from others. We hope that some of the PowerPoint cover template slides shown in this post have provided a bit of creative spark to get you thinking.
Here’s my question for you: What’s your favorite way of creating awesome-looking presentation cover slides? Sound off in the comments below. I read each and every one.
Also, if you found this post on PowerPoint cover slides helpful, please share it with your friends using the share buttons to the left.
Looking for more helpful tips for creating presentation cover slides ? Here are a few suggested articles you will likely get a kick out of:
- 10 PowerPoint Cover Slide Examples That Will Energize Any Room
- Awesome SlideShare Cover Slides That Will Inspire Your Next Presentation
- 10 Professional PowerPoint Templates That Will Cut Your Design Time in Half
- Why are PowerPoint title slides important? PowerPoint title slides are crucial because they set the stage for your entire presentation, making the first impression on your audience.
- How can I create impactful presentation cover slides? To create impactful presentation cover slides, focus on simplicity, use high-quality images, and ensure a good balance of text and whitespace.
- What are some design tips for title slide design? Some design tips for title slide design include using contrasting colors, maintaining a clean layout, and incorporating visually appealing fonts.
- Where can I find inspiration for my presentation cover slides? You can find presentation inspiration by looking at examples of well-designed slides, such as those featured in this blog, and by exploring online resources like SlideShare.
- How does a good title slide impact a presentation? A good title slide creates a strong first impression, sets the tone for the presentation, and engages the audience from the start, making your presentation more effective.
Ready to transform your presentations with compelling design? At INK PPT , We Specialize in crafting impactful PowerPoint slides that captivate your audience from the very first glance. Whether you're looking for inspiration or need professional assistance, our expert team is here to help you create presentations that leave a lasting impression. Explore our services and take the first step toward elevating your presentation game today. Visit INK PPT and discover the difference a well-designed slide can make!
Want more blogs, Check out these additional blogs you may find interesting:
5 Clever Ways to Present Data Effectively in PowerPoint (With Awesome Examples)
Mastering Clip Art Remixing: A Step-by-Step Guide to Custom Icons in PowerPoint
Discover how we can create magic in your communication
%20(1).jpg)
Blog Categories
Need a presentation that stands out we’ve worked with industry giants and assure results that command attention , about the author.

Nikita - Unleashing Creative Magic
I'm an ardent creative explorer. With every stroke of my digital brush, I bring your ideas to life. Books are my cherished companions, sparking the exceptional ideas that I love to infuse into our team's projects.
Read The latest Related Blog

Corporate Profiling: The Right Way

Quick Tips for Creating a Powerful Business Presentation in Minutes
Experience excellence with your presentations..
%20(1).png)

How To Create A Captivating Title Slide For A Presentation
Are you looking for a way to ditch the boring title slide and hook your audience from the start? This blog will teach you all you need to know to nail your first impression. We’ll break down the key ingredients for a captivating PowerPoint title slide, right from must-have elements to the art of titling with PowerPoint. Plus, you’ll get a step-by-step guide on how to create a title slide that will set the stage for a killer presentation.
When designing your PowerPoint presentation, there is no doubt that the most crucial slide is the one at the beginning of your presentation. A well-designed title slide can amp up your presentation game and instantly grab your audience’s attention.
What Is A Title Slide?
As the name suggests, a title slide is the first slide of a PowerPoint presentation. Usually, a title slide’s content is the presentation’s title and subtitles.
What Is The Purpose Of A Title Slide?
A title slide for a presentation has to be interesting to stand out, and one has to be very cautious while making a title slide. If you make it dull, you will lose your audience’s attention within minutes. An excellent first slide is not only a reflection of professionalism but also a great way of triggering that much-needed initial interest.
What Should Be Included In The Title Slide?
A title slide contains:
- the title of the presentation.
- a preface of a presentation, at times.
- author’s name.
- a background relevant to the topic of the presentation, at times.
- the branding of the company
How To Create A Title Slide For Presentation
Based on the device or platform you’re using PowerPoint on, you can pick from three different methods to create a presentation title slide in PowerPoint.

Method 1: Choosing A Template From The PowerPoint Library For Creating A Title Slide
Step 1: To create a title slide, open the PowerPoint presentation application and click on ‘New.’
Step 2: You will find many PowerPoint templates; double-click on the template you like and click on ‘Create.’
Step 3: The template you chose will appear. Now, the template will already have a title slide design.
Step 4: Click on the title and edit it according to your needs.
Step 5: Select the title and edit its font style, color, thickness, etc. You can customize the title, keeping in mind the background color or image of the slide.
Step 6: You can play around with the title slide’s image by cropping or adjusting it to meet your presentation style requirement.
Step 7: If you don’t like the background image, you can even delete it and adjust it according to your liking by clicking on the ‘Design’ tab and then on ‘Formate Background.’
Step 8: Tip: A plain title slide looks boring; therefore, add animations by clicking on ‘Animations’ on the file menu bar. Select the title and choose any animation.
And voila! Your title slide is ready. Make sure to play around with more tools and options to find out more features you can do to make it more attractive and presentable.
Method 2: Create A Title Slide Design Using The ‘Layout’ Option
Step 1: Open a blank presentation in your PowerPoint application and select the slide you wish to convert to a title slide.
Step 2: Click Home > Layout. Select Title Slide for a standalone title page or select Title and Content for a slide that contains a title and a full slide text box.
Step 3: Select the Click to add title text box. Enter your title for that slide.
As the previous method shows, you can similarly play around with Powerpoint animations, fonts, and colors to make it more aesthetic.
Method 3: Create A Title Slide Using Slideuplift’s PowerPoint Add-In
Slideuplift provides a plethora of templates that can assist you in making a title slide. These templates are accessible through their PowerPoint Plugin.
Follow the steps given below to make a title slide using Slideuplift PowerPoint Add-In.
Step 1: Open the slide which you want to edit.
Step 2: Go to ‘Insert,’ then click on ‘Get Add-Ins.’
Step 3: In the search bar, type ‘Slideuplift’ and click on Search.
Step 4: Click on the ‘Add’ button next to SlideUpLift, then click on ‘Continue.’
And you are done! Just type cover slides on the search console and get various PowerPoint title slides for your presentation. You can choose the one you like and make edits.
How To Title A Slide In PowerPoint
Writing a catchy title is very important. A catchy title triggers the viewers’ interest and shows that you have made some effort to make the presentation.
A title also sets the tone for a presentation; for instance, a business presentation title slide and a title slide for informal events will have a formal tone and a casual or neutral tone.
The following tips can help you write catchy presentation titles.
- Make it easy to understand.
- The title should be directly related to the presentation.
- Add an element of emotion to the title (keep it neutral during formal meetings and try to add humor if the occasion allows)
- Match other elements of the title slide, like background image, font, etc, with the title.
- Keep it concise and to the point.
Having a beautiful and functional PowerPoint title page is very important if you want to catch the attention of the viewer. A bland title page is not only boring but also shows your lack of effort, which can be a deal breaker. At the same time, keep the presentation cover page minimalistic, and only use animations and effects that add value and look interesting.
Creating the perfect title slide sure does take a lot of time and effort. We at SlideUpLift have curated a collection of PowerPoint title slides that can be used as a starting point for your presentation. These PowerPoint title slide ideas are 100% customizable and can be used on both PowerPoint and Google Slides.
It’s time to buckle up for your next presentation now that you know how to create an interesting title slide.
What Is A Good Title For A Presentation?
A good presentation title is short (under 15 words). It teases the benefit for the audience, which is what they’ll learn. Use a question, surprising fact, or statement that intrigues the audience.
How Do You Title A Presentation Slide?
Based on which device or platform you’re using PowerPoint on, you can title a presentation slide using:
- The accessibility ribbon
- The layout option
- The outline view
Can I Add a Title To Multiple Slides At Once?
Although there isn’t a way to add the same title to multiple slides, you can use these workarounds to add a title slide to all your slides at once:
- Go to Slide > Edit theme. Add your title as word art to the theme. This way, it will show up on every slide in that presentation.
- You could also try creating your first slide and duplicating it to create the remaining slides. This way, you’ll skip typing in the title each time.
What Do You Say In The Title Slide Of A Presentation?
Your title slide PowerPoint should include a short, catchy title (benefit-focused!), your name for credibility (optional), and maybe the date/location for handouts (skip it on the slide itself).
Where Is The Layout Of The Title Slide Present In Powerpoint?
The layout of the title slide is present under the ‘home’ tab. You can change the title slide’s layout with the help of this tool.
Table Of Content
Related presentations.
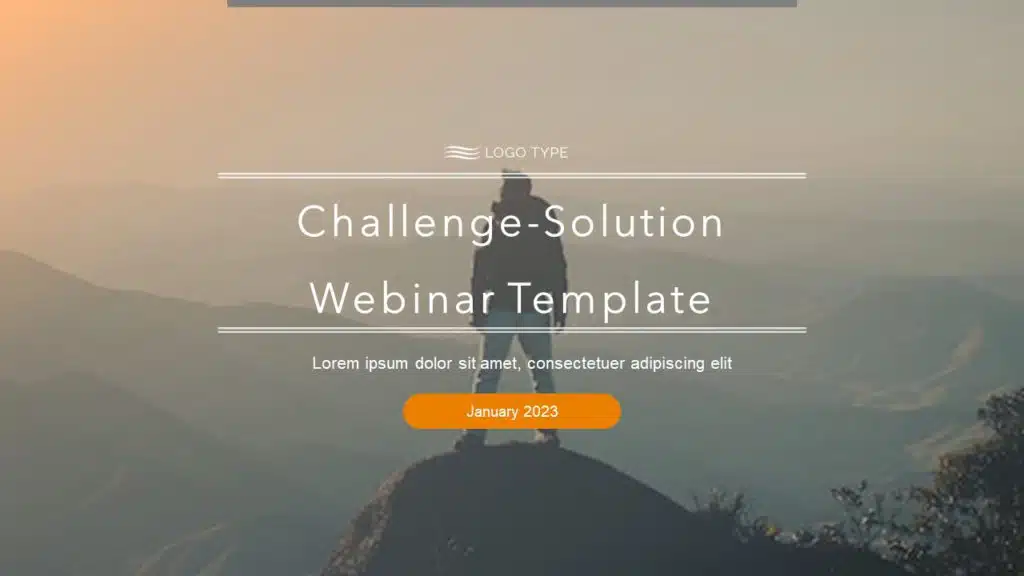
Title Slides Collection
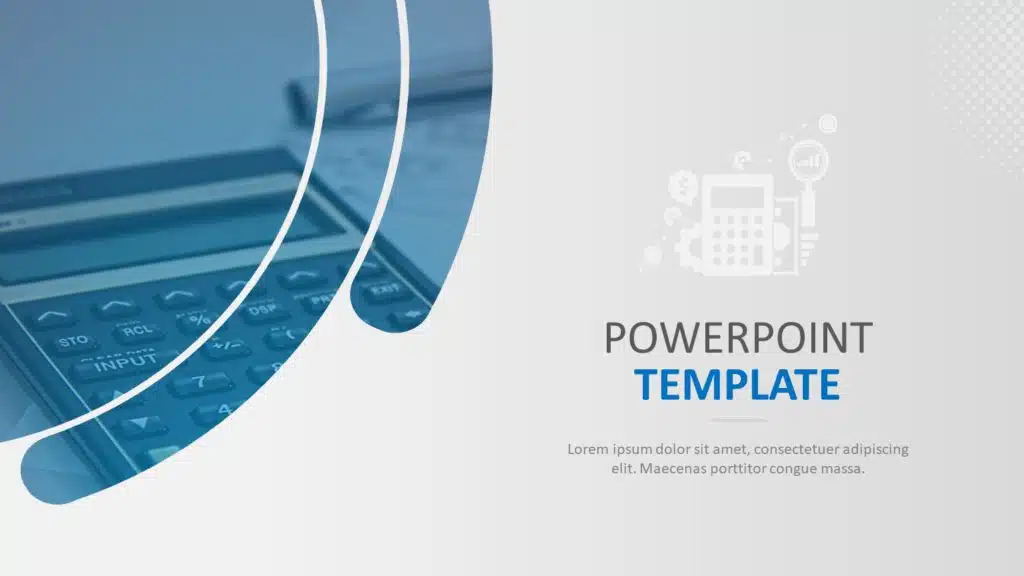
Cover Slides Colection
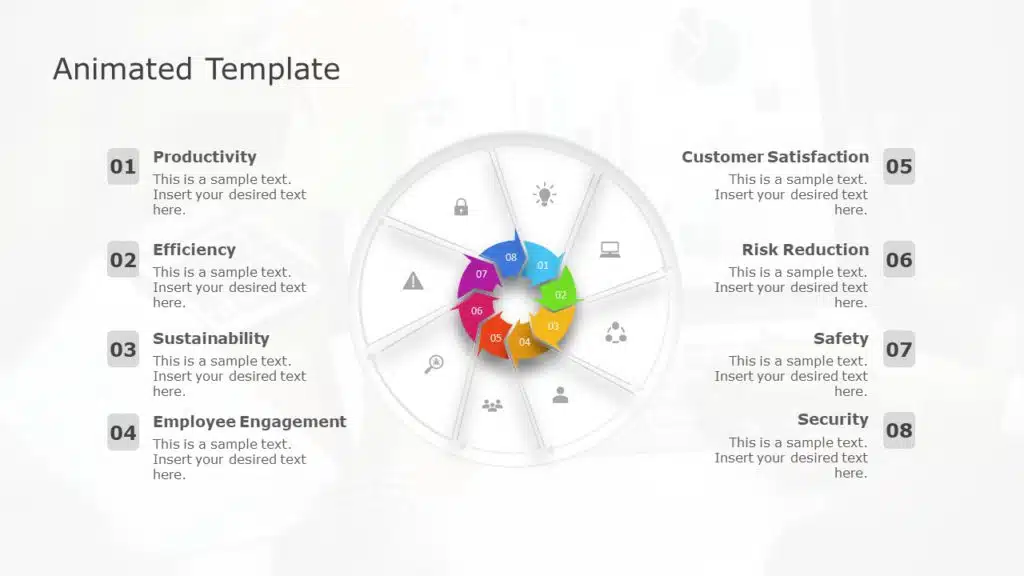
Animated Presentation Templates
Related posts from the same category.

15 May, 2023 | SlideUpLift
How To Add Slide Numbers To PowerPoint
Adding slide numbers to PowerPoint presentations is an important aspect of creating effective presentations. Slide numbers not only help you organize your presentation but also allow your audience to follow

16 May, 2023 | SlideUpLift
How To Move A Slide In PowerPoint
PowerPoint is an excellent presentation software that helps you create eye-catching yet informative slideshows. Whether you are making a business presentation or a school project, knowing how to move a

22 May, 2023 | SlideUpLift
How to Add a New Slide in PowerPoint
PowerPoint is a powerful tool that allows users to create engaging and dynamic slideshows for various purposes. Adding new slides to a PowerPoint presentation is a fundamental skill that is

3 May, 2024 | SlideUpLift
How To Delete A Slide In PowerPoint? [1-Minute Guide]
Whether you are giving a presentation at work, school, or to friends and family, ensuring it is polished and professional is crucial. Figuring out how to delete a slide in

How To Copy And Paste a Slide In PowerPoint
When making presentations, you can save time and effort by simply copying and pasting a slide into PowerPoint. The duplicate slide option in PowerPoint is useful to eliminate the two-step

31 May, 2023 | SlideUpLift
How to Hide And Unhide A Slide In PowerPoint
If you've ever used PowerPoint to create a presentation, you are aware that one of the reasons for its popularity is the program's extensive selection of options. There will inevitably

7 Dec, 2022 | SlideUpLift
How To Create Neumorphic PowerPoint Presentation To Dazzle Your Audience?
Neumorphic designs are a relatively recent design style that was first used in the User Interface design of gadgets in the previous decade. The perfect and straightforward design is unexpectedly

25 Jan, 2018 | SlideUpLift
PowerPoint Hack: How To Create Sections In PowerPoint And How To Zoom In PowerPoint
This PowerPoint tutorial is about How To Create Sections In PowerPoint. Imagine that you are about to begin your business presentation to a room full of clients, and you remember

26 Sep, 2022 | SlideUpLift
Learn How To Create A PowerPoint Template To Build Engaging Presentations
If you use PowerPoint often to make professional presentations, you probably have realized that PowerPoint Library doesn’t have sufficient PowerPoint templates available for all types of presentation needs. As it

14 Aug, 2024 | SlideUpLift
How to Create An Org Chart in PowerPoint [Tutorial + Templates]
Have you ever needed help explaining the intricacies of your company or project’s structure to an investor, management, or employees? Whatever the case, creating an org chart in PowerPoint can
Related Tags And Categories
Forgot Password?
Privacy Overview
Necessary cookies are absolutely essential for the website to function properly. This category only includes cookies that ensures basic functionalities and security features of the website. These cookies do not store any personal information
Any cookies that may not be particularly necessary for the website to function and is used specifically to collect user personal data via ads, other embedded contents are termed as non-necessary cookies. It is mandatory to procure user consent prior to running these cookies on your website.
Services by software
PowerPoint presentation >
Remarkable Powerpoint presentations
Keynote presentation >
Presentations in software Keynote
Google Slides presentation >
Professional Google slides presentation
ALL SERVICES
- Pitch deck design
- Google slides redesign
- Investor deck design
- Marketing Presentation
- Sales Presentation
- Keynote redesign
- PowerPoint redesign
- Prezi presentation
- Executive Presentation
- Corporate presentation
- Pitch deck redesign
- Thesis presentation
- Investor Presentation
- Presentation For Event
- Branded email designs that convert
- Corporate Overview Presentation
My availability status:
Currently accepting work
Start a project
- March 3, 2022
Creating Titles for Your PowerPoint Slides: Tips & Tricks

Written by Tom Caklos
Presentation designer
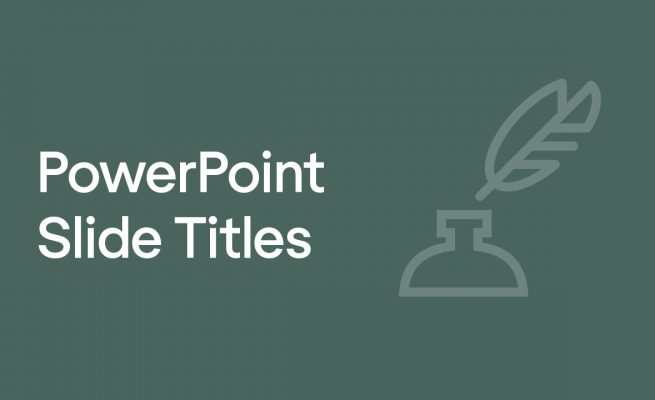
Adding titles, visible or not, to your PowerPoint slides will help you in many ways. Navigating through the presentation, structuring the content, and keeping your audience in the loop are some of the main benefits that come with working with titles.
Does every PowerPoint slide need a title?
It is highly recommended to use the title on every PowerPoint slide. While you don’t need to necessarily make them visible to your audience, it still provides a great amount of value and benefits. Having a title on every slide helps your audience to keep up with the content structure.
It also helps them to understand the topic much better. Especially if the presentation is about some study with a lot of terminology and facts.
While some people would argue with me that sometimes “less is more” – having a title on every slide will give you many benefits I already mentioned.
Another thing to keep in mind.. you don’t need to make them visible to your audience. Just keep them there so you can remind yourself where you are in the presentation. It helps a lot.
Recommendation : Check out 6 PowerPoint Design tips to learn how to improve the design of your presentations!
How do you make a good title for each slide?
When crafting titles for your slides, try to always keep in mind a bigger picture. Step back, and try to think: “What sentence would draw the best conclusion for this specific slide?” and “How it would impact the rest of my presentation” ?
Don’t make the mistake of titling your PowerPoint slides without deeper thinking. It’s essential that it makes perfect sense.
Now be careful.. while it can make perfect sense to you, your audience might not get it. So what I recommend to avoid this scenario is to always show your presentation to a few people and ask them, if they understood everything.
That way you get non-biased opinions and feedback.
The best PowerPoint slide title ideas
Some of the best titles are usually:
- Funny & Humorous
- Draw conclusion
Here are a few great examples of the best PowerPoint slide title ideas:
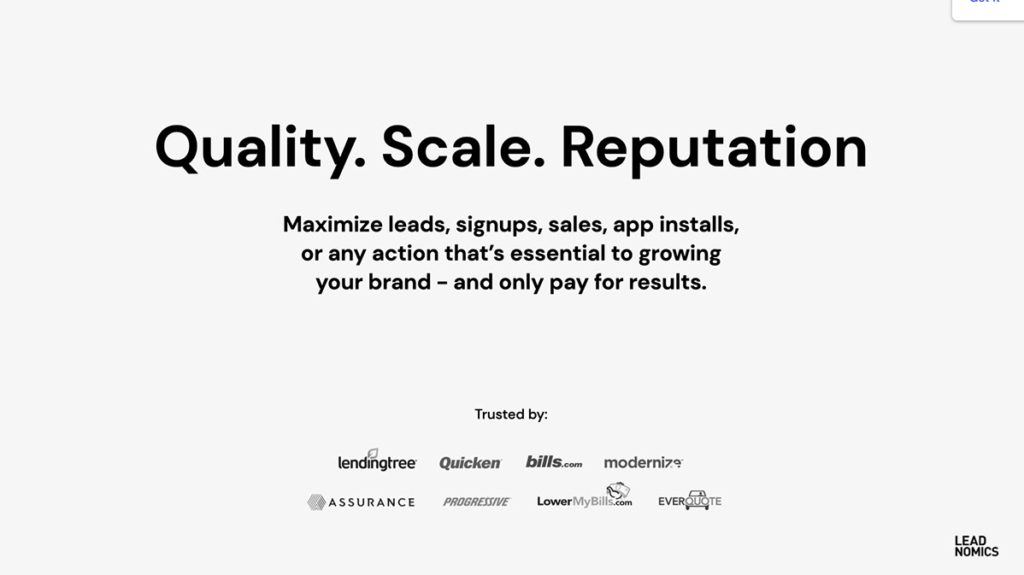
When crafting titles for your slides, try to draw inspiration from other presentations on the internet – so you get a better idea of what worked and what didn’t. Life is too short to make all the mistakes, so we need to start learning from the mistakes and successes of other people!
Wrapping it up
So now that you understand the importance of titling your PowerPoint slides, and what role they are having in your success – go and apply what you learned! That’s the only way to learn properly.

Thanks for reading my article! When I write, I always try to bring as much value as I can. If you're having any questions, or if you need any help, feel free to reach out to me!
Did you learn something new? Share it with your network!
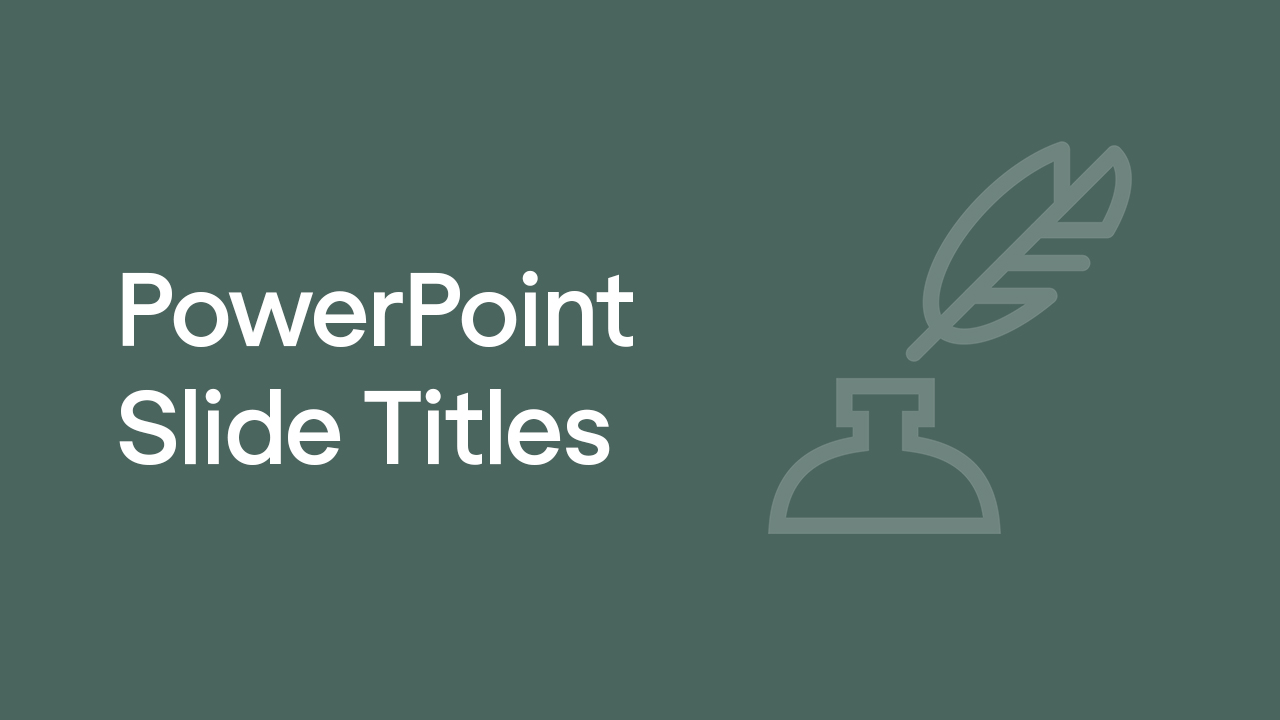
Slides Count for 1 Hour Presentation – Here’s How Many Slides You Need
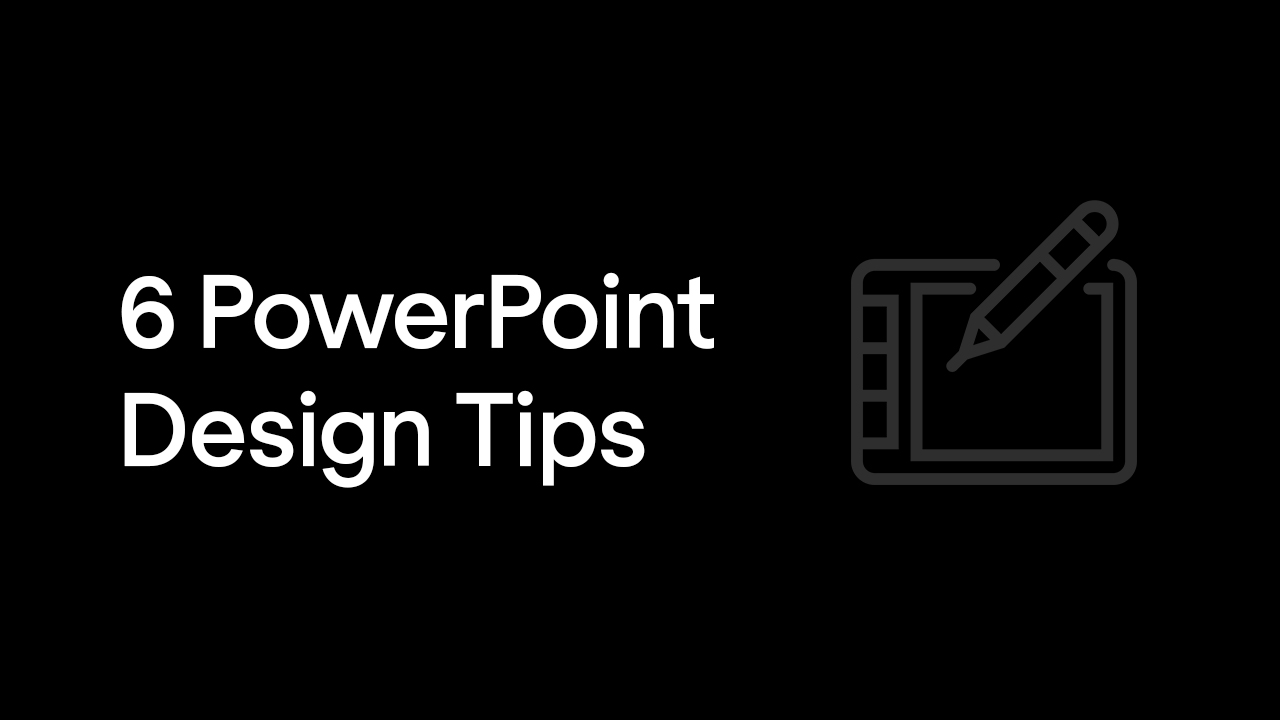
6 Design Tips for Creating Remarkable PowerPoint Presentations
Let's get to work.
Oravicka 423 027 12 Vitanova Slovakia
[email protected] +421 903 958 162 Linked In
@Tom The Designer 2021

Title a slide
There are multiple ways to add titles to your slides in PowerPoint. Use the Layout option to create a standalone title slide or to add a title to a slide that contains other text. You can also use the Outline view or the Accessibility ribbon to create and update the titles of your slides.
Select a heading below to open it and see the detailed instructions.
Use the Accessibility ribbon to title a slide
You can use the Accessibility ribbon to add or edit slide titles and to make sure your slides are accessible to everyone.
Select Review > Check Accessibility . The Accessibility ribbon is displayed, and the Accessibility pane opens to the right of the selected slide.
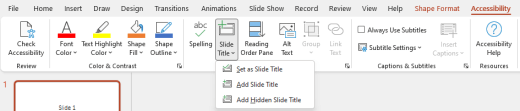
Select one of the following options:
Note: The available options depend on whether a title placeholder exists or not, and what type of element is selected on the slide.
To move the cursor to the title placeholder, select Edit Slide Title .
To add a title placeholder to the slide and move the cursor to the placeholder, select Add Slide Title .
To add an off-slide title placeholder and move the cursor to the placeholder, select Add Hidden Slide Title . Because the title is positioned off-slide, it will be invisible during a slide show, but the title is available to help users navigate or select the slide.
If there is no title placeholder on the slide, to let the Accessibility Checker select the text box or shape that seems most like a title, select Set as Slide Title . This makes the selected object your slide title. If there is another text box or shape you want to use as the title, select the object, and then choose this option. Only objects with text that aren't in groups can be made into a title.
Selecting the Slide Title button without expanding the dropdown menu does the following:
If an object that can be set as the title is selected on the slide, that object is set as the slide title ( Set as Slide Title ).
If there is a title, but no object is selected, the cursor moves to the title placeholder ( Edit Slide Title ).
If there is no title and no object is selected, a title placeholder is added and the cursor moves to the placeholder ( Add Slide Title ).
Type or edit the slide title.
Tip: To review your presentation for missing or duplicate slide titles, run the Accessibility Checker, and then check the Accessibility pane to find them.
Use the Layout option to title a slide
You can name or rename a slide by using a slide layout that has a title placeholder .
Select the slide whose layout you will change so that it can have a title.
Click Home > Layout .

Select Title Slide for a standalone title page or select Title and Content for a slide that contains a title and a full slide text box. Many other layout options include titles, too. Pick the one that’s best suited for your presentation.
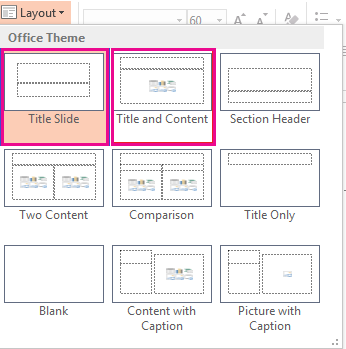
Select the Click to add title text box. Enter your title for that slide.

Use Outline view to title a slide
You can also create a slide title in Outline view. This view also shows the titles for any other slides in your presentation.
Click View > Outline View .
A slide without a title will have no text to the right of the slide number.
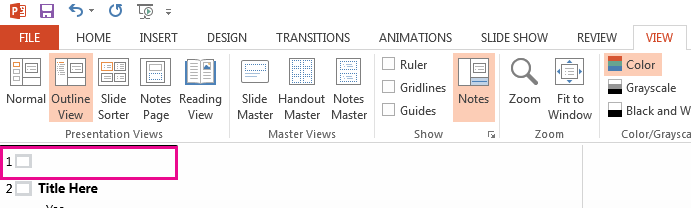
If your slide already has a title, it appears next to the slide number.
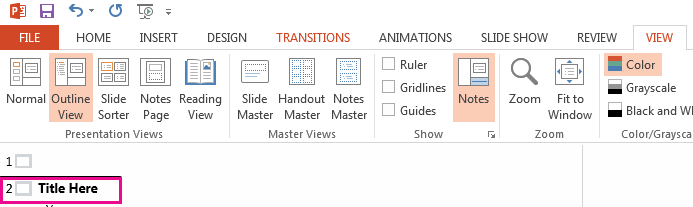
Click to the right of the slide number.
Type your new title here, or update an existing slide title. Your text will appear on the slide as you enter it.
Tip: You can use Outline view as your notes when you give a presentation.
Put a title on a slide, but make the title invisible
You can position a title off the slide. That way, the slide has a title for accessibility or sorting reasons, but you save space on the slide for other content.
On the View tab, select Zoom and then lower the zoom percentage to about 50% so that the margins outside the slide are visible.
Type a title in the Title placeholder box.

Drag the Title placeholder upward or downward and then drop it outside the slide boundary.

You can confirm that the title will be invisible during a slide show by selecting Slide Show > From Current Slide .
Systematically hide slide titles
If you want all or many of your slide titles to be hidden, use Slide Master view to achieve it. Duplicate the slide layout for which you want to have hidden titles. Then on the duplicate layout, move the title placeholder off-slide. Then apply the new layout to the appropriate slides.
For example:
On the View tab of the ribbon, in the Master Views group, select Slide Master .
In the slide thumbnail pane on the left side of the PowerPoint window, right-click a slide layout (such as Title and Content Layout ) that you want to alter and choose Duplicate Layout .
Select the duplicated layout.
Select the title placeholder, drag it upward, and drop it outside the boundary of the visible slide.
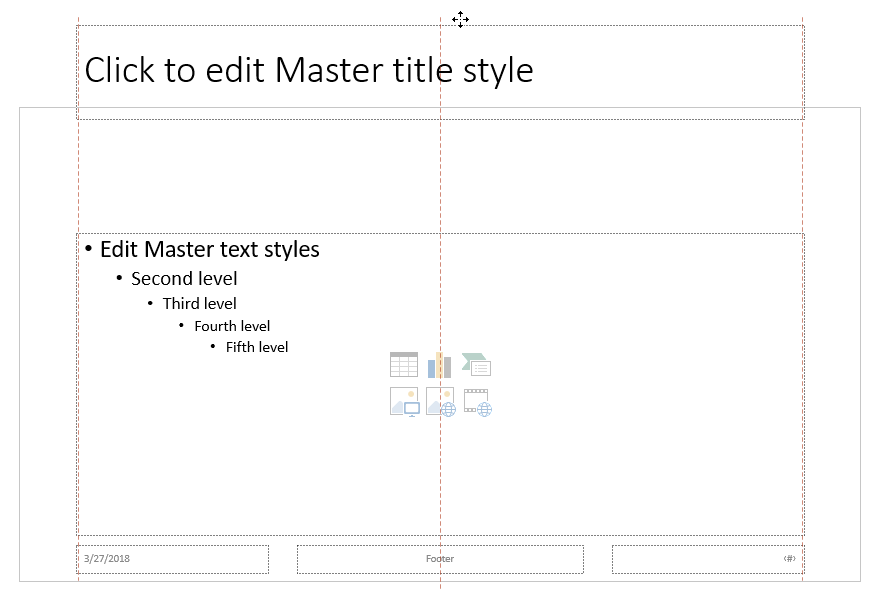
If PowerPoint doesn't allow you to drag the placeholder that far, use View > Zoom to make the slide surface area appear smaller so that there is adequate room to move the placeholder fully off-slide.
Close Master view and return to Normal view.
Select a slide whose title you want to hide. Right-click it, and apply the "hidden-title" slide layout that you just created.
The title moves to an off-slide position, but it still exists. You can see the title of the slide by switching to Outline view.
Put the same title on every slide
If you want the same title on every slide, you may be thinking of what PowerPoint calls a footer . For instructions on putting footers on your slides, see Insert or change footers in PowerPoint slides .
Why slide titles are important
Having slide titles is valuable for:
Accessibility A visually impaired person that uses a screen reader relies on the slide titles to know which slide is which.
Helping various PowerPoint features work correctly Design Ideas, Apply Layout, and Reset Slide work better on slides that have titles. Insert Hyperlink, Insert Zoom, and custom shows all refer to slides by their titles.
PowerPoint expert Geetesh Bajaj has an article on his site about Hiding Slide Titles in PowerPoint .
You can name or rename a slide by using a slide layout that has a title placeholder
Tip: You can use Outline view as your notes when you give a presentation.
In the slide thumbnail pane on the left side of the PowerPoint window, right-click a slide layout (such as Title and Content Layout ) that you want to alter, and choose Duplicate Layout .

If there is no title placeholder on the slide, to let the Accessibility Checker select the text box or shape that seems most like a title, select Set as Slide Title . This makes the selected object your slide title. If there is another text box or shape you want to use as the title, select that object, and then choose Set as Slide Title . Only objects with text that aren't in groups can be made into a title.
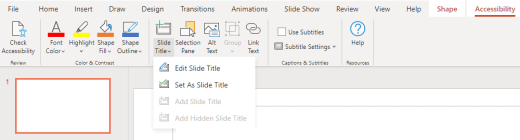
If there is no title placeholder on the slide, to let the Accessibility Checker select the text box or shape that seems most like a title, select Set As Slide Title . This makes the selected object your slide title. If there is another text box or shape you want to use as the title, select that object, and then choose Set As Slide Title . Only objects with text that aren't in groups can be made into a title.
If an object that can be set as the title is selected on the slide, that object is set as the slide title ( Set As Slide Title ).

You can confirm that the title will be invisible during a slide show by selecting Slide Show > From Current Slide .

Need more help?
Want more options.
Explore subscription benefits, browse training courses, learn how to secure your device, and more.

Microsoft 365 subscription benefits

Microsoft 365 training

Microsoft security

Accessibility center
Communities help you ask and answer questions, give feedback, and hear from experts with rich knowledge.

Ask the Microsoft Community

Microsoft Tech Community

Windows Insiders
Microsoft 365 Insiders
Was this information helpful?
Thank you for your feedback.
How-To Geek
How to add titles to slides in microsoft powerpoint.

Your changes have been saved
Email is sent
Email has already been sent
Please verify your email address.
You’ve reached your account maximum for followed topics.
Microsoft Office vs. Google Docs, Sheets, Slides: Which Is Best?
6 steps to ensure you never lose a microsoft office file again, the 10 most common excel charts and what they're used for, quick links, find slides with missing titles in powerpoint, add slide titles using outline view, use a title slide layout, how to hide the title on a slide.
You may not think much about using slide titles for your presentations. But for accessibility and the use of other features, slide titles are important. Here, we'll show you how to add titles to slides in Microsoft PowerPoint.
For those using screen readers, slide titles are essential. And if you use features like custom slide shows or hyperlinks to slides in your presentation, slide titles are necessary elements. We'll show you how to quickly find slides that are missing titles and a few different ways to add titles to those slides.
Rather than reviewing each slide to visually spot the missing titles, you can use PowerPoint's built-in Accessibility Checker to find them fast.
Related: How to Add Alternative Text to an Object in PowerPoint
Open your presentation, go to the Review tab, and click "Check Accessibility" in the Accessibility section of the ribbon.

You'll see the Accessibility panel open on the right with Errors, Warnings, and Tips. Expand Errors and you'll see an item labeled Missing Slide Title with the number of slides in need of titles. If you don't see this error, then you don't have any missing titles.
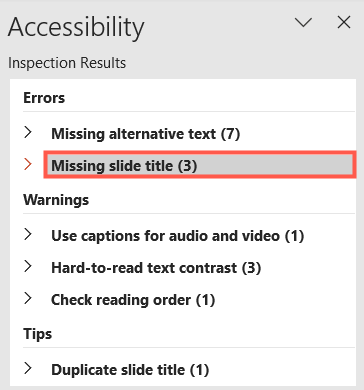
Immediately Add Slide Titles
If you expand the Missing Slide Title label, you'll see the exact slide numbers that are missing titles.
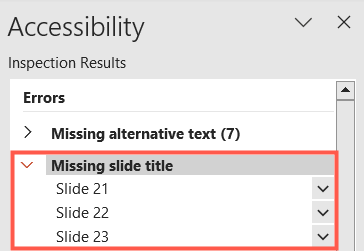
You can then immediately add a title by doing one of the following:
- Click a slide number and it will display highlighted in the panel on the left side. Click next to the number and add a title.
- Click the drop-down arrow to the right of the slide and select "Add Slide Title."
- Select the slide, use the Slide Title drop-down arrow on the Accessibility tab, and choose "Add Slide Title."
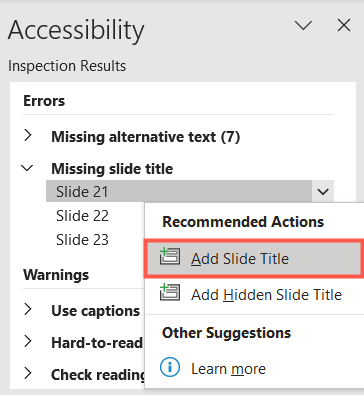
Outline view is what you'll see on the left side of PowerPoint if you use the first method above to find missing slide titles. But you can also jump right to it to see which slides need titles if you like.
Go to the View tab and click "Outline View" in the Presentation Views section of the ribbon.

You'll then see this view appear on the left with each slide number. The title of a slide is the text that appears in bold. If you're missing a title, simply type it next to the small square for that slide.
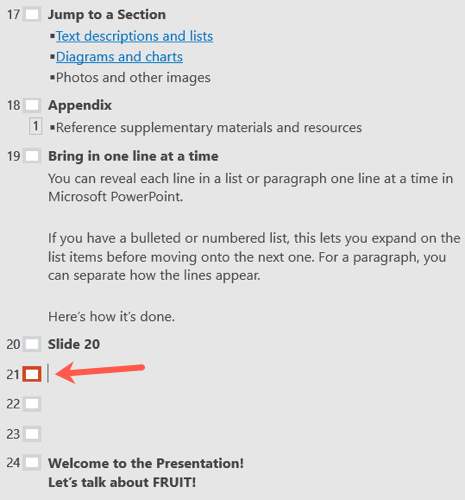
One way to avoid missing slide titles is to use a layout that includes a title. While not always convenient for the type of slide you need, it's still an option.
To add a slide with a title, click the New Slide drop-down arrow on either the Home or Insert tab. You'll see those layouts with a title such as Title and Content or Title Only. Choose one of these and use the title text box included on the slide.
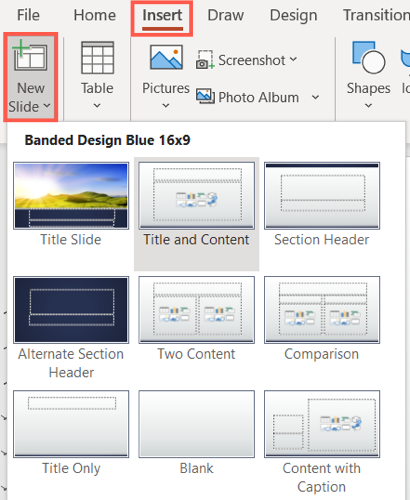
You can also change the layout of a current slide if it fits in with your presentation. Select the slide and go to the Home tab. Click the Layout drop-down arrow and choose a title slide like above. This changes the current layout to one with a title.
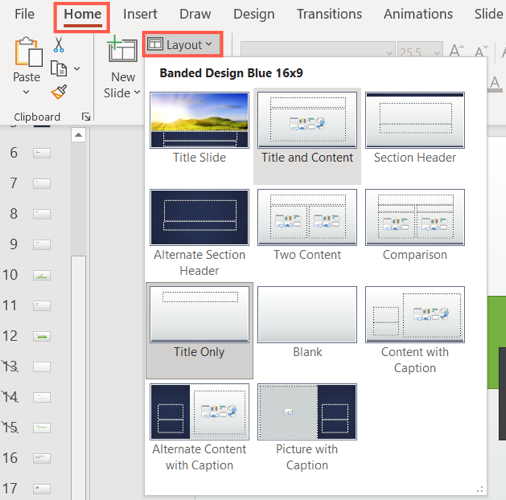
One disadvantage to adding titles to slides or using a title layout is that the title actually appears on the slide. Again, this may not be something you want, especially if the slide only contains a video or image.
Related: How to Add a Video to a Microsoft PowerPoint Presentation
A way around showing the title on the slide is to simply hide it, and there are two easy ways to do this.
Add a Hidden Title
Display the Accessibility tab by going to Review > Check Accessibility. In the Screen Reader section of the ribbon, click the Slide Title drop-down arrow and pick "Add Hidden Slide Title."
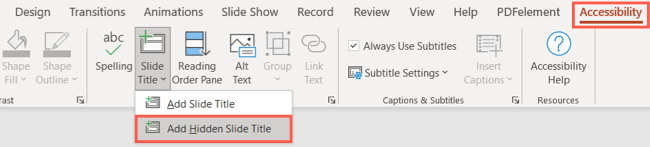
You'll see the text box for the title display directly above the slide. Simply add your title to it and leave the box where it is.
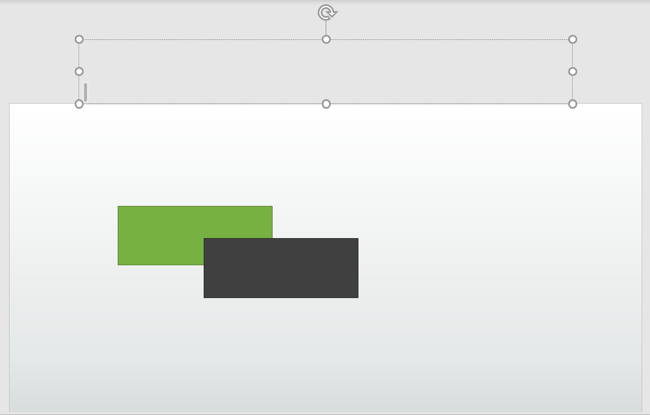
Move the Title Off the Slide
Another way to hide the title is to select the text box containing the title on your slide. When your cursor changes to a four-sided arrow, use it to drag the box off of the slide. You can move it above, below, or to one of the sides.
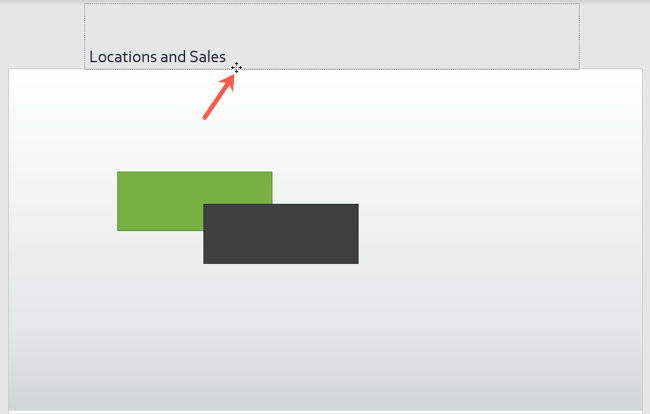
When you preview or practice your slideshow after using one of the above methods, you shouldn't see the title on the slide. However, the title is still technically there and available for screen readers and specific PowerPoint features.
Related: How to Practice Your Presentations with PowerPoint's Presenter Coach
Be respectful of those joining your presentation using a screen reader or prepare for other features that PowerPoint has to offer by including slide titles.
- Microsoft Office
- Microsoft PowerPoint
How to Title a PowerPoint Presentation: For the Perfect First Impression
Discover key techniques to title your PowerPoint effectively, engaging your audience from the very first slide.
Understanding the Importance of a Good Title
- First Impressions Count: Your title is the first thing your audience will see. A strong title makes a good impression and piques interest.
- Sets the Tone: The title gives clues about the tone of your presentation, whether it's formal, humorous, informative, or persuasive.
- Guides Expectations: A well-chosen title helps set the audience's expectations about the content and the depth of the presentation.
Techniques for Crafting an Effective Title
1. keep it concise and direct, 2. use action words, 3. include keywords, 4. target your audience, 5. promise a benefit, 6. ask a question, 7. use numbers, 8. add a subtitle, examples of effective titles.
- Direct and Concise: “Future of Renewable Energy”
- Action-Oriented: “Transform Your Marketing Strategy with Data Analytics”
- Keyword-Focused: “SEO Fundamentals: Boosting Your Website’s Visibility”
- Audience-Specific: “For New Moms: Managing Time with a Newborn”
- Benefit-Oriented: “Learn 3 Essential Skills to Enhance Your Project Management”
- Question-Based: “How Can Digital Tools Elevate Your Business?”
- Numbered: “7 Habits of Highly Effective Leaders”
- With Subtitle: “Silent Killers of Productivity: Identifying and Overcoming Workplace Distractions”
Crafting Your Title Slide
- Keep it Clean: Use minimal text and avoid clutter.
- Focus on Typography: Ensure your title is the focal point. Use large, readable fonts.
- Incorporate Branding: Include your logo or brand colors to make the slide visually cohesive with your organization's identity.
- Add a Relevant Image: If appropriate, use a background image that complements your title and theme without overpowering the text.
Create PPT using AI
Just Enter Topic, Youtube URL, PDF, or Text to get a beautiful PPT in seconds. Use the bulb for AI suggestions.
character count: 0 / 6000 (we can fetch data from google)
upload pdf, docx, .png
less than 2 min
Ayan Ahmad Fareedi
writer at MagicSlides
How to Make a Metrics Slide with AI in Just 5 Steps
9 September 2024
How to Create a Bullet Point + Image Slide with AI (with examples)
4 September 2024
Top Quotes and Wishes for Brother's Day 2024
31 August 2024
How to Involve Your Audience in a Presentation
29 August 2024
How to Compress a PowerPoint Presentation: A Step-by-Step Guide
26 August 2024
How to Introduce a Group Presentation: Engaging Your Audience from the Start
How to Generate Presentation Ideas for School: A Complete Guide
23 August 2024
What Is a Presentation Outline? A Complete Guide
How to Memorize a Presentation in One Night?
Stunning presentations in seconds with AI
Install MagicSlides app now and start creating beautiful presentations. It's free!

Get AI-Generated Presentations Ready in Seconds
Free AI PPT Tools
15+ Best Title Slides and Intro Slide Templates for Your PowerPoint Presentation

The importance of title slides cannot be overstated, as they set the tone for your PowerPoint presentation. A captivating and well-designed title slide grabs the audience’s attention and creates a positive first impression. It serves as a visual hook that immediately engages the viewers and prepares them for what lies ahead. With an impactful title slide, you can effectively communicate your presentation’s main theme or message and generate a favourable response from the audience.
We all know content is the king of any presentation. However, the Best title slides for PowerPoint presentations will serve a lot for your theme. So, you must invest your time in creating the best cover or title slides. If you don’t have time to create a stunning presentation slide for introductions, go with a readymade PowerPoint title slide. In this blog, we have compiled many title slides from different fields that also suit your theme. Let us explore each one!
1. Title Slides PowerPoint Template

USE THIS TEMPLATE
This title slide PowerPoint Template is One pager premium PowerPoint created on a brown backdrop with illustrations. This simple yet elegant title slide is versatile and can be used for any presentation. Its sophisticated design effectively captures the audience’s attention and sets the stage for an engaging presentation. The inclusion of introductive paraphrases adds a professional touch, concisely summarising the main ideas to be presented. With this template, you can create a strong and impactful first impression that leaves a lasting impression on your audience.
2. Title presentation Template

The title presentation template featuring an image of a professional lady carrying a file is highly versatile, catering to both business-related displays and thesis defense presentations. Its adaptability makes it an ideal choice for educational PowerPoint presentations, particularly those focusing on research themes. The template offers a visually appealing and professional backdrop that complements the content effectively.
3. Title Slide for Presentation

The green background PowerPoint title slide presentation offers a user-friendly interface for customization. With PowerPoint’s editing options, you can easily personalize the slide by adding your desired elements. The simple layout includes a dedicated text box where you can summarize your presentation effectively. Furthermore, you have the flexibility to incorporate your brand’s color scheme, logos, and other branding elements to enhance the visual appeal and align it with your corporate identity.
4. Presentation Title PowerPoint Slide

The two-tone color mix on the presentation’s title slide is a fantastic example of a minimalist design. Its visually stunning yellow and dark combination captivates the audience and creates an impactful introduction. This simplistic yet elegant approach lets viewers swiftly grasp the summary, making it an effective and efficient design choice.
5. Title Slide Template for PowerPoint

The Grey Color Presentation Title Slide is a sophisticated and professional PowerPoint template for business presentations. Featuring an office space cutout design, it creates a modern and simple look for your slides. This template is ideal for use as a title or cover page, with a summary section elegantly placed on the left side. Impress your audience with this stylish and impactful presentation design.
6. Title Slide for PowerPoint Presentation

Violet tinted title slide for PowerPoint presentation is perfect for your business cover page. The background building scenario makes this diagram suit for a finance presentation or as an introduction slide for a company profile presentation. This multipurpose template can use for any presentation title with an elegant touch. The Pager template allows you to make changes in colour, size, and shape.
7. Title Slide PowerPoint Template

With our customizable title slide PowerPoint template, you can effortlessly create captivating presentations in a matter of seconds. This slide is designed to cater to a wide range of requirements; this template is perfect for literary shows, welcoming exhibitions, happy birthday celebrations, and any other occasion that requires maximum audience engagement right from the start. The visually appealing background images in this PowerPoint ensure that team meetings become a pleasurable experience while also making it suitable for acknowledgement and reward slideshows. This versatile template can also be a wrap-up slide for thesis defense discussions, providing a professional and sparkled conclusion to your academic presentations.
8. Cover Slide Template

A cover slide template with a blue background theme is an excellent choice for title presentations. The soothing blue color creates a professional and calm atmosphere. You can establish a warm and welcoming tone by incorporating a hand-shaking image at the beginning. This image is versatile and can be used for business presentations and reward-giving ceremonies, adding a sense of appreciation and celebration. Its universal appeal makes it suitable for a wide range of occasions.
9. Presentation Title PowerPoint Template

The Presentation Title PowerPoint Template features a contemporary title slide design with clean background images. Presenters can place their brief descriptions in the center, enabling a concise overview of the presentation topic. In addition, this template offers a modern and professional appearance to captivate the audience.
10. Cover Slide Template for PowerPoint

This dynamic cover slide template for PowerPoint serves as a captivating title slide, perfect for introducing your team to stakeholders or investors. The symbolic imagery of hands coming together conveys unity and collaboration, emphasizing the strength and cohesion of your team. With its professional design and impactful visuals, this template sets the stage for a compelling team introduction presentation.
Title Slides from PowerPoint Pitch Decks
Apart from specially designed One Pager title slides, you can opt for more templates from the Slide deck presentation. All these slides are high-definition PowerPoints within the set for pitch decks.0
1. Red White Food PowerPoint Template (Title Slide for Food and Restaurant Presentation)

Use this food and restaurant introduction slide in a red and white half-tone mix. This template will be advantageous if you aim for a restaurant company profile for investments or introduce your food chain business. Furthermore, this food presentation template allows you to add with other slides for a pitch deck presentation. Besides, while downloading, you get all the slides that will enable you to give a complete picture of your food business.
2. Artificial Intelligence Presentation Template (Title Slide for AI and Technology Presentation)

This AI template will be the best choice if you need a symbolic title slide for an artificial intelligence presentation. Make sure, too, that your version of the technology slide stays with a branding message. Besides, you can adjust the shape, size, text, and colors to match the overall color scheme of your business. This template is fit for educational PowerPoint presentations as well. Teachers can use the title slide to introduce artificial intelligence. Its adaptability and ability to convey a strong visual impact make it an ideal option for informative and engaging presentations.
3. Medical PowerPoint Presentation Template and Keynote (Title Slide for Medical PowerPoint)

Introducing our exceptional title slide design, perfect for medical presentations. With a sleek layout that seamlessly blends with your medical PowerPoint collection, this slide captivates your audience from the beginning. Featuring a stethoscope as a metaphorical representation, it symbolizes the essence of healthcare and creates an instant connection. Deliver impactful presentations by leveraging this visually appealing title slide, setting the tone for your medical discourse. The presenters can alter color, font, and size according to their requirements.
4. Transport Consulting Firm Presentation Template (Title Slide for Company Profile PowerPoint)

This is an ideal title slide for business introductions. It is created with the sense of how minimalism impacts design aesthetics. It adds many informative concepts on the cover slide for company profile presentations. That is perfect for company introductions. The presenters can use each box to provide company information. For example, your logo can be inserted with the company name on the first box. Similarly, each container can use to show a vision, mission, ongoing projects, company overview, and key figures with the starting slide. With this comprehensive starting slide, presenters can captivate their audience and provide a concise yet impactful summary of their company’s profile and accomplishments.
5. Space Infographic Template for PowerPoint (Title Slide for Science PowerPoint Presentation)

Space Infographic template for PowerPoint is the best title slide for science and technology presentations. All the images are fit for giving a scintillating display about science presentation. Teachers and science institute professionals can use this image as a presentation title slide. It is actually a great way to conjure attention and lock in audience focus. PowerPoint presentation needs awesome title slides because audience attention should begin when the presentation starts. This stylish template is ideal for the first page of science presentations. Its captivating imagery will attract the audience’s attention, making it an excellent choice for any science-related topic.
6. Health Insurance Presentation Template (Title Slide for Insurance PowerPoint)

Are you searching for a title slide for insurance presentation? Then, choose our symbolic representation for graphical PowerPoint displays. The health insurance PowerPoint slide is an ideal template for any insurance presentation related to general, life, and health insurance. The duotone cover slide will encompass all areas of insurance since it has symbolic picturization featuring people protection. The vibrant typography brings stylish, subtle text descriptions to any slide. Be specific in your presentation using metaphor title slides. Take your presentation to the next level with symbolic title slides that bring clarity and specificity to your message.
7. Finance Pitch Deck Prezi Style PowerPoint Template (Title Slide for Finance Presentation)

The first impression is key. So, you need to do what you can with your PowerPoint title slides. This finance pitch deck template contains the best title slide for a finance presentation. It includes the imagery of a finance graph with a skyscraper background. The background images and diagrams will make the finance presentation eye-catching. The presenters can alter or modify the background images and green color using customizations. Elevate your presentations to new heights with SlideBazaar’s professional templates and custom design services.
8. Smart Farming Presentation Template (Title Slide for Agricultural PowerPoint)

The smart farming presentation template offers an ideal agriculture title slide for your farming presentations. It showcases captivating imagery of saplings and a lush greenery background view, creating an amazing visual impact. This visually appealing design perfectly aligns with the theme of smart farming, conveying the message of innovation and sustainable practices in agriculture. With its vibrant and refreshing visuals, this title slide will surely capture your audience’s attention and set the tone for an engaging and informative presentation.
Title slides for PowerPoint presentations need a creative tone to attract your audiences. Besides, it should contain your messages with brief descriptive text placeholders. Here, all slides for title presentation allow you to create whatever you need for a cover page. Let your title page set the stage for an engaging and memorable presentation.

At SlideBazaar, we help you create engaging and memorable presentations. Choose from our collection of professional templates or opt for our custom design services for a personalized touch. Your presentations deserve to be elevated to new heights, and we’re here to help you achieve just that!
BROWSE BY CATEGORY
- PowerPoint Templates
- Keynote Presentations
- Infographic
- Free slides
QUICK LINKS
- Frequently Asked Questions
- Terms & Conditions
- Privacy Policy
- DMCA Policy
EMAIL NEWSLETTER
Get updates of our PowerPoint templates and slide designs before anyone else.
Home PowerPoint Templates Title
Title PowerPoint Templates for PowerPoint & Google Slides
Download awesome Title Powerpoint Templates designed with creative backgrounds that you can use to introduce your presentations. They are easy to download, and you can quickly edit the placeholder that comes with the plan to suit your presentation content. It saves time, energy, and resources. Its simplicity makes your presentation unique and communicates to your audience faster and better.

Management Review PowerPoint Template

Growth Hacking PowerPoint Template

Electricity Lesson PowerPoint Template

Interview PowerPoint Template

Exit Sign PowerPoint Template

Cover Slides for Presentations with Shapes & Gradients

Arrow Flow Diagram Concept PowerPoint Template

Simple Process Diagram with Textboxes for PowerPoint
The Title Slide is one of the essential parts of a PowerPoint presentation. It contains basic introductions such as the presenter’s name, the purpose title, the organization, or affiliations. An appealing layout design must captivate the audience’s interest immediately. You can make your presentation stand out from the start by using visually appealing cover slides for PowerPoint. These templates are professionally designed for generic uses.
SlideModel’s Title Slide Templates are pre-designed, downloadable, ready-to-use, and editable. They can be used in formal and informal presentations and are available in various colors, fonts, icons, and styles. These PowerPoint templates are compatible with both Mac and Windows computers. They are also compatible with Keynote, Office365, and Google Slides. Use any of these Title Slides to create an impressive first impression on your audiences. A visually appealing Title Slide will make it easy for you to carry your audience along with your presentation.
These templates are easy to download, ready to use, and 100% editable. It helps users across various organizations and individuals (presenters generally) to create a lasting first impression in the heart of their audiences. You can always select from our Title Slide Templates to make your presentation simple, quick, and visually appealing. These templates come in different colors, styles, fonts, and font sizes, making them unique. The elements used for these templates are carefully selected, and you can modify them to suit your preference.
What is a PowerPoint Title Slide Template?
Powerpoint Template Title is simply a ready-to-use slide template, which is easily crafted with simple colors, shapes, and icons. It allows you to communicate your presentation title to your audience in an appealing manner. It usually contains the presenter’s name, purpose title, organization name, and other contact information like the organization logo.
What are the benefits of Title Slides?
The title slide is a compelling page for any presentation for individuals and organizations.
- To communicate your presentation to your audience at a glance.
- It helps your audience to know you and your organization.
- It keeps the audience energized
- It reveals what the presentation is all about.
- It helps to reveal the identity of the organization, etc.
However, designing a Title Slide requires expertise, and doing it yourself might be stressful. But with the help of our pre-designed Title Slides that are downloadable and easy to edit. You can save time and energy.
Things To Include In A Title Slide
Without a doubt, Title Slide is essential for every presentation. Therefore, you need a well-crafted Title Slide that will portray you well before your audience. Below are some essential elements that must be present in a Title Slide.
- Presentation title
- Presentation subtopic (maybe)
- Author names
- Author affiliations
- Corresponding author information
- Footnotes – Grant support, Conflict of Interest, etc.
In all, make sure you keep it simple and remain informative and attractive.
How do I make a good title slide in PowerPoint?
You can also design a PowerPoint Title Slide by following the procedures below.
- Select the slide whose layout you will change so it can have a title.
- Click Home and then left-click on select the layout of your choice.
- Select Title Slide for a standalone title page or Title and Content for a slide containing a title and a full slide text box.
- Select the Click to add a title text box.
However, creating a Title Slide requires some level of expertise and creativity. Save yourself the stress of designing from scratch and choose from our ready-to-use template that you can edit in less time to fit your preferences.
Download Unlimited Content
Our annual unlimited plan let you download unlimited content from slidemodel. save hours of manual work and use awesome slide designs in your next presentation..

COMMENTS
How to Make a Great PowerPoint Title Cover Slide ...
Step 1: Pick Your Title Slide Background. Welcome to Step 1. Here, you basically have two options to chose from: 1) Using a plain color for your slide background (super easy) 2) Using a visual. As you've guessed, the first option is the quickest one. And it doesn't require any brain work at all.
Title a slide
10 creative Title & End slide Design Ideas for ...
Creating a compelling title slide involves a combination of design elements and strategic thinking. Here are some PowerPoint presentation tips for great title slides that will help you make a lasting impression: 1. Use Bold and Readable Fonts. The font you choose for your PowerPoint slide title plays a crucial role in its effectiveness.
A title slide contains the title in a presentation deck. The layout of such a slide can contain a title, subtitle, and other relevant information. The title slide also often includes particular branding, such as the company's logo or/and tagline. Slide layout refers to not only the cover or title slide and other types.
Since title slides are usually on display for a while before a presentation, you want to make sure that they're doing a good job of marketing you, your topic, and your company. Always include the following elements on your title slides: Title of presentation, with a subtitle if the presentation's title is unclear. Your name.
1. The Minimal - A Smart Looking Title Slide Design Starts with Simplicity. Triangle Presentation Template - available for download here. Einstein once said, "simplicity is the ultimate sophistication," and that is certainly true when it comes to title slides. This title slide is proof that less truly is more.
How To Create A Captivating Title Slide For ...
A title slide is key to making a winning first impression. It's the first thi... In this video, you'll learn how to make a great PowerPoint title slide quickly.
In this step-by-step guide, you'll learn how to design a stunning animated slide using the powerful morph transition feature in PowerPoint.Download templates...
Free Title PowerPoint Templates & Google Slides ...
Some of the best titles are usually: Funny & Humorous. Draw conclusion. Here are a few great examples of the best PowerPoint slide title ideas: When crafting titles for your slides, try to draw inspiration from other presentations on the internet - so you get a better idea of what worked and what didn't.
There are multiple ways to add titles to your slides in PowerPoint. Use the Layout option to create a standalone title slide or to add a title to a slide that contains other text. You can also use the Outline view or the Accessibility ribbon to create and update the titles of your slides. Select a heading below to open it and see the detailed ...
Writing Catchy Presentation Titles: Proven Techniques You ...
Click a slide number and it will display highlighted in the panel on the left side. Click next to the number and add a title. Click the drop-down arrow to the right of the slide and select "Add Slide Title." Select the slide, use the Slide Title drop-down arrow on the Accessibility tab, and choose "Add Slide Title."
Learn to create an easy and beautiful Title Slide Design in PowerPoint. Follow this step by step tutorial in any version of PowerPoint to create this design....
1. Keep It Concise and Direct. Aim for brevity and clarity in your title. A concise title that directly conveys the subject is more impactful and easier to remember. Ideally, keep your title under 10 words. 2. Use Action Words. Incorporate action verbs to make your title more dynamic and engaging. Words like 'transform,' 'discover ...
How to Make a Best Title Cover Slide In PowerPoint 🔥🔥 PPT ...
29 Amazing PowerPoint Title Slide Template (Free)
tips for creating effective slide titles
15 Best Title Slides Perfect for Your PowerPoint ...
Powerpoint Template Title is simply a ready-to-use slide template, which is easily crafted with simple colors, shapes, and icons. It allows you to communicate your presentation title to your audience in an appealing manner. It usually contains the presenter's name, purpose title, organization name, and other contact information like the organization logo.