

2024's Must-See Visual Presentation Examples to Power Up Your Deck
Anh Vu • 05 April, 2024 • 8 min read
Keep on reading because these visual presentation examples will blow your boring decks away! For many people, delivering a presentation is a daunting project, even before it turns to hybrid and virtual displays due to the pandemic. To avoid the Death By PowerPoint phenomenon, it is time to adopt new techniques to make your presentations more visual and impressive.
This article tries to encourage you to think outside of the slide by providing essential elements of a successful visual presentation, especially for the new presenter and those who want to save time, money, and effort for the upcoming presentation deadline.
Table of Contents
What is a visual presentation.
- Types of Visual Presentation Examples
How to Create a Visual Presentation
- What Makes a Good Presentation Visual?
Frequently Asked Questions
How ahaslides supports a good visual presentation.
As mentioned before, you need a presentation tool to make your presentation more visual and engaging. The art of leveraging visual elements is all intended visual aids make sense and kick off audiences' imagination, curiosity, and interest from the entire presentation.
The easiest way to create interaction between the presenter and the audience is by asking for rhetorical and thought-provoking quizzes and quick surveys during the presentation. AhaSlides , with a range of live polls , live Q&A , word clouds >, interactive questions, image questions, creative fonts, and integration with streaming platforms can help you to make a good visual presentation in just a second.
- Types of Presentation
- College Presentation
- Creative Presentation Ideas
- AhaSlides Free Public Templates

Start in seconds.
Get free templates for your next interactive presentation. Sign up for free and take what you want from the template library!
| What are visual presentation examples? | Infographics, photographs, videos, diagrams, graphs, and charts. |
| Why do presenters use presentation aids? | Presentation aids allow the audience to understand clearly and easily the information. |
So, what are the visual presentation examples? When providing as much information as possible, many presenters think that text-heavy slides may help, but by contrast, they may lead to distraction. As we explore the characteristics of good presentations, illustrations and graphics play an important role in delivering compelling content and turning complex concepts more clearly, precisely, and instantly to understand. A visual presentation is the adoption of a range of visual aids on presentation to ensure information is easier to understand and memorize.
In addition, visual aids can also help to keep presenters on track, which can be used as a cue for reviving a train of thought. They build better interaction and communication between presenters and the audience, making them notice more deeply what you are saying.
Types of Visual Presentation Examples
Some possible visual presentations include infographics , charts, diagrams, posters, flipcharts, idea board , whiteboards, and video presentation examples.
An infographic is a collection of different graphic visual presentations to represent information, data, or knowledge intended more visually quickly and clearly to grab the audience's attention.
To illustrate quantitative data effectively, it is important to make use of graphs and charts. For both business use and research use, graphs and charts can show multiple and complex data in a way that is easy to understand and memory.
When it comes to presenting information systematically and logically, you can use diagrams. A diagram is a powerful tool for effective communication and brainstorming processes. It also is time-saving for people to read and collect information.
A poster, especially a research project poster, provides brief and concrete information about a research paper straightforwardly. The audiences can grab all important data knowledge and findings through posters.
A flipchart and whiteboard are the most basic presentation aids and work best to supplement lecture slides. Excellent whiteboard and flipchart composite of well-chosen words, and clear diagram will help to explain complex concepts.
A video presentation is not a new concept, it is a great way to spread ideas lively and quickly attract the audience's attention. The advantages of a video presentation lie in its animation and illustration concepts, fascinating sound effects, and user-friendliness.
In addition, we can add many types of visual aids in the presentations as long as they can give shapes and form words or thoughts into visual content. Most popular visual aids include graphs, statistics, charts, and diagrams that should be noted in your mind. These elements combined with verbal are a great way to engage the listeners’ imagination and also emphasize vital points more memorable.

It is simply to create more visual presentations than you think. With the development of technology and the internet, you can find visual presentation examples and templates for a second. PowerPoint is a good start, but there are a variety of quality alternatives, such as AhaSlides , Keynote, and Prezi.
When it comes to designing an effective visual presentation, you may identify some key steps beforehand:
Visual Presentation Examples - Focus on Your Topic
Firstly, you need to determine your purpose and understand your audience's needs. If you are going to present in a seminar with your audience of scientists, engineers, business owners… They are likely to care about data under simple charts and graphs, which explain the results or trends. Or if you are going to give a lecture for secondary students, your slides should be something fun and interesting, with more colourful pictures and interactive questions.
Visual Presentation Examples - Animation and Transition
When you want to add a bit of excitement to a slideshow and help to keep the listener more engaged, you use animation and transition. These functions help to shift the focus of audiences between elements on slides. When the transition style and setting are set right, it can help to give fluidity and professionalism to a slideshow.
Visual Presentation Examples - Devices for Interactivity
One of the approaches that improve communication between audiences and the use of visual aids is using technology assistance. You don’t want to take too much time to create well-designed visual aids while ensuring your presentation is impressive, so why not leverage a presentation app like AhaSlides ? It properly encourages participant engagement with interactive visual features and templates and is time-saving. With its help, you can design your presentation either formally or informally depending on your interest.
Visual Presentation Examples - Give an Eye-catching Title
Believe it or not, the title is essential to attracting audiences at first sight. Though don’t “read the book by its cover”, you still can put your thoughts into a unique title that conveys the topic while piquing the viewer’s interest.
Visual Presentation Examples - Play a Short Video
Creative video presentation ideas are always important. “Videos evoke emotional responses”, it will be a mistake if you don’t leverage short videos with sound to reel in and captivate the audience's attention. You can put the video at the beginning of the presentation as a brief introduction to your topic, or you can play it as a supplement to explain difficult concepts.
Visual Presentation Examples - Use a Prop or Creative Visual Aid to Inject Humour
It is challenging to keep your audience interested and engaged with your audience from the whole presentation. It is why to add a prop or creative visual aid to pull your audience's focus on what you say. Here are some ideas to cover it:
- Use neon colour and duotones
- Tell a personal story
- Show a shocking heading
- Use isometric illustrations
- Go vertical
Visual Presentation Examples - Rehearsal and Get Feedback
It is an important step to make your visual presentation really work out. You won’t know any unexpected mirrors may come out on D-day if you don’t make the rehearsal and get feedback from a reliable source. If they say that your visual image is in bad-quality, the data is overwhelming, or the pictures are misunderstood, you can have an alternative plan in advance.

What Makes a Good Visual Presentation?
Incorporate visual or audio media appropriately. Ensure you arrange and integrate suitable data presentation in your slides or videos. You can read the guidelines for visual aids applications in the following:
- Choose a readable text size about the slide room and text spacing in about 5-7 doubted-spaced.
- Use consistent colour for overall presentation, visual aids work better in white yellow and blue backgrounds.
- Take care of data presentation, and avoid oversimplification or too much detail.
- Keep the data shown minimum and highlight really important data points only.
- Choose font carefully, keep in mind that lowercase is easier to read than uppercase
- Don’t mix fonts.
- Printed text is easier to read than handwritten text.
- Use the visual to emphasize punctuation in your verbal presentation.
- Say no to poor-quality images or videos.
- Visual elements need to be strategic and relevant.
What well-designed visual aids should have?
To make an effective visual aid, you must follow principles of design, including contrast, alignment, repetition, and proximity.
Why is it important to keep visual aids simple?
Simple ads help to keep things clear and understandable, so the message can be communicated effectively.
What is the purpose of visual aids in the classroom?
To encourage the learning process and make it easier and more interesting so students would want to engage in lessons more.
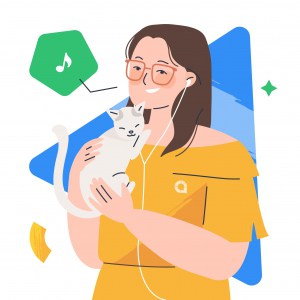
Tips to Engage with Polls & Trivia
More from AhaSlides
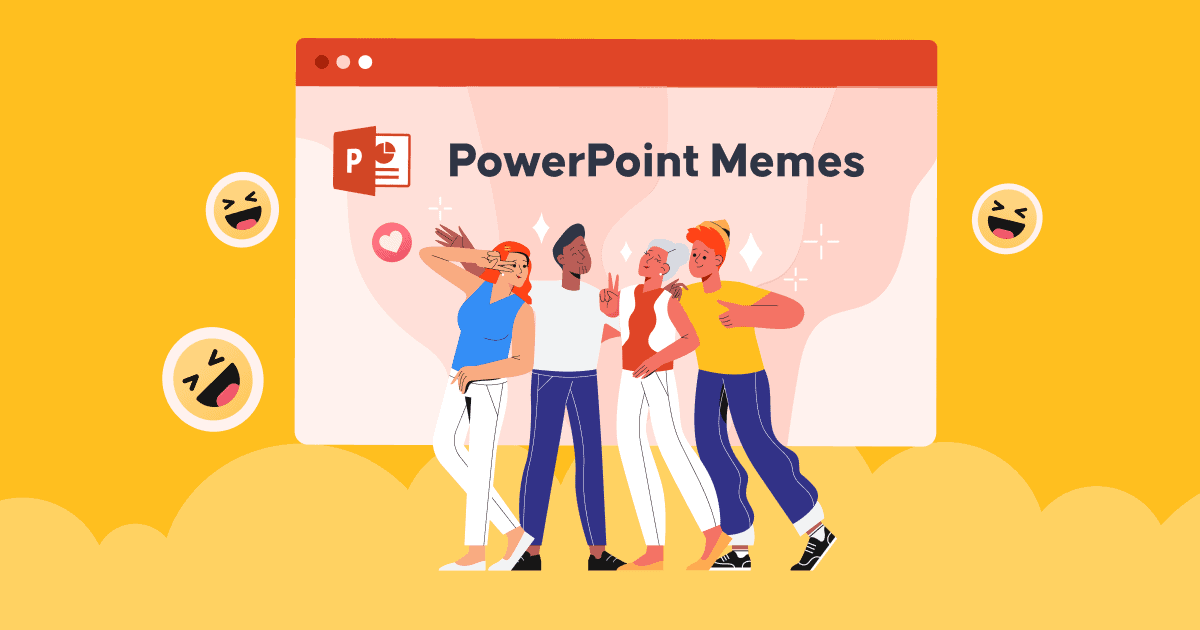

Engage your audience with powerful visual presentations.
Visual tools are critical to have in any presentation as they’re one of the key presentation aids that will help enhance your overall presentation .
We’ll give you tips on how to develop a sense of good presentation design whether you’re using PowerPoint, Prezi, Google Slides or any presentation software under the sun. The secret to creating a great presentation does not lie in a superior software, but understanding a few universal design concepts that can applied for all types of visual presentations.
Don’t be afraid to use a few presentation templates – there are ways to make the presentation ideas in those templates your own ideas and advance it in several different ways. Let’s make your next presentation on point and designed beautifully.
Presentations Are The Visual Communication Tool To Your Story

In the age of information, people remember facts faster through stories. Keep your bullet points and information short. You can use a rule of thumb to not put more than a paragraph and 3 points per slide to start.
Make your presentation the visual component of your story, but not something your audience has to read. Something that is short and succinct on screen will capture your audience’s attention and make sure they retain the main points of your message.
This does not mean incomplete slides. A common mistake presenters make is putting too little information on a slide in the name of simplicity when in fact they’re leaving out the main context.
A well designed visual presentation has a great story behind it and a well rehearsed voice telling it as well. Engaging the audience is also a great way to associate meaning or connection to the content of your slide decks. Ask questions and tell stories while showing off a great visual presentation! Think of writing the copy like writing for social media – you only have a certain amount of characters to use and a short audience attention span.
General Tips For Visual Presentations

Before you begin creating your presentation, you first need to know what makes effective presentations – storytelling. Such presentations target the audience’s emotions leading to a stronger connection to the audience member and the main point of the presentation.
Below are some storytelling tips for your slides, but remember to keep the presentation itself simple and practice makes perfect. And again, these are more for your spoken component that accompanies the visual component. These tips can be useful because they can be applied to all your presentations in general.
Step 1 is to ask yourself who your audience is and how to convey the key message you have in mind to them. Once you settle on your message, you can start designing your slides with that direction in mind.
You may wonder how to connect with an audience with your slides. Look to your own experiences, your own speaking style and tailor your message to what you know. Not many people want to hear others recite facts with no real meaning driving the story. Ask yourself, “Why does this matter to the audience and why should they care?”.
There is a lot of trust that can be built when the audience has a genuine connection to the presenter. Overall, if you have something that can solve a problem or teach someone complex things, that is enough to form a connection with your audience.
Think of the last app you used, the last email you read or perhaps the last business you purchased from. What was the content or visual elements that pulled you in?
Are you making a PowerPoint, Prezi or other form of visual presentation but it’s taking too much of your time? Enlist the help of Presentation Geeks and consider outsourcing your presentation design . Outsourcing your presentation slides allows you to free more of your time while still getting the results of an interesting presentation. You’ll have the support of expert slide designers who know what presentation visuals work and don’t work thanks to years of presentation feedback and background knowledge.
Color Design Tips For Presentation Slides
When designing your presentation, make sure you take into consideration the colors you’re using. We’ve listed a few background color combinations you might want to consider when developing the overall slide deck and the font to use.
Color Wheel Alignments:

Primary Colors: Red, yellow, blue
Secondary Colors: Green, orange, purple
Tertiary Colors: Yellow-orange, red-orange, red-purple, blue-purple, blue-green & yellow-green
Analogous Colors: These are any three colors which are side by side on a color wheel. (Think green, lime green, yellow)
Complementary Colors: These are colors that are directly opposite of a color wheel. (Think green vs. purple, red vs. blue)
Monochromatic Colors: This is when you use one color and various shades or hues of it. It works well for minimal looks.
Color moods:
Red/Orange/Yellow: Generally these convey a sense of energy, are warm colors and catch your attention. Yellow is a happy warm color on one end and red is very striking and can warn of danger, and symbolizes importance, passion and sometimes violence.
Blue/Purple/Green: These colors are calming, reserved, elegant and often used for corporate slides. Think of how indigo blue is used for many large corporate entities. Green often is branded with earth or medical brands. Purple often conveys a sense of royalty, money and creativity.
Use The Power Of Photography Or Video

Pictures and videos are great visuals to incorporate into any presentation. Remember the saying, “A picture is worth a thousand words”? Well, it’s true! Photos help visualize complex information. You’ll often come across a lot of photos in research presentations as they help the audience understand examples better.
They can also save you from having to put a thousand thoughts into the PowerPoint presentation slide!
The first tip we can give to make a great visual presentation is to choose all your photos before you start. This way you can keep the consistency of the images across your slide deck and make sure they’re somewhat alike in terms of composition, mood and brand.
Use free stock photos
You don’t have to take the photos or videos yourself.
There are plenty of free resources and web pages for stock photos online – Unsplash , Pexels , Pixabay , Free Range , Creative Commons and some photos from Freepik are free to use with some accreditation.
Effective photo use
Make sure you pick an image that will focus on the main theme of the slide. One image is usually enough if the image choice is very relevant to the slide. If you have multiple photos, avoid poor or loose placement of photos all over the slide. Try to use a grid or gallery placement and it will immediately enhance the layout of the slide.
If you pick great images, making presentations can be faster. Instead of having to create an elaborate template with multiple elements, a photo with a couple of bullet points can go a long way in terms of capturing attention and making your presentation slides look professional. This is true on any presentation design platform – whether its PowerPoint, Google Slides, etc.

You can also embed videos whether they’re located on your computer, YouTube, Vimeo or other major video streaming sites. If you’re feeling nervous about your presentation or have a complex message that would be hard to condense in one slide, a video is a dynamic way of conveying your message in any type of presentation.
The Typography You Use Matters
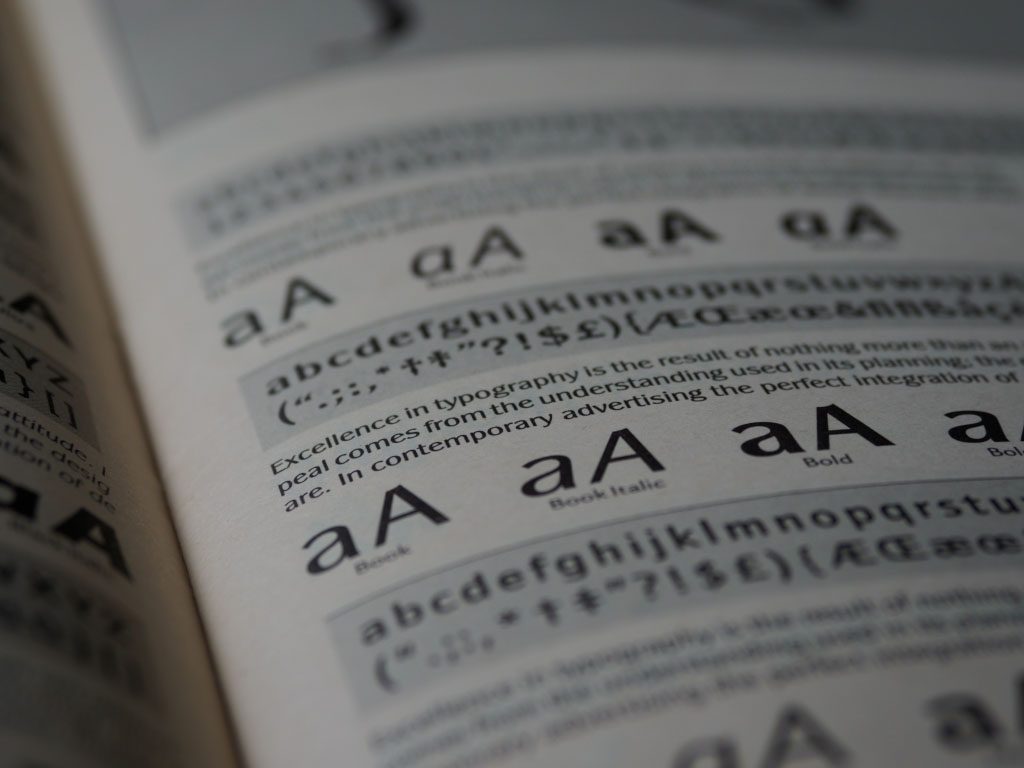
Typography is how you will arrange and present the words in your presentation. An audience can engage when text is readable, functional and works well with the other elements in the presentation. Fonts and sizing are a good place to start establishing the tone of your presentation.
Overview of Font Choices
Elegant fonts often denote a sense of luxury or lifestyle tone. Use script fonts sparingly, but as titles they immediately give this polished and high-end look. This should not be used as body text or something lengthy to read. Think about if you sent an email in that text – it would be tedious to read. However, maybe if it were a title or a way to name email, the choice may be more correct.
Corporate fonts often are traditional, serif fonts or clean sans serif fonts that evoke a sense of trust and a clear message. Think of the fonts Lato, Helvetica or Arial – they’re go-to fonts that are easy to read, and work across many systems. This is especially helpful if you are working across teams when creating content or having to approve the content, idea or visuals.
Of course, you can incorporate more stylistic or playful fonts if you want to give your presentation a personal feel. Much like the scripted font, when used sparingly but in large titles, this choice of font can be very effective at conveying a certain personality.
Adding Symbols & Icons To Your Presentation

You can consolidate information by using symbols or icons to direct your eye to information such as an arrow symbol. What if you used a symbol instead of a bullet point? Think of symbols as anchors for the eye to quickly find information. You can collect symbols off free stock sites or use the built-in ones in PowerPoint that are free to use!
Depending on if your presentation is formal or informal , you may also want to consider adding emojis! Emojis are fun ways to express different emotions and can help connect with a younger demographic.
Overall Branding, Tone of Voice & Consistency
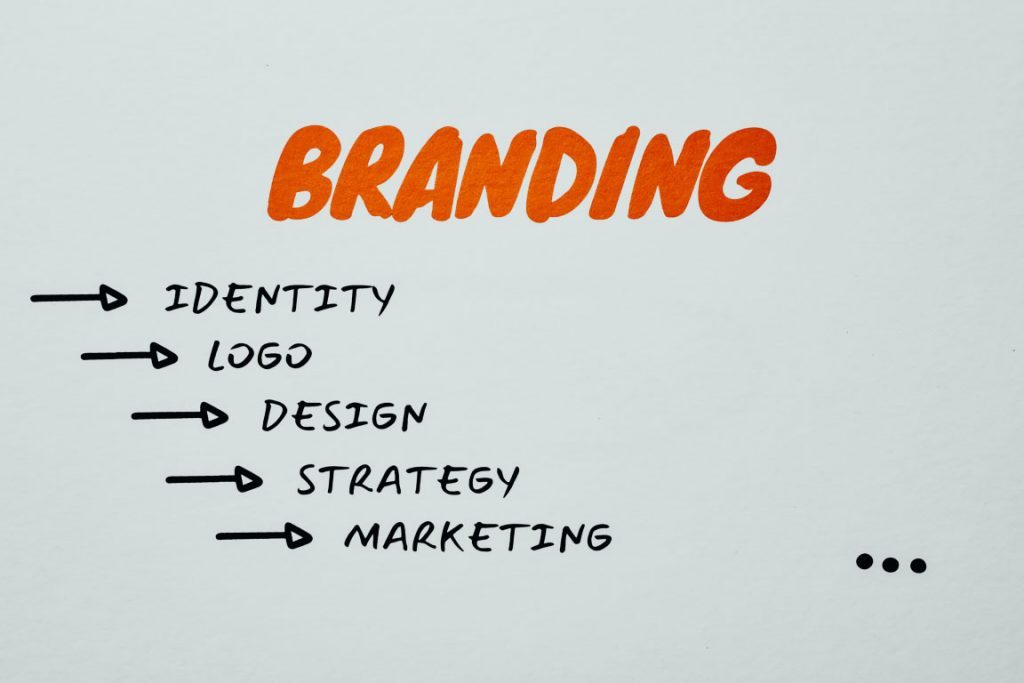
Another tool you may have at your disposal is if your brand, business or company has brand guidelines. It will be the guide and compass to your presentation’s information that goes within it. By keeping consistent you can achieve a polished look even if it looks very simple.
Use your business voice to communicate ideas and set the tone for your presentation. Are you in an investment banking business and want people to rely on the information given to you? That would inform perhaps using blues and purples, which are calmer colors and a cleaner look. Are you an influencer who’s buying power and spending choices matter to your audience? Maybe choosing bright colors with personal touches will make the connection. Are you designing an innovative app? Maybe more interactive slides would do the trick.
Use these questions to make sure your text and tone is consistent as this is a foundation of a well articulated brand or personal identity.
Consistent Hierarchy
Visual hierarchy is how you will arrange objects and text in relation to one another to guide your user and not confuse the objects and how they should read them in your slides. Setting rules helps differentiate and prioritize what’s important in order.
Look at the difference between these two.
Snoop Dogg just launched a wine and it’s coming to Canada
Daily hive branded content | aug 11 2020, 6:30 am.
Australian winery 19 Crimes recently announced that its new Cali Red wine, created in collaboration with Entertainment Icon, entrepreneur, and hip-hop artist Snoop Dogg, will be hitting shelves across Canada later this summer.
The collaboration offers a refreshing take on celebrity partnerships as the apparent shared values and history between the brand and famous rapper make for a perfectly organic pairing.
Comment Name:
By browsing the site, you agree to the use of cookies on this website. see our user agreement for the use of cookies..
You can see a clear distinction in the example below:
Think of hierarchy of a form of narration or story structure. Your eye goes to the title, then to the subtitle, then to the body copy in a logical manner. Where the eye travels is one of those things we don’t think about often. But you can also utilize eye lines in photos. Is your subject in the photo looking left or right? Consider placing text to where your subject is looking and see how effectively your eye travels to that text.
We’ll look at hierarchy strictly as sizing of words for now, but note you can establish hierarchy with type, white space, alignment, etc. As a general rule of thumb, you should have consistent sizing for your Header (or title slide / slide title), your subtitles and your body text. That’s it! If the sizing in your PowerPoint is consistent, your words will look uniform and clean. Everything will be much easier to read and the eye will be trained to move each slide.
Don’t Forget Your Own Style
Also don’t forget to incorporate your own style and what kind of visuals you like. Even if your early visuals may seem simple, build up that design muscle with the basics and design techniques that look clean and consistent.
You’ll find as you design these basics, you’ll probably start noticing other visuals and things you like in other mediums and presentations. Keep a note or screenshot the presentation that inspired you. Create a mood-board that you can refer to in the future for quick idea inspiration. Copying gets a bad rap, but learning how to design something you like even if it’s a clone copy will teach you many things about design. Build a collection of images that informs everything you do: for your color scheme, your designs, the cadence of images, etc.
That being said, you can also use free stock websites like Freepik for some design layouts inspiration. Creative Market is a paid website but the site offers a ton of design inspiration. This site has design templates for what’s currently in and trending. You can subscribe to an email newsletter on either site to get bite sized design influence each day that goes straight to your inbox.
However, don’t be afraid to try something new!
Once you get to a level of comfortable designing, these new ideas will be much easier to execute with the technical knowledge you amassed when you started. You could even try using a new app to design your ideas to keep your knowledge fresh! (Keep in mind that most online apps like SlideShare use cookies to improve functionality and performance.)
Ask your friends or people at your organization to give you feedback and critique, as that’s also crucial to honing your design skills. The people around you also represent different audiences!

The above image looks boring, right?
That’s because there are no visual elements!
Powerful visual presentations can engage audiences psychologically with both the presentation itself and the energy of the presenter. By understanding a few universal design concepts, you can begin your journey creating wonderful visual presentations and becoming a better presenter ! Thanks for reading this blog post, tell us your tips in the comments below.
Author: Content Team
Related posts.

FREE PROFESSIONAL RESOURCES DELIVERED TO YOUR INBOX.
Subscribe for free tips, resources, templates, ideas and more from our professional team of presentation designers.
how to give the perfect presentation
Using visuals in your presentation, how to design memorable presentations.
Visuals can impact your presentation dramatically.These images, photos, objects, charts, diagrams, tables, graphs or illustrations have the potential to make or break your presentation. Used sloppily, they can damage your credibility and reputation. Designed wisely, they can strengthen your verbal message and enable you to achieve your objective. Why? Because a picture really is worth a thousand words.
According to research done by Professor Albert Mehrabian, a leading communications expert, we take in about 55% of visual information, versus only 7% of textual information. This means that whenever possible, you should use visuals such as photos, charts, graphs, and tables in your presentation. Also, eliminate sentences unless you are showing a quotation. Reduce the number of words or bullet points you use on your slides.They only distract your audience members and encourage them to read the slides, instead of listening to your words.
Hi-Tech or Low-Tech?
Today’s rapidly evolving technology enables us to add strong state-of-the-art audio-visual elements to our presentations. When planning a presentation before a huge audience, consult with your technical team (or, at least, your teenagers!) to come up with the best options. Yet, hi-tech technological components are not always the answer. In meeting rooms around the world, millions of people give presentations every day with or without the aid of laptops and powerpoint software. Remember the purpose of the visuals is to add interest and enhance your message. Yet, you are still the star, the primary focus. No amount of technology can cover up a poor performance.
Handling Equipment & Visuals
When you handle the equipment and visuals, you are still performing for your audience. Make sure you remain calm when using unfamiliar equipment or solving technical glitches. Remember the audience is watching and listening to the way you treat technicians and assistants. Speak respectfully to all who come up to help you. Practice, to ensure you can move confidently and seamlessly between your speech and your visuals, without fuss or delay. Rehearse the visual part of your presentation, just like other parts of your speech.
Benefits of Visuals
A study at the Wharton Research Centre also revealed that participants remembered 50% of the visual information, but only 5% of the bulleted points. Visuals can help you clarify points, reinforce your message, and create greater interest and enthusiasm for your subject. What’s more, visuals encourage audience interaction and provide a change from just hearing, to seeing and hearing.
As a presenter, you can be more relaxed and active when you show a slide. You may walk around, gesture, or point out key relationships in the information you are presenting graphically. Visuals take some of the attention off you and allow people to focus on your information. In this way, they are beneficial to you and your audience. According to research, audiences retain 10% of what was presented orally, 35% of what was presented visually alone, and 65% of what was presented visually and orally. The bottom line is that incorporating visuals can add to your bottom line.
Developing Visuals
Visuals include a variety of communication tools such as flip charts, overhead transparencies, slides, and videos. Powerpoint slide presentations are often the most popular, though not always what’s necessary. What you use depends on the size of your audience. If you are presenting for up to 50 people, you could use boards, flipcharts, overhead transparencies, handouts, and slides. If you are presenting for about 125 people, it is best to stick to overhead transparencies and slides. If you are presenting for 125 people or more, use slides alone.
When considering which type of visuals to use, take into account time and cost factors. Determine the number of times the slides can be used. Decide if professional development is necessary.
Plan a maximum of one transparency for every five minutes of your presentation. Don’t run after your visuals by trying to pack in too many in a short period of time. Let your visuals support your message and not the other way around.
If you are planning to develop your own visuals, keep the following points in mind:
- Emphasize only one thought or comparison on each slide. If you include more than one message, it may confuse your audience.
- Number your slides in case they get mixed up.
- Keep visuals brief and simple.
- Create visual material that is bold and easily seen from a distance.
Remember that research has shown that people remember most when there is only narration and graphics. In other words, they learn less when there is narration alone and they learn less when there is narration, graphics, and text. Check the effectiveness of your visuals by seeing if they can tell the story without added written information.
Environmental Influences
Lastly, remember that many of us are sleep-deprived. Try to keep some lights on during the presentation or it will be too easy for even the most well-intentioned audience members to doze off comfortably and miss all your hard work!
I put a lot of information on my slides. I need it so I won’t forget what to say, even though I’ve spoken English all my life. What can I do about that?
Start by reducing the number of words on the slides slowly. Soon, you will discover that it’s easier to speak when you don’t have to read every single word. Since you’re an English speaker, you only need a few key words to help you elaborate on the subject. Don’t get caught up in thinking you have to deliver the information only in a certain way. Accept the fact that each time you speak the words may be different but the message will come across just the same. I’m sure you can do it.
Ask a Question: Cancel reply
Ask only about topics covered on this page.
Your Question:
About Presentation Prep

Being able to speak in public can change your life! Presentation Prep is your complete, free guide to delivering speeches, lectures, and presentations more successfully and confidently. Whether you're a native English-speaker who suffers from public speaking anxiety, or a non-native speaker who needs guidelines for presenting to international audiences, this site will give you everything you need. Presentation Prep is written by Rebecca Ezekiel, an experienced corporate trainer who specializes in the areas of communications, presentations, and cross-cultural skills. Her online English language training videos are watched by millions of students worldwide.

7 Types of Visual Presentations

When it comes to delivering a presentation, visuals can be extremely helpful in getting your point across. There are many types of visual presentations that can be used to communicate your message.
This blog post will discuss seven different types of visual presentations and when they might be appropriate to use. We will also provide examples of each kind of presentation. Let’s get started!
What are Visual Presentations?
3. whiteboards, 5. infographics, 7. paper handouts, which one is right for you.
Visual presentations are a visual aid that can be used in both business and academia to help explain concepts or topics that might otherwise be difficult for an audience member to understand without seeing them firsthand.
In addition, visuals allow the presenter to provide more information than just words alone would do on their own because they provide context and give the audience something concrete to look at while listening.
There are many types of visual presentations, but we will focus on seven of the most common ones here. Each type has its own strengths and weaknesses, so it’s important to understand when each would be appropriate to use.
Slides are the most common type of visual aid. You can use slides to demonstrate your point and make it easier for the audience to follow along with what you’re saying. They are also pretty easy to prepare.
For example, a slide that shows how much money was spent on advertising last year might be useful in an annual meeting where everyone’s attention span is short or they don’t want to take the time to read a long report.
Graphs and charts are other types of visual presentation that can be used to show trends or compare data.
For example, you might use a graph to illustrate how your company’s revenue has increased or decreased over the past five years. Or, you could use a chart to compare the number of sales your company has made this year compared to last year.
Whiteboards are a great way to explain something in detail, as they allow you to draw pictures and write on them. For example, if your company is thinking about designing a new website but needs some ideas first, then using whiteboards would help everyone get their thoughts out.
One issue about using whiteboards is that they cannot be easily saved and shared with others. Moreover, as you need to write manually, it can be time-consuming and prone to errors.
Videos are another type of visual aid that can be used to demonstrate a concept or show how something works. It’s beneficial when you want to show live instances of your products or services through movements.
For example, if you’re selling cars, then showing them driving around would help people get an idea of what they look like in action (and not just sitting still on a lot).
The downside to using videos is that creating one from scratch can be time-consuming and expensive, so this isn’t always feasible. In addition, videos can be challenging to follow if they are not properly edited.
Infographics are visual presentations that use images and text to convey information. They can be used in many ways, from illustrating trends or comparing data points graphically; to explaining complex concepts in an easy-to-understand manner.
Infographics are especially handy when trying to illustrate a point based on a massive number of data. For example, if you wanted to show how much data your company has collected over the past year, you could use an infographic.
Posters are used primarily in academic settings because they allow students to display their research findings at conferences or other events where the audiences are present.
For example, if someone were presenting on the use of social media in politics, they might create a poster with an image of the political landscape and then use text to explain how social media is being used.
Posters can be created using software or hand-drawing, but they should always be designed with legibility.
Paper handouts are visual aids that can be used to supplement slides or other visuals.
They can be especially useful if you want to provide the audience with additional information that isn’t easily conveyed in a slide or chart.
For example, you might use paper handouts to give the audience more details about the data shown in a graph or provide them with a list of your company’s products and services.
Now that you know about the different types of visuals, how do you decide which one is right for your presentation?
Well, it depends on what you’re trying to accomplish. If you want to make your presentation more interesting and engaging, then using slides or videos might be a good option.
However, if you need to show complex data or explain a concept in detail, charts, whiteboards, or infographics might be better.
In the end, it’s crucial to pick the right type of visual that will help you communicate your message most effectively.
While there are many different types of visual presentations, the seven we’ve outlined in this blog post should give you a good place to start when creating your own visual presentation.
Keep in mind the tone and purpose of your presentation as you select which type will work best for you. And always be sure to test out your visuals on a small audience before presenting them to a larger group. Happy presenting!
Related Posts:

Videography & Photography on demand
5 types of visuals you can use in your presentation Spice up your presentation slides with these great ideas!
Visuals to use in presentation.
It’s commonplace these days to have some kind of imagery in your presentation. After all, you have to be an excellent speaker to command your audience’s attention without something visual to anchor their interest.
Did you know that 90% of information transmitted to the brain is visual ? This means that visual aids are incredibly important if you want to deliver an engaging presentation. Not only do visual aids make your presentations interesting, but it makes the information more digestible for the audience.
There are plenty of visual aid benefits, which make using them in your presentation worthwhile; for example, good visual aids will:
- Make your presentation more engaging
- Make your presentation easier to understand
- Create a memorable presentation
- Increase your authority
However, not all visual aids are made the same! Visuals in a good presentation are very different to visuals in a bad presentation. So, how to make a good visual presentation? Effective visual presentations can be accomplished if you use the right visual aids.
To help you ace your next presentation, in this post we will be going through the top 5 types of visuals for a presentation. In addition to the visual presentation examples, we will provide some helpful visual presentation tips to make your presentation a memorable one.

Photography
Every visual aid PowerPoint example list will include photos, and for a good reason! When you are speaking about any topic, it takes a certain level of rhetorical skill to set the scene for the audience. You have to be specific in your descriptions to help your audience visualise what you are saying. This can be a challenge.
Even if you are a great orator, why not use the shortcut of a photo which shows exactly what you are talking about? Using a photo as a visual aid to your speech takes away the need for the audience to imagine what you are talking about, as they can instantly visualise it. This makes your speech far more comprehensive. For example, if you’re speaking about the environment, by showing images of pollution, people can not only hear about, but see the impact with their own eyes, which makes them far more likely to be moved by the presentation – and take the desired actions you are promoting.
Photos can be used as part of any presentation. If you are speaking about personal experiences, having photos of said experiences really give the audience a chance to connect with you on a more personal level. Photography can be very emotive, so it is a great way to help your audience feel something by showing them the right image.
If you’re giving a sales pitch, bombarding your potential buyers with information about your product or services can generate some interest – but showing photos of the product will make more of an impact . Again, they can see how good your product is with their own eyes – rather than having to take your word for it.
Videography
Videos are also very important presentation visuals. Videos are very beneficial to presenters as it gives you a chance to take a break and let your audience watch a video that explains your presentation topic. Other engaging visual assets include diagrams using flowchart symbols conveying relationships, hierarchies and workflows. The advent of YouTube has allowed many people to embed videos into their presentations, to back up what they are saying, add some interest or humour, or show someone else’s opinion and critique it.
Using someone else’s video is useful, but in some cases, it may be worthwhile to create a custom video. It has been proven that storytelling has a lasting effect on human memory . Telling a story in a video will be more memorable for your audience, and can create an emotional impact on them, too.
Your own video would also be useful in a demonstration speech, as a pre-recorded video demonstrating how to use your product or how to perform a task is far more convenient and clear than having to demonstrate it live. This is especially useful if you have to give multiple presentations, as you have a pre-prepared demo video ready to go. Videos are very visually interesting to audiences, and some good editing can make your video very attention-grabbing.
Infographics
Infographics are a great visual aid to help communicate complicated information. According to Forbes, infographics are a highly engaging method for presenting your content to your target audience. Infographics are increasingly being used as part of educational materials, presentations, and marketing strategies as the blend of imagery and data makes it easy for audiences to understand the facts and figures.
As we all know, statistics are incredibly important and effective – but infographics are even more comprehensive than bullet-pointed statistics on a PowerPoint slide. Also, you can create infographics easily in Microsoft PowerPoint . Using infographics is far more visually interesting and memorable, as well as comprehensive.
Data visualisations
Data visualisation is any kind of imagery that visually shows data; this includes graphs, charts, or diagrams. The purpose of using charts, graphs, and diagrams is the same as with infographics. Providing factual evidence is a highly important part of a presentation, but there are more interesting ways of doing it than just reciting the statistics or showing written reports on a screen.
Showing the information as a chart or graph will make it easier for your audience to understand, and remember, as well as simply looking much more attractive. Remember that 90% of information transmitted to the brain is visual and seeing data as a graph will help your audience to quickly process the information, rather than just hearing it. As storytelling makes information more memorable, telling a story about the data can also help your audience to remember it.

Iconography and illustrations
Iconography consists of symbols that convey concepts and ideas to your audience. Icons can be used as visual shorthand to indicate what you are saying. For instance, if you are speaking about a subject with a positive association you can show a tick mark, a green traffic light, or a ‘thumbs up’ on screen. Likewise, if you are discouraging something to your audience you can show a stop sign, a ‘thumbs down’, or a sad face.
Illustrations fall into this category of visual shorthand. You can use an illustration to show a situation visually to make it easier for the audience to understand. Sometimes you cannot find a relevant photo so using an illustration is a better alternative.
Illustrations as part of your presentation might mean a spider diagram to show ideas, or it could be illustrations that are part of your branding that contributes to the aesthetic of the presentation. Graphic design elements are important parts of a presentation, so make sure that illustrations, icons, logos, motion graphics, and fonts are also used to enhance the look and feel of your presentation.
Now that you know everything you need to know about visual presentations, you can blow your audience away with amazing visuals.
Splento are experts in visual content creation, get in touch today if anything is required
Need high-quality photos for your next event? Find the best photographer near me and book today through Splento!
Contact Splento if you are in need of:
Event Photography and Videography
Professional Headshots
eCommerce Photography and Videography
Tips for Staging Your Home with Professional Photography Before Moving
The future of ai in photography and videography do you want to bring your photo and video production to a whole new level ai is your perfect solution. learn about the opportunities this innovation can bring.
6 dos and don’ts for next-level slides, from a TED presentation expert
Share this idea.
- Click to share on Facebook (Opens in new window)
- Click to share on Twitter (Opens in new window)
- Click to share on LinkedIn (Opens in new window)
- Click to share on Reddit (Opens in new window)
- Click to share on Pocket (Opens in new window)
- Click to share on WhatsApp (Opens in new window)

Want to prevent yawns and glazed-over eyes? Before you deliver your next speech, pitch or address, learn how to create exceptional slides by following these rules (with real before-and-afters).
Slides are an expected and crucial part of most speeches, presentations, pitches and addresses. They can simplify complex information or messages, showcase relevant images, and help hold an audience’s attention. But quite often, the best slides aren’t those that make people sit up and comment on how good they are; instead, they’re the ones that people take in without really noticing because the content is effortlessly conveyed and matches the speaker’s words so well.
These days, showing high-quality slides is more important than ever. “We’re living in a visual culture,” says Paul Jurczynski , the cofounder of Improve Presentation and one of the people who works with TED speakers to overhaul their slides. “Everything is visual. Instagram is on fire, and you don’t often see bad images on there. The same trend has come to presentations.”
He says there is no “right” number of slides. However, it’s important that every single one shown — even the blank ones (more on those later) — be, as Jurczynski puts it, “connected with the story you’re telling.” Here, he shares 6 specific tips for creating the most effective slides. ( Note: All of the examples below were taken from the actual slides of TED speakers. )
1. Do keep your slides simple and succinct
“The most common mistake I see is slides that are overcrowded. People tend to want to spell everything out and cover too much information,” says Jurczynski. Not only are these everything-but-the-kitchen-sink slides unattractive and amateurish, they also divert your audience’s attention away from what you’re saying. You want them to listen to the words that you slaved over, not get distracted by unscrambling a jam-packed slide.
“The golden rule is to have one claim or idea per slide. If you have more to say, put it on the next slide,” says Jurczynski. Another hallmark of a successful slide: The words and images are placed in a way that begins where the audience’s eyes naturally go and then follows their gaze. Use the position, size, shape and color of your visuals to make it clear what should come first, second and so on. “You don’t just control what the audience sees; you have to control how they see it,” says Jurczynski.
BEFORE: Too crowded
After: easy to absorb.
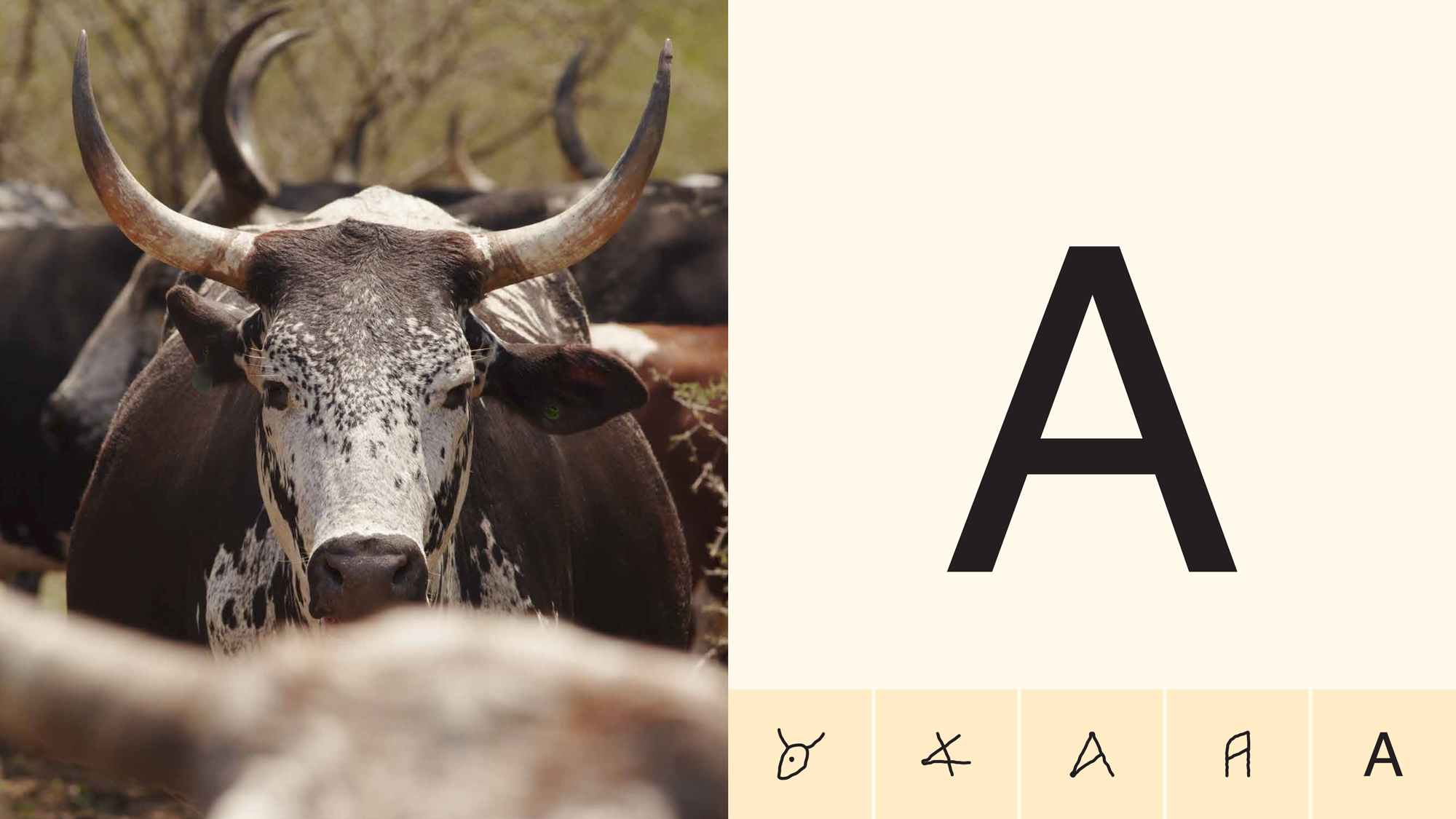
2. Do choose colors and fonts with care
Colors and fonts are like the herbs and spices of your presentation. When used wisely and with intention, they’ll enhance your slides; but when tossed in haphazardly, they’ll make it an unappealing mess.
Let’s start with color. “Color is a key way to communicate visually and to evoke emotion,” says Jurczynski. “It can be a game changer.” Your impulse might be to pick your favorite hue and start from there, but he advises, “it’s important to use color with a purpose.” For example, if you’re giving a presentation about a positive topic, you’ll want to use bright, playful colors. But if you’re speaking about a serious subject such as gun violence or lung cancer, you’d probably go for darker or neutral colors.
While it’s fine to use a variety of colors in your presentation, overall you should adhere to a consistent color scheme, or palette. “The good news is you don’t need a degree in color theory to build a palette,” says Jurczynski. Check out one of the many free sites — such as Coolors or Color Hunt — that can help you assemble color schemes.
With fonts, settle on just one or two, and make sure they match the tone of your presentation. “You don’t have to stick to the fonts that you have in PowerPoint,” or whatever program you’re using, says Jurczynski. “People are now designing and sharing fonts that are easy to install in different programs. It’s been an amazing breakthrough.” Experiment. Try swapping a commonly used font like Arial for Lato or Bebas , two of many lesser known fonts available online. Most important: “Use a big enough font, which people often forget to do,” advises Jurczynski. Your text has to be both legible and large enough to read from the back of the room, he recommends — about 30 points or so.
BEFORE: Weak and hard-to-read font, muddy colors
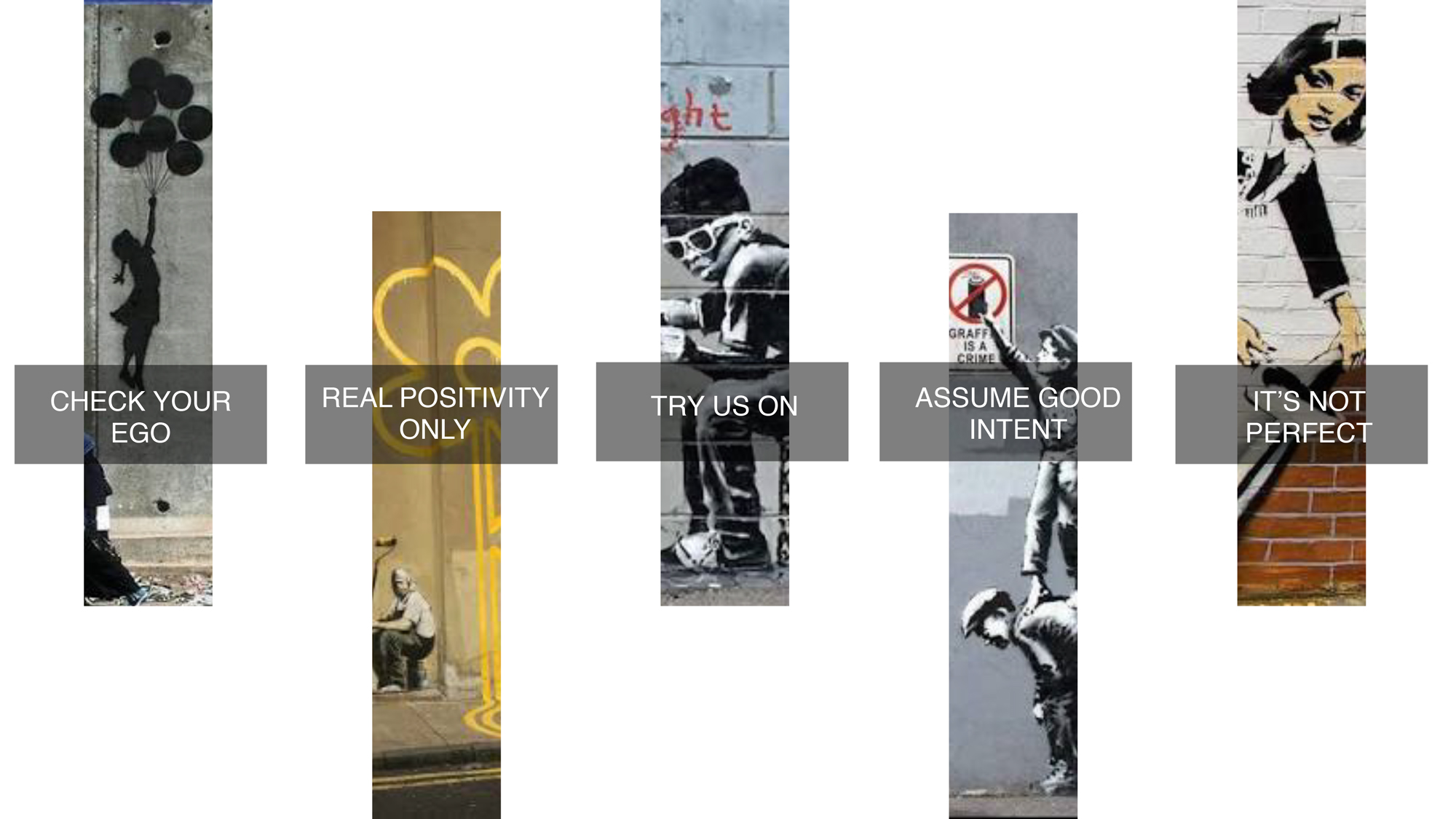
AFTER: Strong font, color that’s striking but not jarring
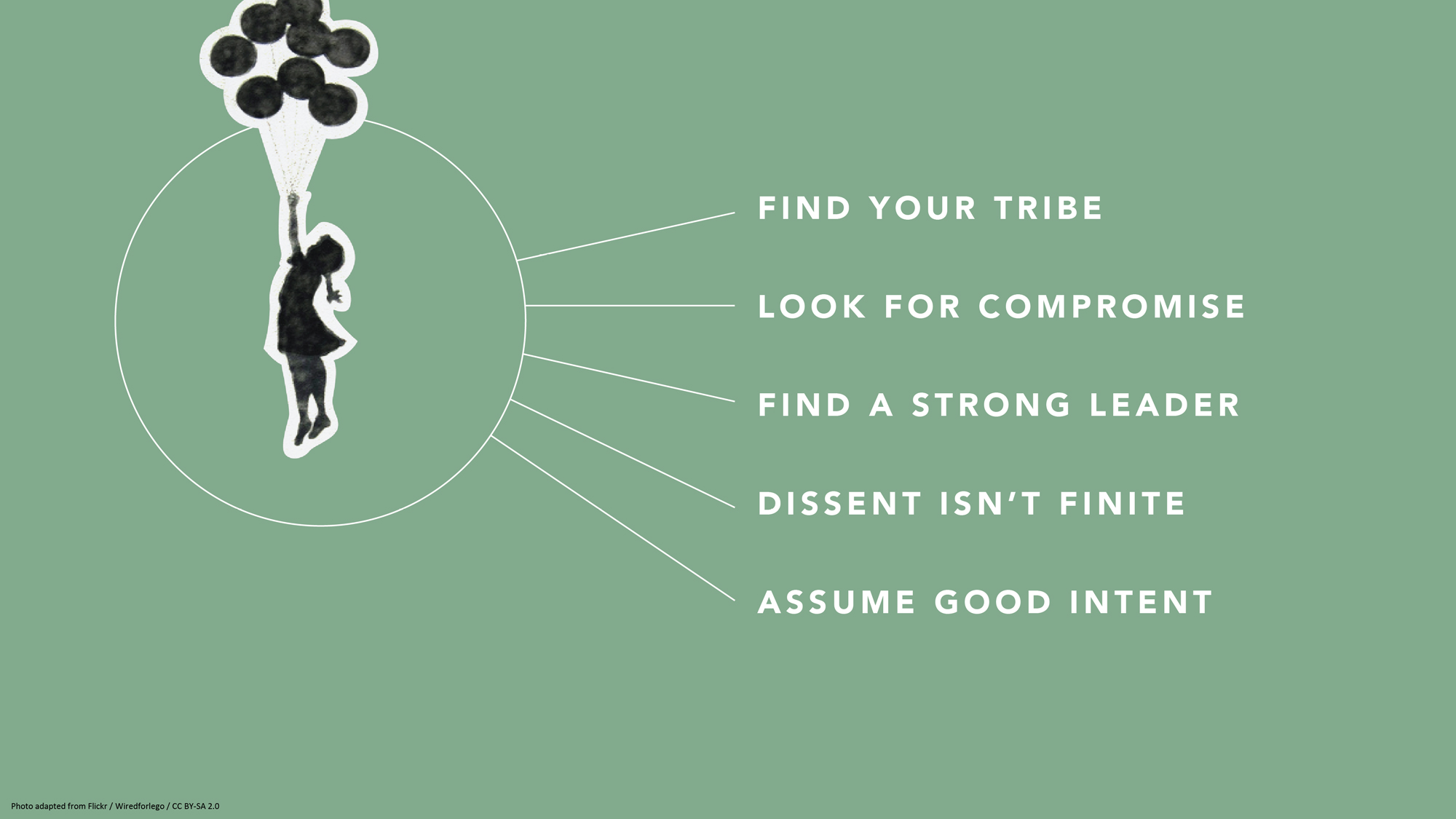
3. Don’t settle for visual cliches
When you’re attempting to illustrate concepts, go beyond the first idea that comes to your mind. Why? The reason it appears so readily may be because it’s a cliché. For example, “a light bulb as a symbol for innovation has gotten really tired,” says Jurczynski. Other oft-used metaphors include a bull’s-eye target or shaking hands. After you’ve come up with your symbol or idea, he advises people to resist the lure of Google images (where there are too many low-quality and clichéd choices) and browse other free image sites such as Unsplash to find more unique visuals. One trick: If you do use stock, amp it up with a color overlay (as in the pic at the top of this article) or tweak it in some other way to counteract — or at least muffle — its stock-i-ness.
One potential source of pictures is much closer at hand. “If it fits the storyline, I encourage people to use their own images,” says Jurczynski. “Like one TED Talk where the speaker, a doctor, used photos of his experience treating people in Africa. That was all he needed. They were very powerful.” Major caveat: Any personal photos must support your speech or presentation. Do not squander your audience’s precious time by showing them a gratuitous picture of your children or grandparents — beautiful as they may be.
BEFORE: Fake-looking stock photo to illustrate teamwork
After: eye-catching photo of nature to illustrate teamwork.

4. Don’t get bogged down by charts and graphs
Less is also more when it comes to data visualization. Keep any charts or graphs streamlined. When building them, ask yourself these questions:
What do I want the audience to take away from my infographic?
Why is it important for them to know this?
How does it tie into my overall story or message?
You may need to highlight key numbers or data points by using color, bolding, enlarging or some other visual treatment that makes them pop.
Maps are another commonly used infographic. Again, exercise restraint and use them only if they enhance your talk. “Sometimes, people put a map because they don’t know what else to show,” says Jurczynski. He suggests employing labels, color schemes or highlighting to direct your audience where to look. He adds, if you have the skill or know an artist, “you may even consider a hand-drawn map.”
BEFORE: Yikes! What’s important?!? AFTER: The takeaway is clear
5. don’t be scared of blank slides.
It may seem counterintuitive, but at certain points in your speech or pitch, the best visual is … no visual at all. “At the beginning, I was not a fan of blank slides,” says Jurczynski. “But the more talks I’ve seen, the more a fan I am of them, because sometimes you want all the attention on yourself and you don’t want people distracted by what they see in the slides. Or, you might use them to give the audience a visual break from a series of slides. Or maybe you want to shift the mood or tempo of the presentation.”
The blank slide is the visual equivalent of a pause, and most stories could use at least one. And with blank slides, Jurczynski has one main “don’t”: “You cannot use white blank slides, because if you do, people will see it and think something is broken.”

6. Do remember to practice
The easiest way to figure out if your slides really work? Recruit a colleague, friend or family member, and run through your entire presentation with them. Sometimes, people can get so carried away with rehearsing their delivery and memorizing their words that they forget to make sure their slides complement and synch up with what they’re saying.
“Even if you have the best visual s in the world, you need to practice in front of someone else. Once you start practicing, you may see, ‘I’m talking about a sad story, but on the slide behind me, I have something funny and that doesn’t make sense,'” says Jurczynski. “Or, ‘Oh, this could be a good place for a blank slide.’”
About the author
Amanda Miller manages curation for partner events at TED.
- business advice
- data visualization
- idea visualization
- presentation literacy
- public speaking
TED Talk of the Day

How to make radical climate action the new normal

3 strategies for effective leadership, from a former astronaut

Feeling unseen by your boss? Here’s what you can do

Let’s stop calling them “soft skills” -- and call them “real skills” instead

There’s a know-it-all at every job — here’s how to deal

The 7 types of people you need in your life to be resilient

Perfectionism holding you back? 3 ways to shift the habit

The unseen forces that can cause your great new idea to crash and burn

Have you quietly quit? Your next step: Go to the neutral zone

6 ways to give that aren't about money

7 Zoom mistakes you might still be making -- and how to raise your video skills

Want to speak from the heart? Answer this question first

Before your next presentation or speech, here's the first thing you must think about

The 2 kinds of praise we all need to get at work
Video Editing
- Animation Tips
- Website Tips
100+ Creative Presentation Ideas You Can Steal Today

Renderforest Staff
20 Aug 2023
11 min read

Have you ever struggled with forcing yourself to stay awake during a presentation? Don’t worry, you are not alone.
In essence, a presentation is nothing but sharing ideas with others. Whether you intrigue and interest your audience or not depends on how interesting the topic is and how well you present it.
Whether you plan on making a PowerPoint presentation with neatly designed slides or a video presentation with dynamic transitions, you first need creative presentation ideas.
That’s why we’ve created a comprehensive list of the most captivating and creative presentation ideas you can put to use. We have separated them into three main categories to make things easier for you.
Let’s dive right in!
Business and Management Presentation Ideas
Education presentation ideas, general presentation ideas.

In business, presenting information and complex ideas in an easy-to-digest manner is crucial. If you already have a presentation idea, you only need to find a presentation template to bring it to life. But if you’re still looking for creative presentation ideas, read the list we’ve prepared below.
- Corporate Presentation : Have you ever wondered what the best way is to build and communicate your company’s identity? Corporate presentations are great for promoting your brand, services, and products by simply talking about them.
- Company Profiling : Introduce your team. Who are you? What are you passionate about? Your audience is interested to know more about your team members.
- Company Story : What can strengthen the ties between you and your audience better than a compelling success story told through creative presentations?

Use Template
- Product Promos : Create a buzz around your new product with an engaging promo presentation.
- Sales Pitch : Close that sale you’ve worked so hard for with a well-built sales presentation.
- Office Tour : Present the cool interior design of your office. Show your favorite spots where you like to wind down with a cup of coffee or, hey, maybe a beer.
- Product Features : Does your product have interesting features that not everyone knows about? Make a detailed presentation on all the hidden features of your product. Use images and videos to explain how everything functions.
- Fundamental Principles : Choose a general topic in Business and Management and discuss it through your creative presentation. Here’s an idea: “Fundamental Principles of Strategic Planning.” Could be a great prompt to start with, right?
- Best Strategies: Be it marketing, financial, or any other type of strategy, an overview of the best strategies can make for informative and useful presentation content.
- Industry Introduction : Make a presentation about the industry your business operates. Use strong visuals to complement your content and introduce your industry in the best light possible.
- Comparing Tactics : Make a presentation reflecting on and comparing various tactics.
- Calculated Risks : We are all worried about possible risks when taking action. Risks are unavoidable. It’s a great idea to prepare your audience for the risks before they come across them. There is a multitude of ways to do it through creative presentations. Cover “Risks in Investing,” “Risks Associated With Trading Derivatives,” and so forth.
- Advantages and Disadvantages : One never comes without the other. Introduce your team to the pros and cons of your plans, actions, and anything else you consider important.
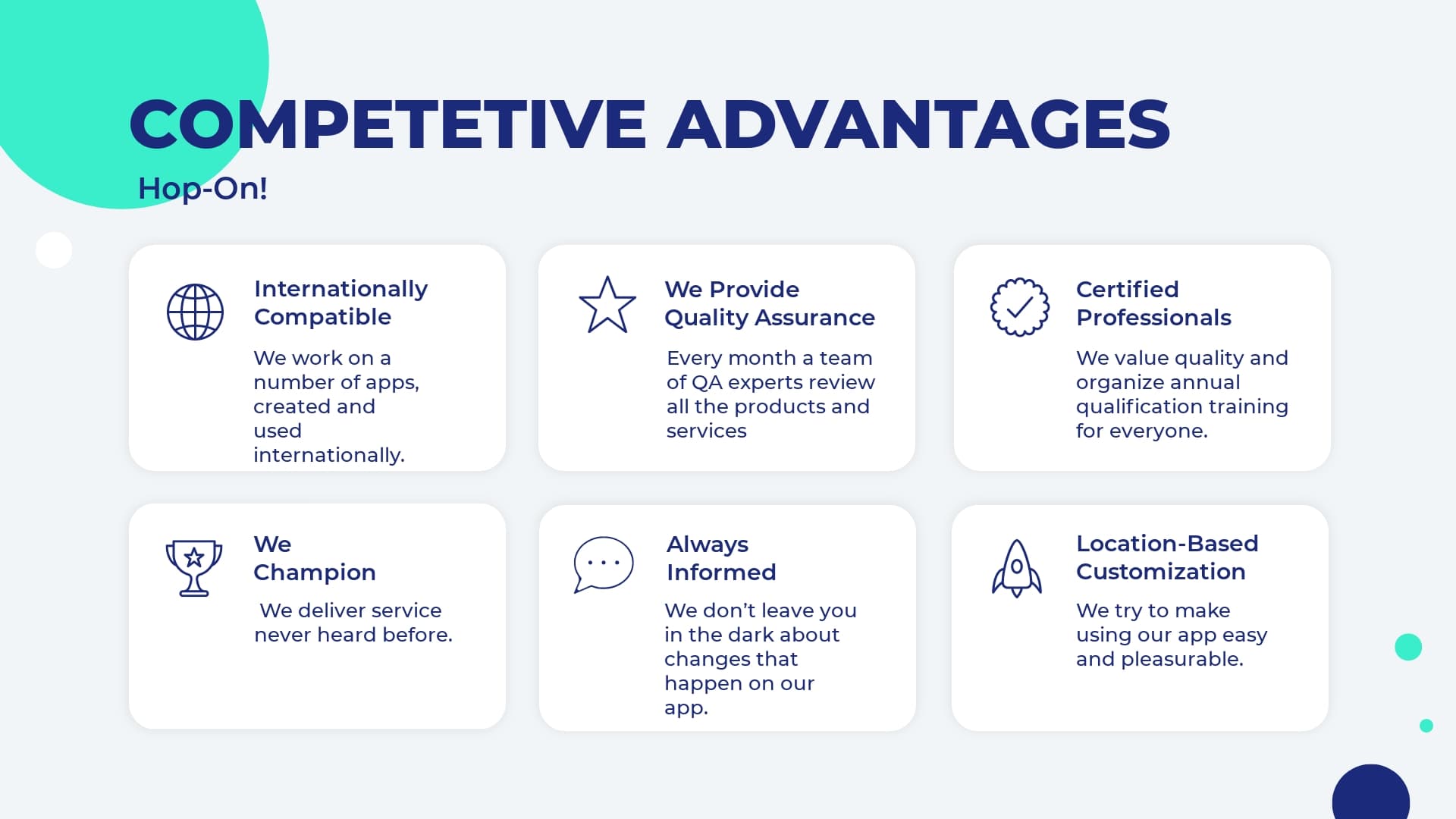
USE TEMPLATE
- Debates : Make your presentation even more interactive by involving the audience in debates. Plus, debates and discussions are always helpful in establishing a better understanding of a topic.
- SWOT Analysis : You can never go wrong with a proper analysis of business strategies, marketing plans, and more. So consider making an analysis presentation to identify the strengths, weaknesses, opportunities, and threats of a specific business strategy.
- Portfolio Presentation : Showcase your best projects and works. Why should anyone be interested in you if they haven’t seen your work? Presenting your best projects in a compelling and attractive format will increase your reputation quickly.
- Current Trends : What are the current trends in business and management. Always keep an eye on them to stay one step ahead of your competitors.
- Challenges : Who doesn’t agree that challenges are tough? Making a creative presentation on challenges and the ways that you have overcome them will help you keep track of your development and also prepare for the future.
- Reporting Progress : Why don’t you make weekly or monthly presentations on your performance, such as financial statements? Measuring and reporting your performance will smooth your path toward your goals.
- Customer Testimonials : Present your customers’ responses and feedback on your product/service to see what steps you need to take to improve your offerings.
- Profiles of Successful People : Encourage your team by introducing them to the experiences and achievements of successful people.
- Tips and Tricks : If you want to cheer your audience up, provide them with hacks and tricks to deal with certain issues. This can include technical tricks and some tips on teamwork, for example.
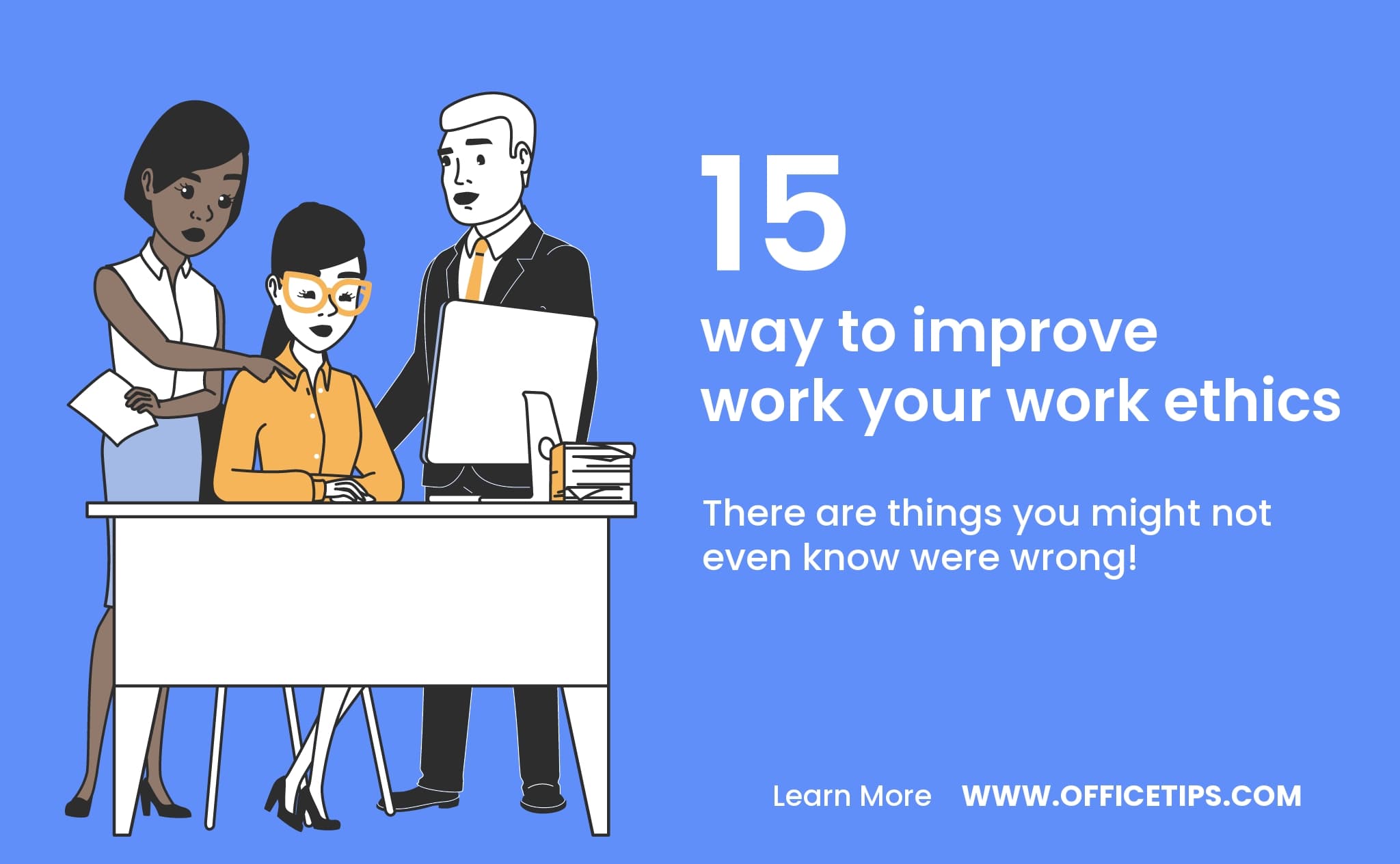
- Rules and Regulations : What are some of the rules that your company never breaks? Discuss the rules and regulations that apply to your team.
- Top Criteria : Selecting a new quality management system is not easy, is it? Introducing the top criteria for a specific task can be a great presentation topic. How about making a presentation on “Top Criteria for Selecting a New Quality Management System?”
- Product Development Process : Sometimes, we are interested to see how a product was created. Showcase the development process of your product through a presentation.
- Most Effective Ways : It’s always good to be introduced not only to what to do but also to how to do it. So make a presentation on the best ways of conducting surveys, research, or anything else.
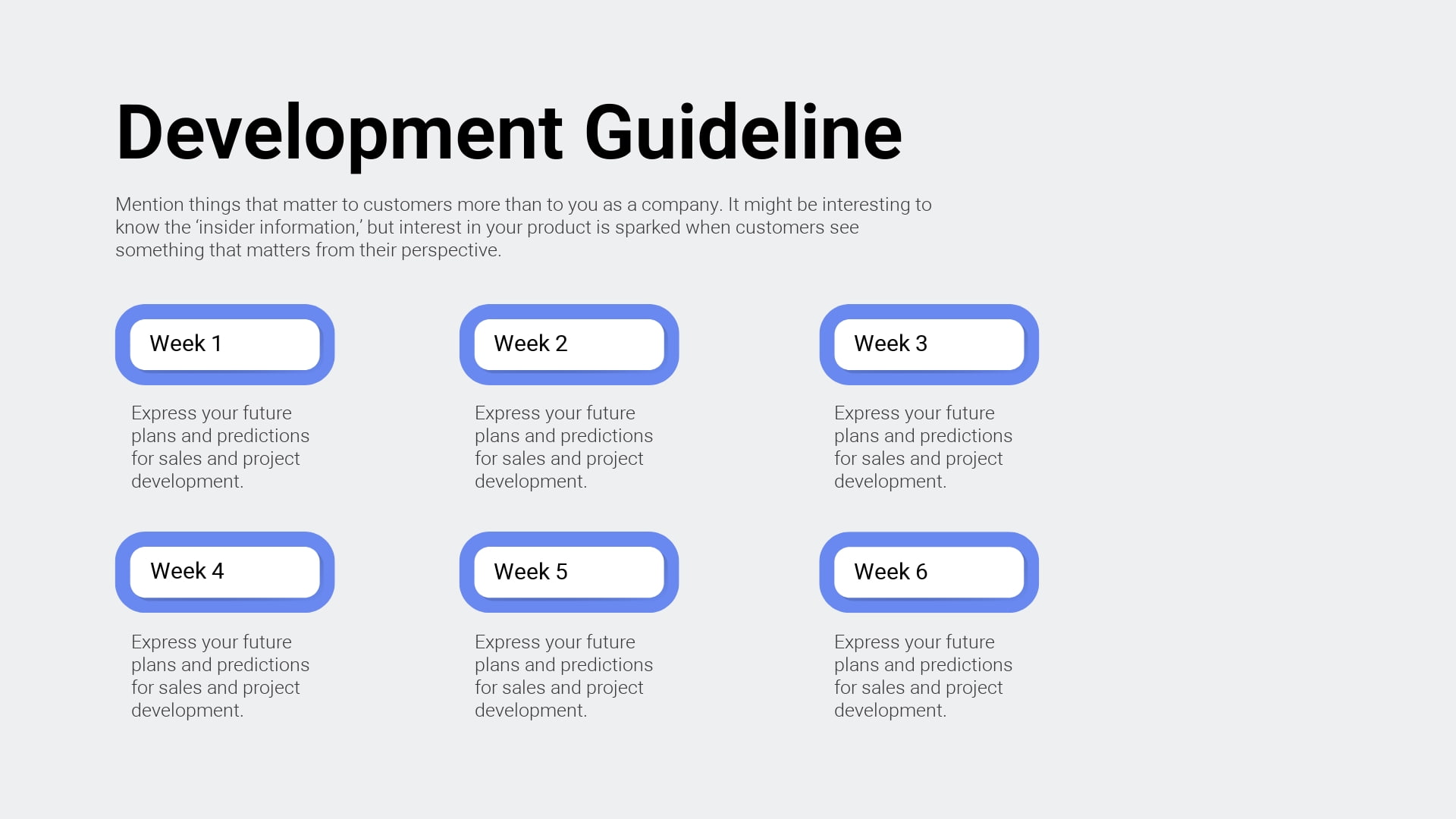
- Success Factors : This is something all of us are interested in. Introduce the success factors in different areas such as managing successful teams or product design tips.
- Cause and Effect : This simple and informative presentation structure will be ideal to dive deeper into the intricate world of cause and effect.
- Past vs. Present vs. Future : Growth will become more visible and obvious once you start comparing what you had before to what you have now. This can turn into a great summary of the major changes within a certain time period.
- Comparisons : Compare different products/services. It’s a good strategy that will help you emphasize the good and the bad sides of a particular thing.
- Positive and Negative Effects : It’s always important to show the two sides of a coin. Consider presenting the positive and negative effects of a certain thing. For example, the positive and negative effects of social media is a debated topic nowadays. Pick your topic and reveal it from both perspectives.
- Problem-Solution Presentation : Identify a relevant problem. A great presentation format would be to introduce not only the complicated problem but its solution as well.
- Training : Your presentation can become a training session. You can organize a theoretical part and add a practical portion too, like quizzes and discussions.
- Graphs and Charts : One of the best ways to introduce your info is through statistical graphs and charts, combining survey and observational data. You can use visual animated scenes and infographics.
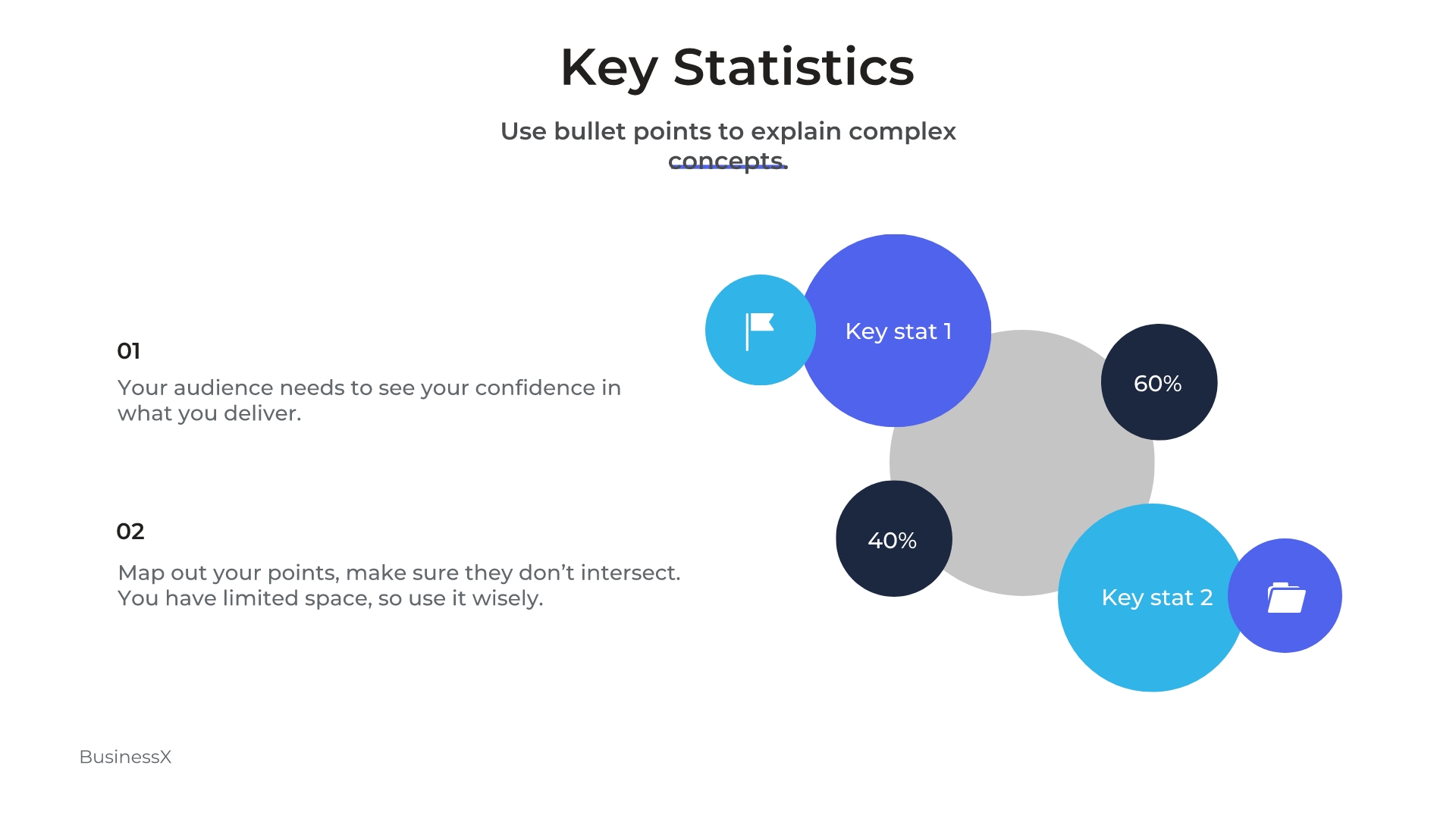
- Popular Misconceptions : People are often mistakenly drawn from one end to another due to inaccurate data. Help your audience avoid misunderstandings about entrepreneurs, investors, and business management in general. Your presentation will guide them in the right direction, drawing the line between truth and lie.
- Introduction to Business Topics : No matter the topic, it’s always useful to present basic ideas. Keep it short and clear. This can include an introduction to income statements, or any other important business concept.
- Stages of a Process : Don’t leave your audience confused with theory but let them see the practical stages of how things are accomplished. (e.g., “The Stages of User Journey”)

- Management : How do you efficiently manage a business? You can prepare dozens of presentations on management: be it resources, public relations, time, money, or anything else.
- Competitor Analysis : Know your enemy! You’ve probably heard the famous saying, haven’t you? Track down your competitors and share the info with your team.
- Appreciation : This presentation should be devoted to the team members who have done an exceptional job.
- Unknown Facts : Pick a topic and reveal facts that are unknown to most people. What are some of the interesting and truthful facts that they don’t know about branding?
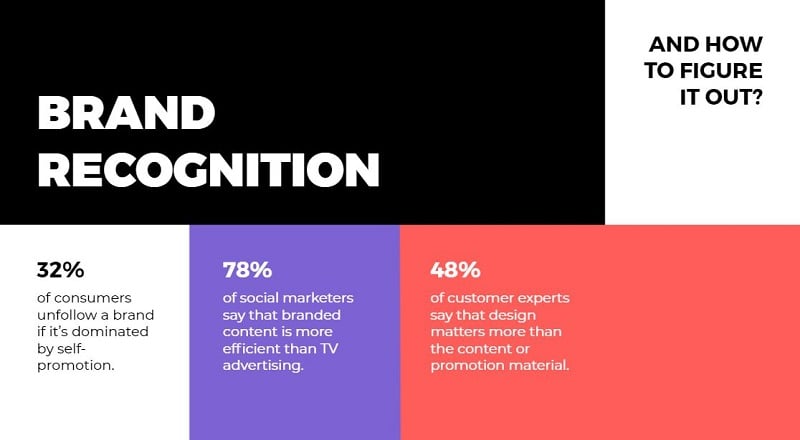
- Restrictions : No matter what business you have, restrictions are guaranteed. Make a presentation on the restrictions and limitations you face. (e.g. “Restrictions in Integrated Web Design”)
- Big Breakthroughs : Want to feel proud of yourself and your team? Here is how you can do it: Reveal some cases when you have successfully overcome the toughest of obstacles and learned lessons as a result. Talk about the long path you have been on with your company.
- Partners and Investors : Tell about your partners. Give info about investors. Cooperation is way more successful when team members are acquainted with the investors. Your presentation can have a strong influence on the performance of your team.
- Business Ethics : As a significant part of business, it’s important to understand ethics. How about “Ethics in Marketing Research?” There are countless ethical issues.
- Theories : Gather some of the most important theories that you find useful and prepare a good presentation with examples and visuals.
- Product/Service Improvement : A briefing like this might include a recap of your product or service or a discussion of any possible improvement before the product is ready for the market.
- The Rise and Fall of Brands : Don’t avoid talking about the failures and successes of other brands. Doing so can help you with your own journey.
- Upcoming or Recent Events : Talk about exciting events that you are planning to organize or already have. For upcoming events, you can make a welcoming presentation, announcing the date and venue. Check out an example below:
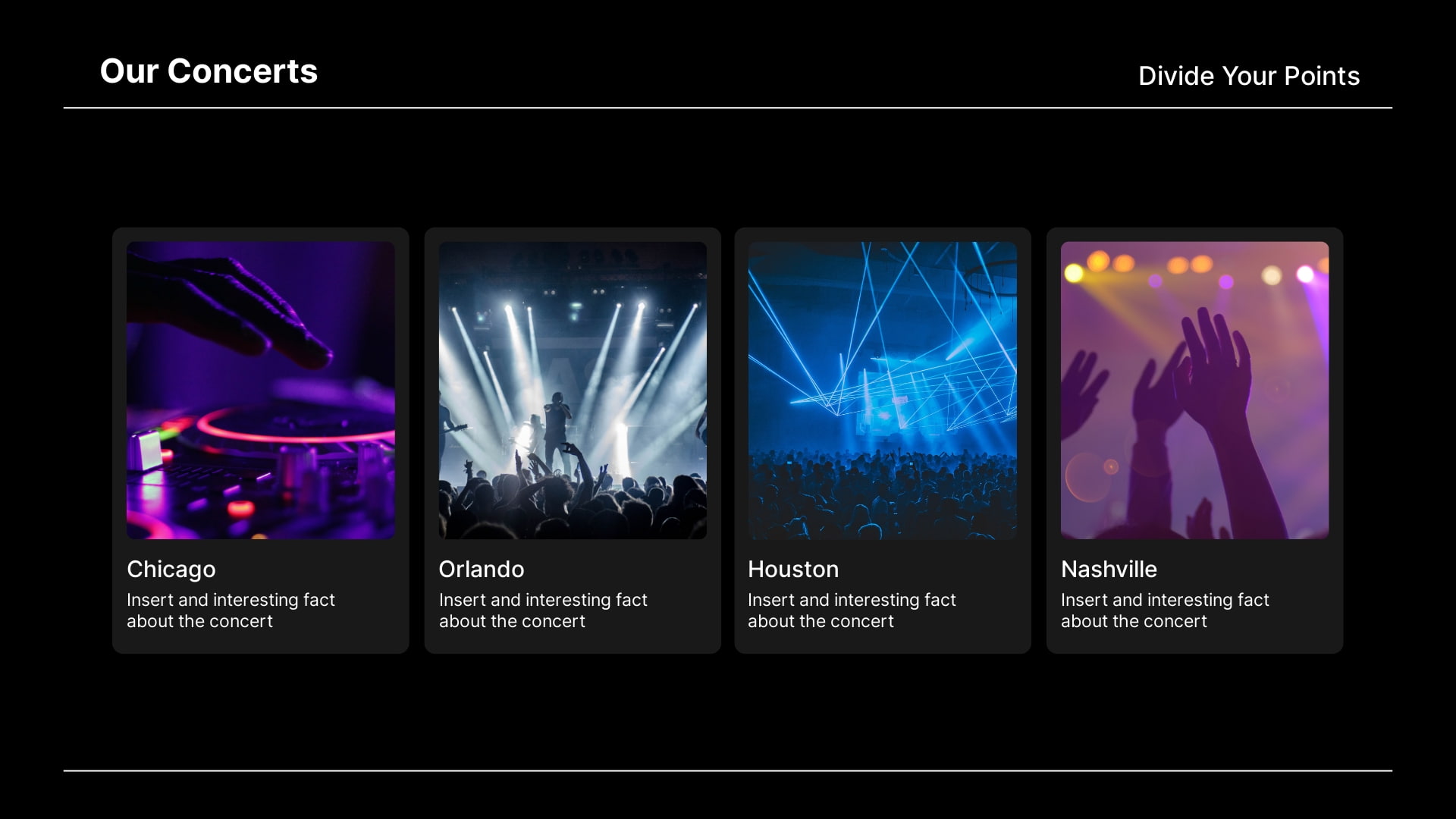
- Inspiration : Get ready to give a professional and motivational talk to inspire your audience to take action towards targeted goals.
- Explain Business Concepts : How does a certain idea or concept work? Give a specific and clear presentation on the concepts that not everyone is familiar with. How does a franchise work? How do partnerships work?
- QA Presentation : Assure that your audience knows that your product/service is of the best quality.
- Announcements : Is there a cool and intriguing event that’s coming? Give an announcement through your presentation. It can be short and clear, covering all the key points.
- Discovery, Invention, Innovation : Share the most interesting discoveries and recent innovations in the business world.
- How-to Presentations : If you are skilled at something, then you can make a presentation to guide others. Present a step-by-step guide for a specific task, such as conducting surveys or managing conflicts.
Whether it’s a school project or an online class presentation, you need to make it attractive and engaging. So, choose the topic wisely. Below are some education presentation ideas you can use for your next project.
- Academic Presentation : If you want to educate and share info, then academic presentations with supporting visuals, presentation slides, and videos are what you need.
- Explainer : Explainers are a powerful way of sharing essential information. You can make short and engaging explainer videos to include in your presentations.
- Pros and Cons : Make a presentation explaining both pros and cons of a certain issue at stake.
- Best Methods : Talk about various effective methods, be it methods of teaching, learning, or preparing for an exam.
- Dos and Don’ts of Making Presentations : You can make a whole presentation just talking about presentation best practices . Separate what’s recommended and what’s not and then present those to your audience in a simple way.
- Guidelines : Present the most effective guidelines for teaching, studying, and co-working.
- Personal Experience : What can be more helpful for an audience than to learn from someone’s real-life experience? Make a presentation on your personal experience and share your most valuable insights.
- Quiz-Presentation : Test your students. Make a presentation quizzing their knowledge and competence in a certain field. Why presentation? Because it’s both visually and technically effective.
- Research : An attractive slideshow is one of the best ways to present your research. Try working on a visual and multimedia presentation to showcase the whole potential of your research in a visually appealing format.
- Problem-Solving : Decide on an issue and prepare a set of solutions to offer. Don’t leave any questions uncovered. If a problem exists, so does its solution.
- Project Proposal : How are you planning to get approval for your projects if you don’t propose the main idea and expected outcomes in a professional way? Give your project a classy presentation with this Minimal Titles Pack .
- Listing Presentation : Lists always work when you have big sorted data to introduce to your audience.
- Controversial Topics : Attract your audience’s attention and keep them engaged with a controversial slide deck. Bring forward debatable issues such as euthanasia, AI, and more. Let your audience join you or argue against you.
- Textbook Presentation : Introduce a textbook in a creative way through interesting visuals and supporting multimedia.
- Curriculum : What if presentations are the best way of getting your audience acquainted with a curriculum. Alternatively, you can make your next presentation about how to develop a well-organized curriculum.
- Dissertation : Prepare a presentation for your dissertation. But keep in mind that it has to be accompanied by proper supportive media.
- Predictions Presentation : What will happen next? It’s fun to predict, isn’t it?
- Instructions : Do you like giving instructions? Sometimes that’s what you need to do. Structure your presentation in a how-to format, giving instructions for certain actions, like “How to Work Out the Best Schedule?”
- Precautions : Prepare your audience for the worst and hope for the best. Make a presentation on a set of warnings.
- Case Studies : What’s the best way of demonstrating your case study? A multimedia presentation can be the answer.
- Tricks and Hacks : Tips and tricks are always appreciated by your audience. Create an informative presentation on studying tips, time management tips, or anything else you might find interesting.
- Success Stories : We are always eager to hear success stories. Why? Because they motivate us to move forward with hope for what’s to come. So, make a presentation, telling success stories to motivate teachers, learners, and everyone else.
- Fact or Fiction : Draw a line between truth and lie, fact and fiction. Bust some myths about a topic of your choice to educate your listeners.
- Data Analysis : Is a presentation the right place to start with data analysis? Not really. But once you have analyzed your data, showcase it in your presentation, demonstrating your analysis through charts and graphs.
- Techniques : What kind of techniques can you cover? How about “Techniques for Memory Improvement,” or “ Teaching Techniques ?” You can make up a number of similar topics to share.
- Recent Advancements : Share the recent advancement in the field of education. What are some of the newest teaching methods? What advanced methods do we need to implement to make the learning process more effective?
- Steps in the Process : What are the best steps to take towards certain goals? Each path is different and thus requires different steps.
- Interesting Facts : Gather a set of creative ideas and facts to cover in your presentations.
Recommended Reading
- 35+ Best Presentation Software: Ultimate List 2023
- The Art of Consulting Presentations
- Timeline Presentations: Extensive Guide to Creating Visual Narratives
Here we have random presentation ideas that can inspire you. Make your next presentation a blast by introducing a new creative topic through a unique presentation design.
- Introduction to a Topic : Often, we don’t really want to go deep into complex concepts but just need a short and clear intro to get a grasp of them. Make a presentation on the basics of the most intriguing and puzzling themes.
- Ethics of a Certain Field : There are a number of important fields that need to be discussed in terms of ethics. For example, ethics in journalism is a very trendy and essential topic to discuss nowadays.
- The Future : We are always interested in the future, aren’t we? We make plans for it. We carry hopes for it. Let’s make a compelling presentation that discusses the future of various fields, such as AI or the Internet.
- Benefits : What are the benefits of a bilingual brain? Try to cover the benefits of a number of issues, such as digital transformation, or a healthy diet.
- Risks : Discuss the risks of taking certain steps. When we know the risks we can circumvent them, can’t we?
- Evolution : How do things evolve? It’s super important to present the ways that certain things unfold and change. How did artificial intelligence grow and evolve to such degrees?
- Components: Pick some topics to discuss the components of. How about making a presentation on “Components of Web Applications?” Pretty interesting, isn’t it?
- Alternatives : We always feel a need for alternatives. Make a presentation offering alternatives for different tools and objects. One example could be a presentation covering “The Best Free Alternatives to Microsoft Office.”
- Memoir : Tell the stories of influential people or your own in a value-packed presentation.
- Video Games : You can reveal the pros and cons of a game or just talk about the trendiest games as of now. You could also reveal statistics about the influence they have on gamers.
- Music Album Presentation : Present a music album, composers, and musicians. You can talk about their tours, also including videos and audio files of the tracks.
- Reviews and Reports : Do a book or a film review. Present your criticism and reflections on a book or movie of interest.

- Scientific Presentation : What are the recent scientific discoveries? Not all people are aware, right? Bring forward some intriguing info about the latest discoveries.
- Job Interview Presentation : Impress your potential employers with a structured and clean job interview presentation.
- Important Skills : What are the top skills needed in your industry? Create your list and share it.
- Requirements and Qualifications : What are some requirements for a specific job position or a field in general? Share your experience and knowledge on this topic.
- “Best of ” Compilation : Gather a list of the best movies, games, books, tools, meals, and anything else, really.
- News : Sometimes, people don’t care to sit and listen to an hour-long news report. So, how about making a brief and informative summary of the most noteworthy news?
- Experiments : Make a scientific or social experiment and reveal your results; they might be different from what you expected.
- Life Story : Use presentation slides to tell about the life of a famous or personal story of an influential person. Use images, videos, and any other visual elements to make your story more vivid.
Making a compelling presentation doesn’t purely depend on presentation software , even though that’s also very important. To make an impactful presentation, one has to first figure out how to approach the topic and decide on the presentation design.
We hope you found your topic on the list of creative presentation ideas presented above. Best of luck with creating presentations!
Ready to create your video presentation? Find hundreds of slideshow video template options, browse stock images to find a background image, use hand-drawn illustrations, add your color palette, customize your entire presentation the way you want, and share your creative presentation idea in an interesting way. You can also use a recap video template to present the main takeaways of an event or a session in the form of a summary. Click the button to get started:
Dive into our Forestblog of exclusive interviews, handy tutorials and interesting articles published every week!
Create Professional
Presentations, Graphics, Videos, and more
with Renderforest All-In-One Branding Platform.

The 13 best Placeit alternatives
12 min read
23 Aug 2024
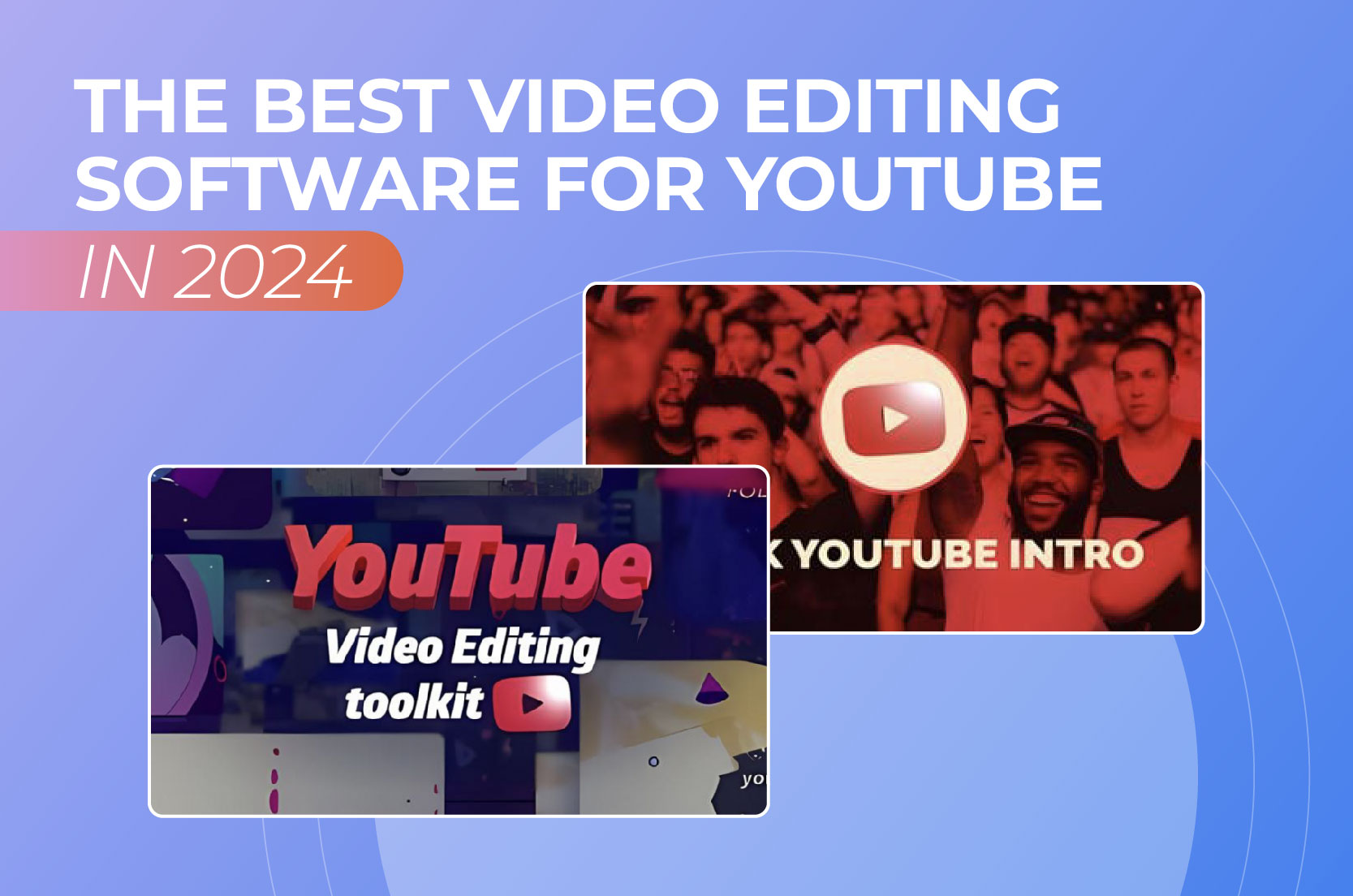
The best video editing software for YouTube in 2024

The best video presentation software of 2024
14 min read
22 Aug 2024

- Presentations
- Most Recent
- Infographics
- Data Visualizations
- Forms and Surveys
- Video & Animation
- Case Studies
- Design for Business
- Digital Marketing
- Design Inspiration
- Visual Thinking
- Product Updates
- Visme Webinars
- Artificial Intelligence
51 Best Presentation Slides for Engaging Presentations (2024)
Written by: Chloe West
When you're creating a presentation for a live audience or embedding it on a webpage for visitors to access on their own time, you want it to be engaging. And unfortunately, too many presentation slides are boring and forgettable.
But with Visme, we've put together 51 of our top presentation slides to help you find the perfect template for your next presentation.
To make navigation easier, we've broken them down into six categories. Browse through each below to find your next presentation slides.
Here's a short selection of 8 easy-to-edit presentation templates you can edit, share and download with Visme. View more below:
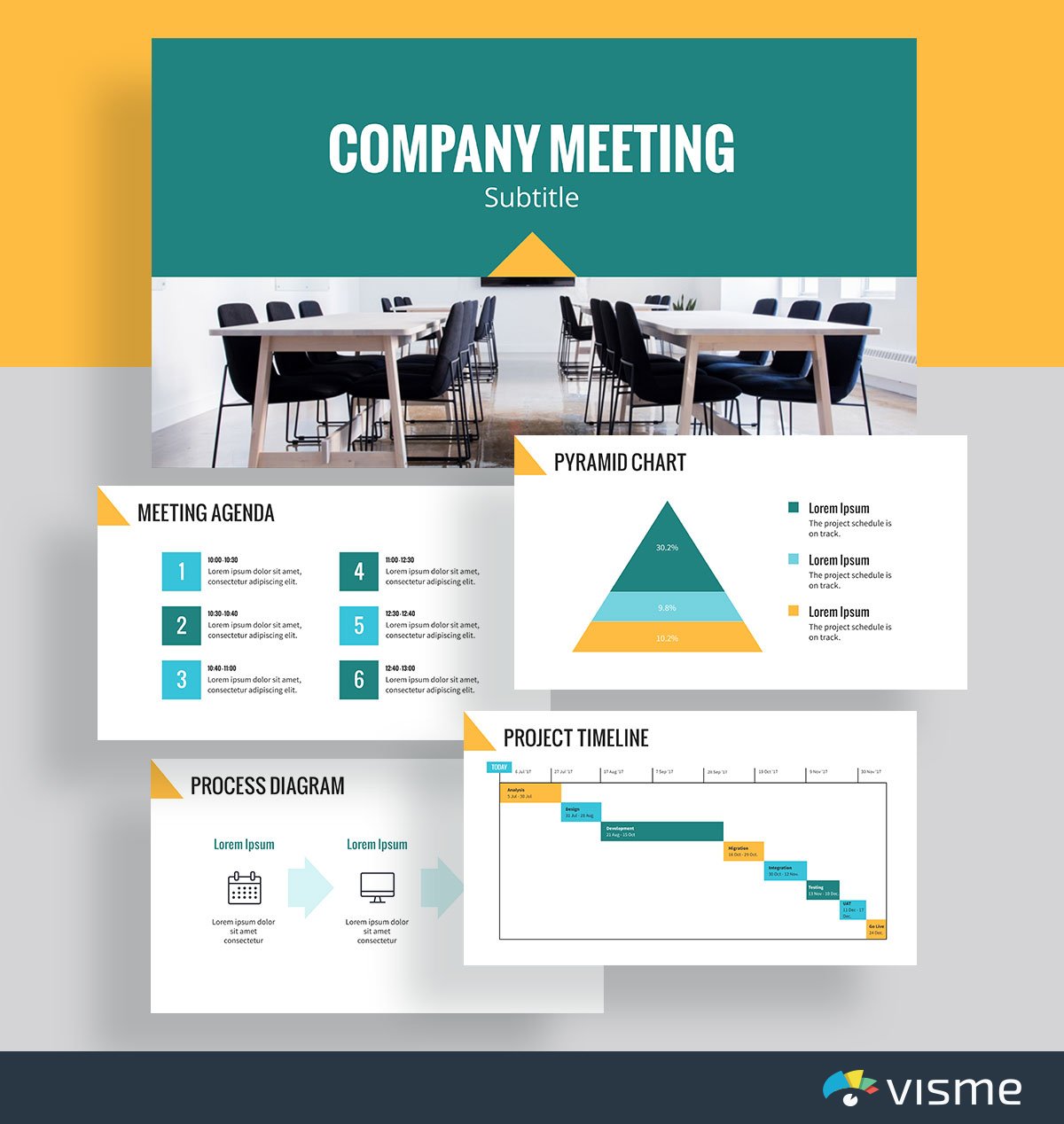
51 Best Presentation Slides for Engaging Presentations
Business Presentation Slides
Finance presentation slides.
- Sales & Marketing Presentation Slides
Education Presentation Slides
Pitch deck presentation slides, nonprofit presentation slides, presentation slide faqs.
There are so many reasons you might need to give a presentation in your business or career. And we’ve got just the right templates to get you started.
After all, you’re probably spending enough time creating the content and rehearsing your presentation deck. You don’t need to worry about your presentation slide design at the same time.
Here are a few of the best presentation slide ideas based on topic material, like the ones you’re regularly using. And if you're racing against the clock, tap into Visme's AI presentation maker to create eye-catching presentations in seconds. Just input your prompt, provide more context, select your preferred style and watch the tool generate your slides. Customize every part of your presentation with our intuitive editor.
1. Meeting Agenda Template
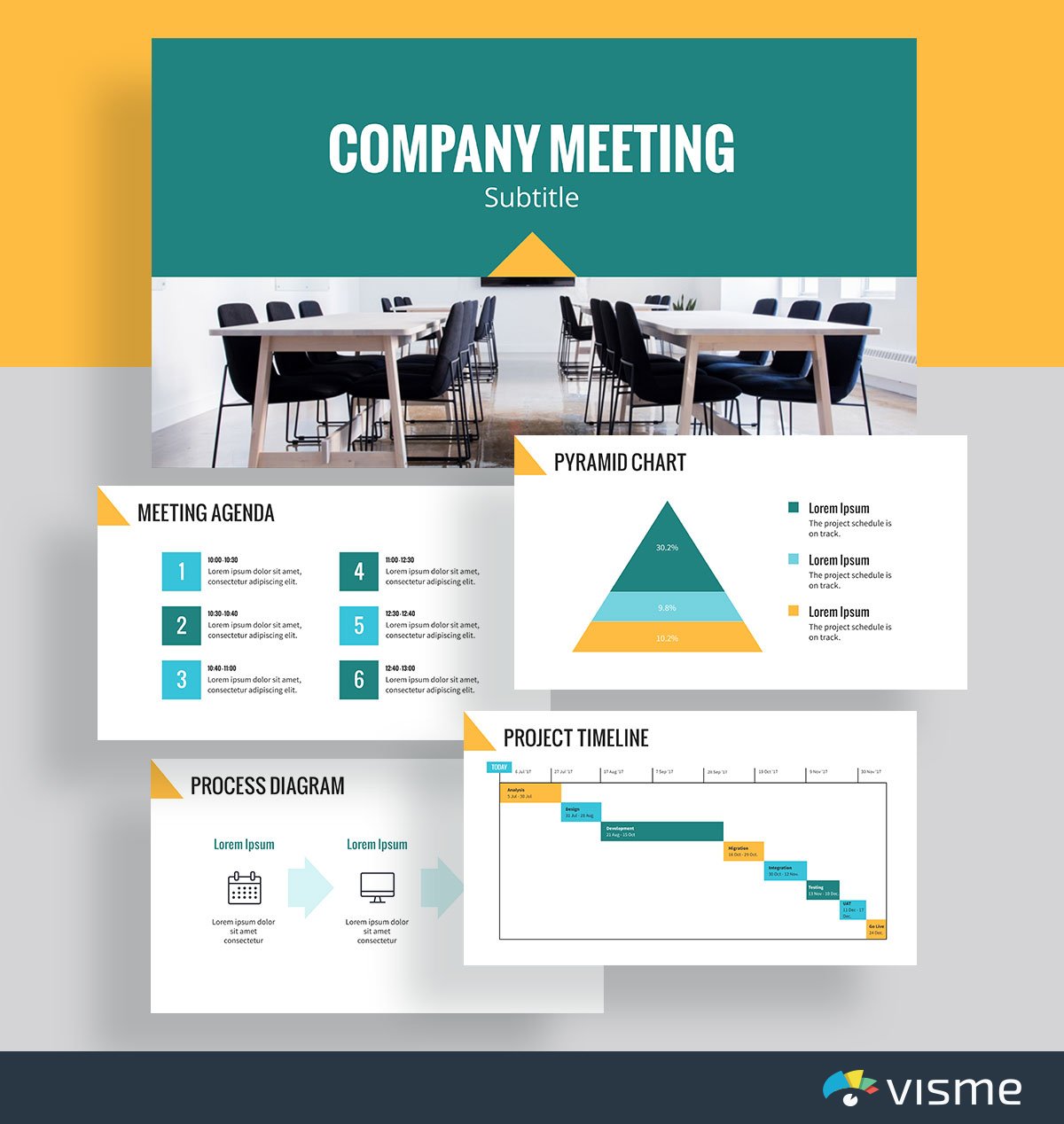
Customize this presentation template to make it your own! Edit and Download
Sick of seeing team members nod off or lose focus during your team meetings?
Put together your meeting agenda ahead of time using these presentation slides to help keep your team engaged and informed throughout.
This template comes with 15 premade presentation slides that cover everything from project management to charts showing performance and overall meeting objectives. Whatever you need to share in your meeting, you can find in this theme.
Plus, you can completely customize these business slides to match your company colors directly in Visme!
2. Company Goals Template
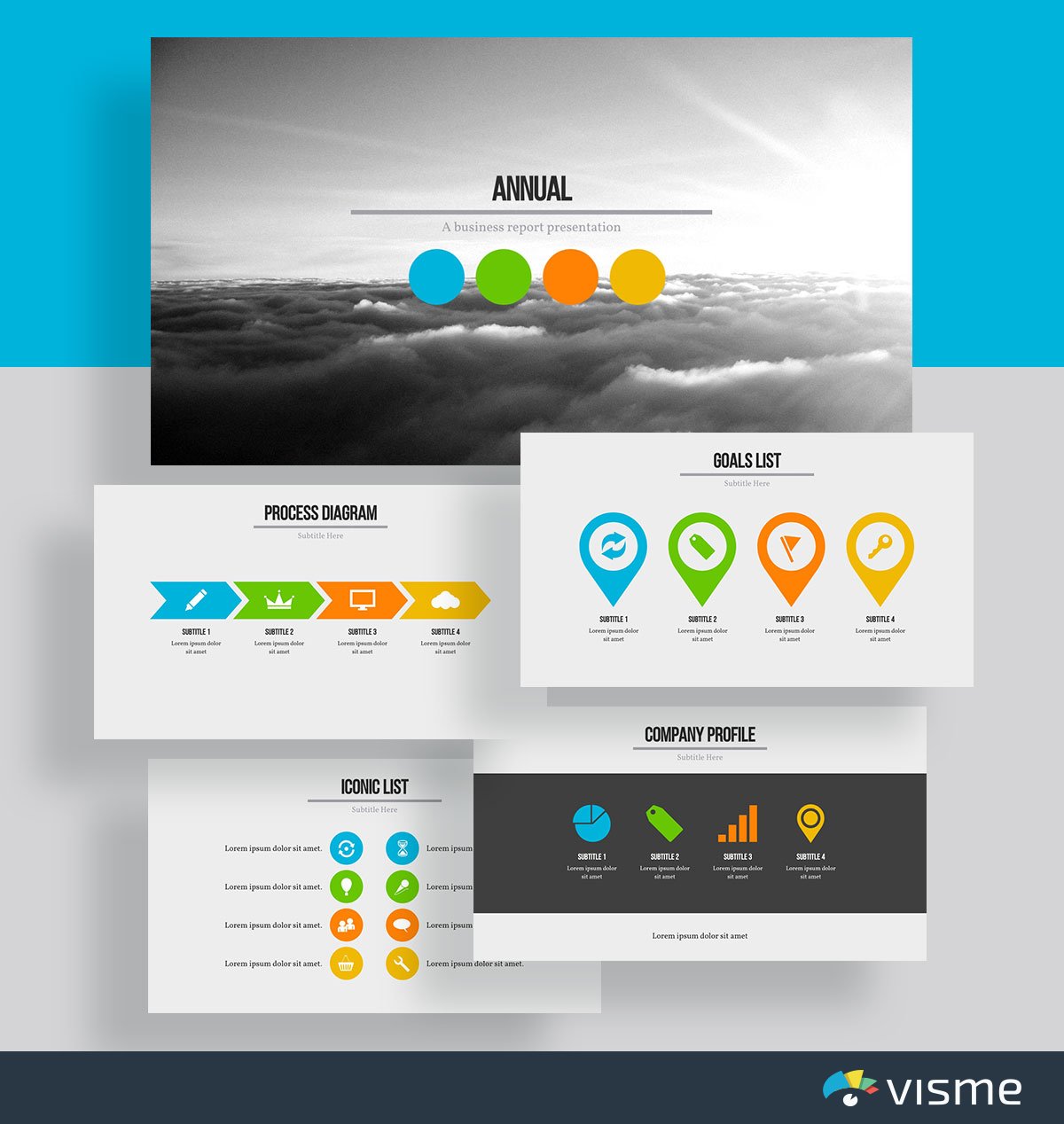
It’s important to ensure everyone on your team knows and understands the company’s goals. After all, everyone’s work should be geared towards achieving those goals.
You can use these nice business slides to put together a background of your company and how far it’s come, as well as detail your upcoming goals, launches and more.
3. Company Overview Template
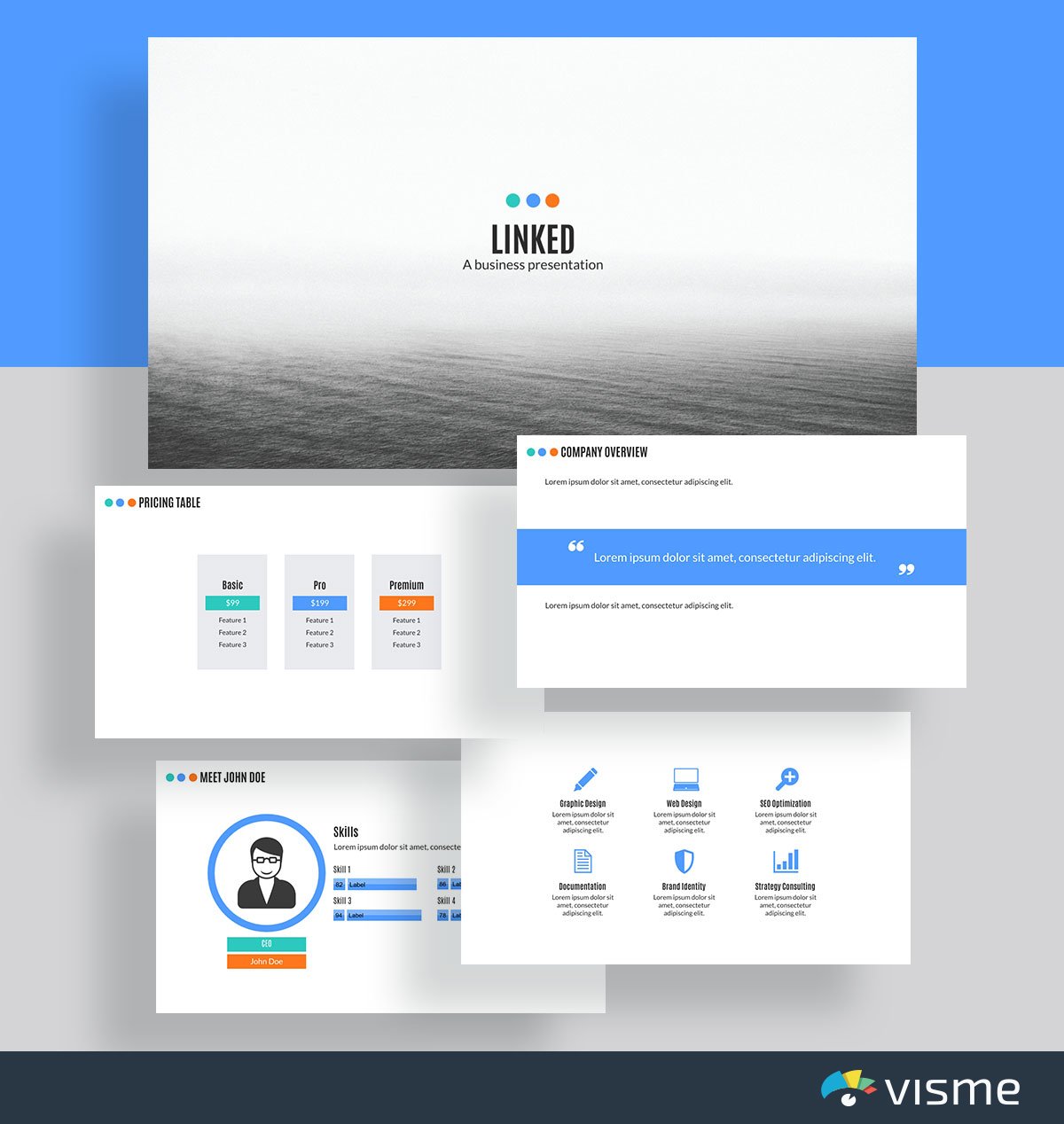
If you’re speaking to a networking group about your company or pitching to investors, you likely need to give an overview of your company, its leadership team and its offerings.
These are the perfect presentation slides to help you put together a minimalistic design that draws focus towards your company and its mission.
Plus, all of these good-looking slides are perfectly set up to highlight your company’s most important assets.
And best of all, they’re completely customizable. Add in your own brand fonts and colors to create the perfect presentation for your business.
Make the goal-setting or design process a collaborative activity with the help of Visme’s collaborative feature . Team members can edit your presentation, leave feedback and draw annotations in real-time or at their own pace.
4. Project Status Report Template
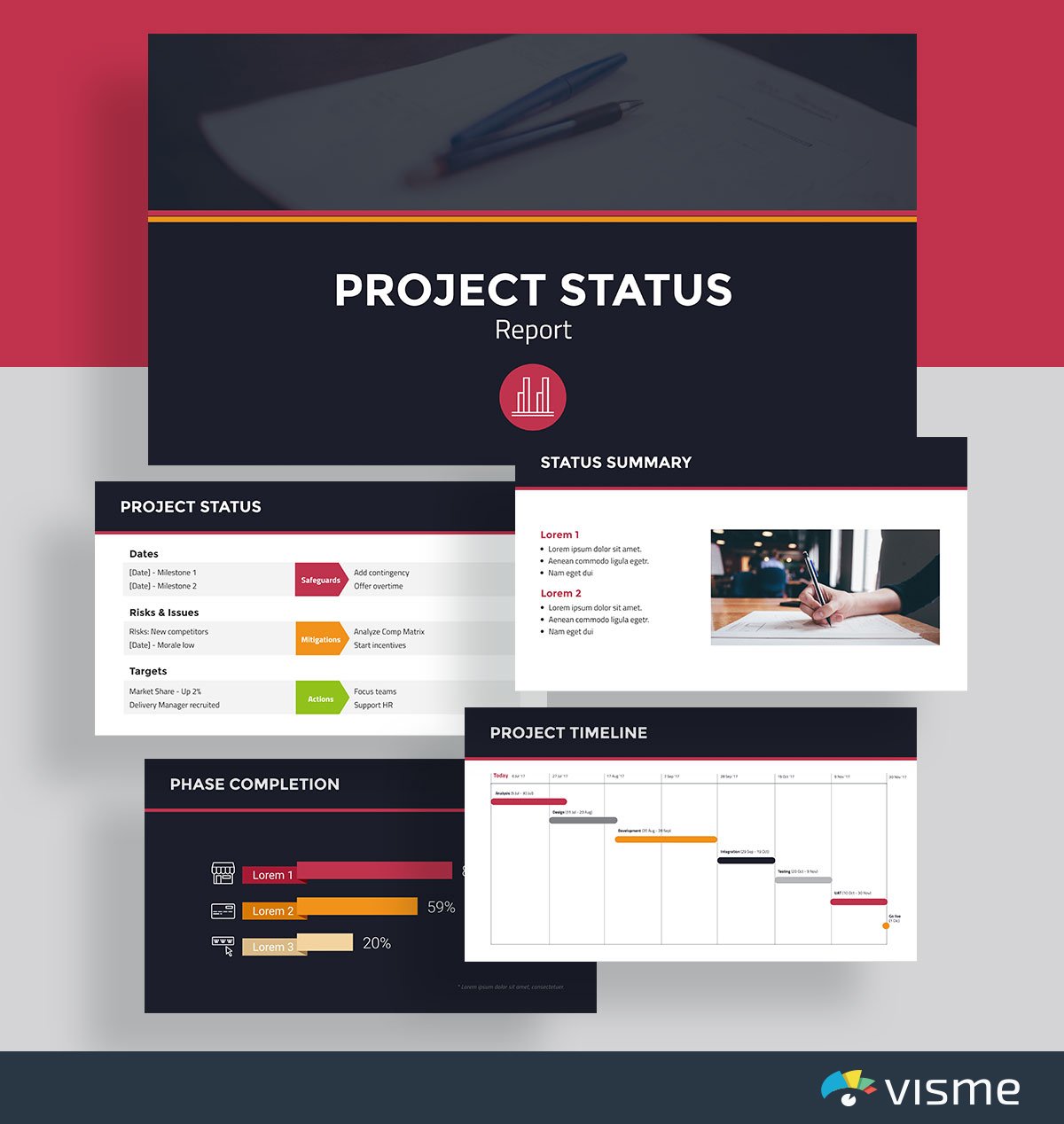
When it comes to project management, you could always just send over a boring email or report update, but a better way would be to put together a presentation updating your team and/or your supervisors on the status of the project and the remaining timeline.
This presentation theme comes with 14 different slides to help you put together a status report that covers all aspects of your project: the various phases and how far along each one is, the timeline for your project, a project health card and more.
You can also gain even more inspiration for your project timeline slides from these timeline infographic ideas .
5. Business Annual Report Template
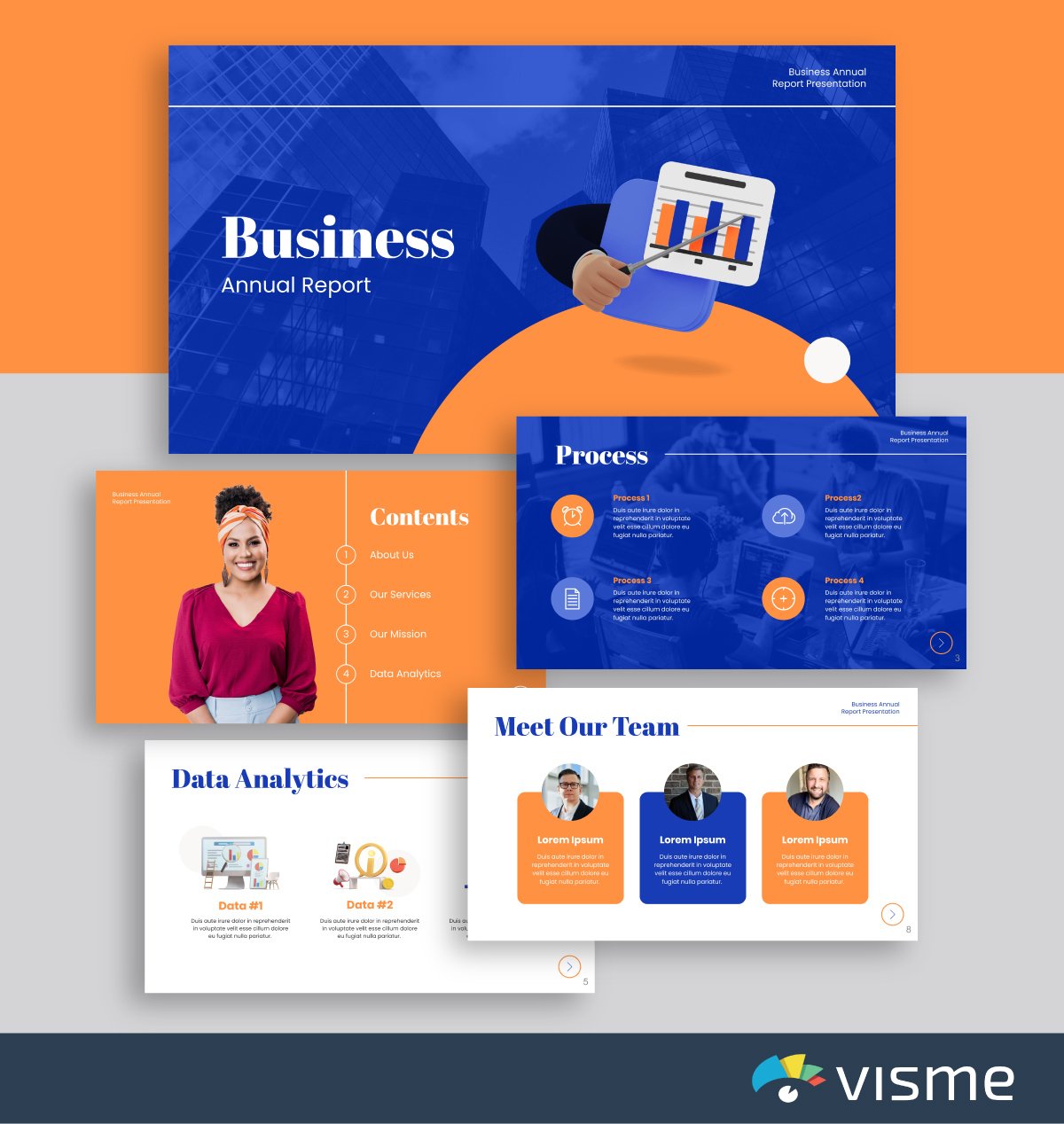
Want to show your boss how the company is doing? Or share how your team’s efforts have affected the bottom line? Put together a presentation that shows your business’s results over the year.
While this presentation template comes with a fun geometric accent pattern, you’re able to swap out any of these shapes for ones that more accurately represent your business or your message right in Visme’s design dashboard.
Working on this design with your team? Effectively manage the process with Visme’s workflow management tool . You can assign different sections of the slide to your team members to work on set deadlines, manage progress, track corrections and more.
6. Business Plan Template
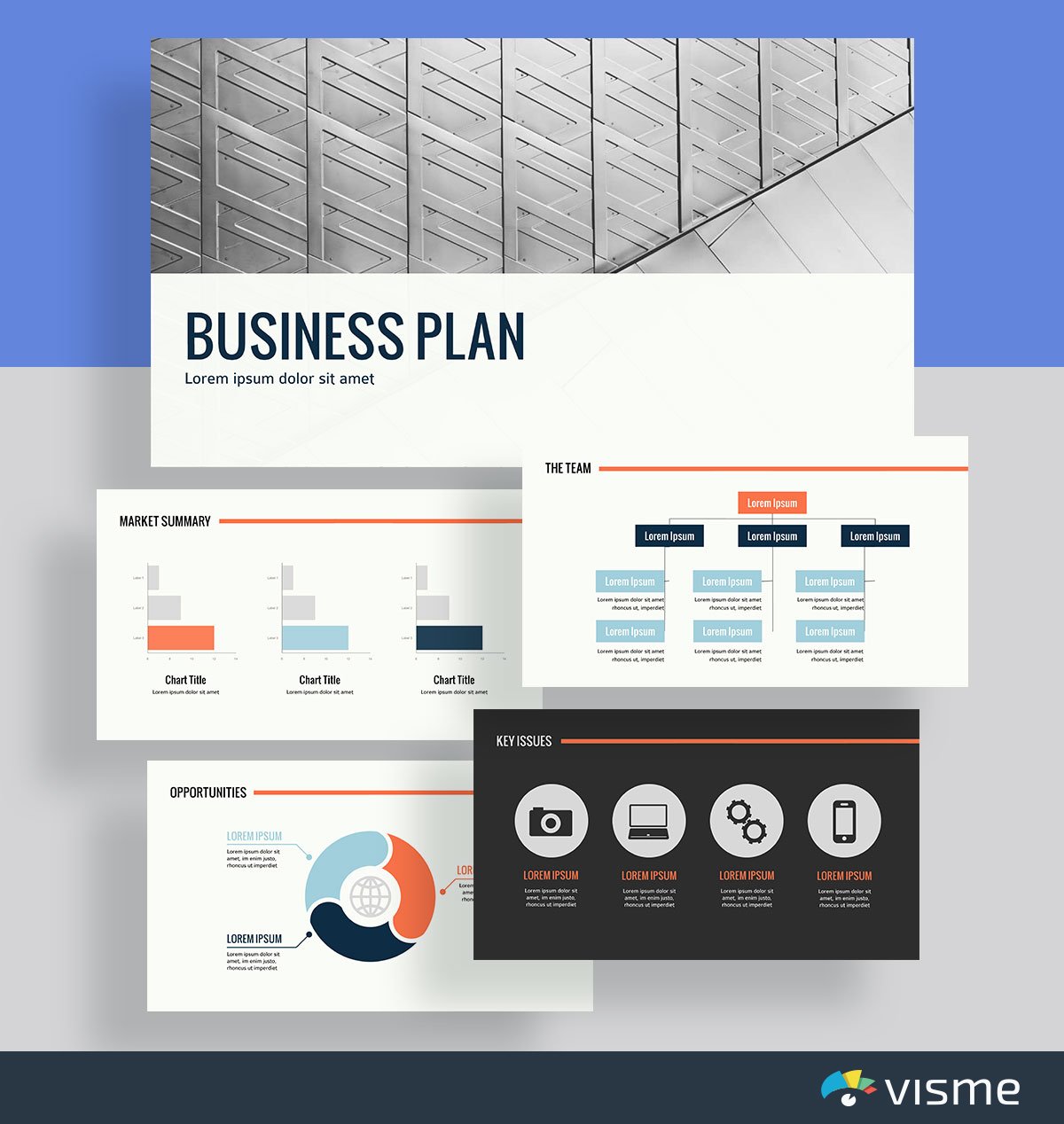
Are you starting a new business? You might be looking for investors, or perhaps you want to pitch the idea to a potential cofounder. You need to deploy the best presentation slides possible.
You can use this theme to put together a polished business plan presentation that showcases your business idea, the market summary, the industry opportunities and more.
You can also use Visme’s color themes to find the perfect color scheme for your presentation and your upcoming business. After all, your brand colors can say a lot about your business.
7. Product Introduction Template
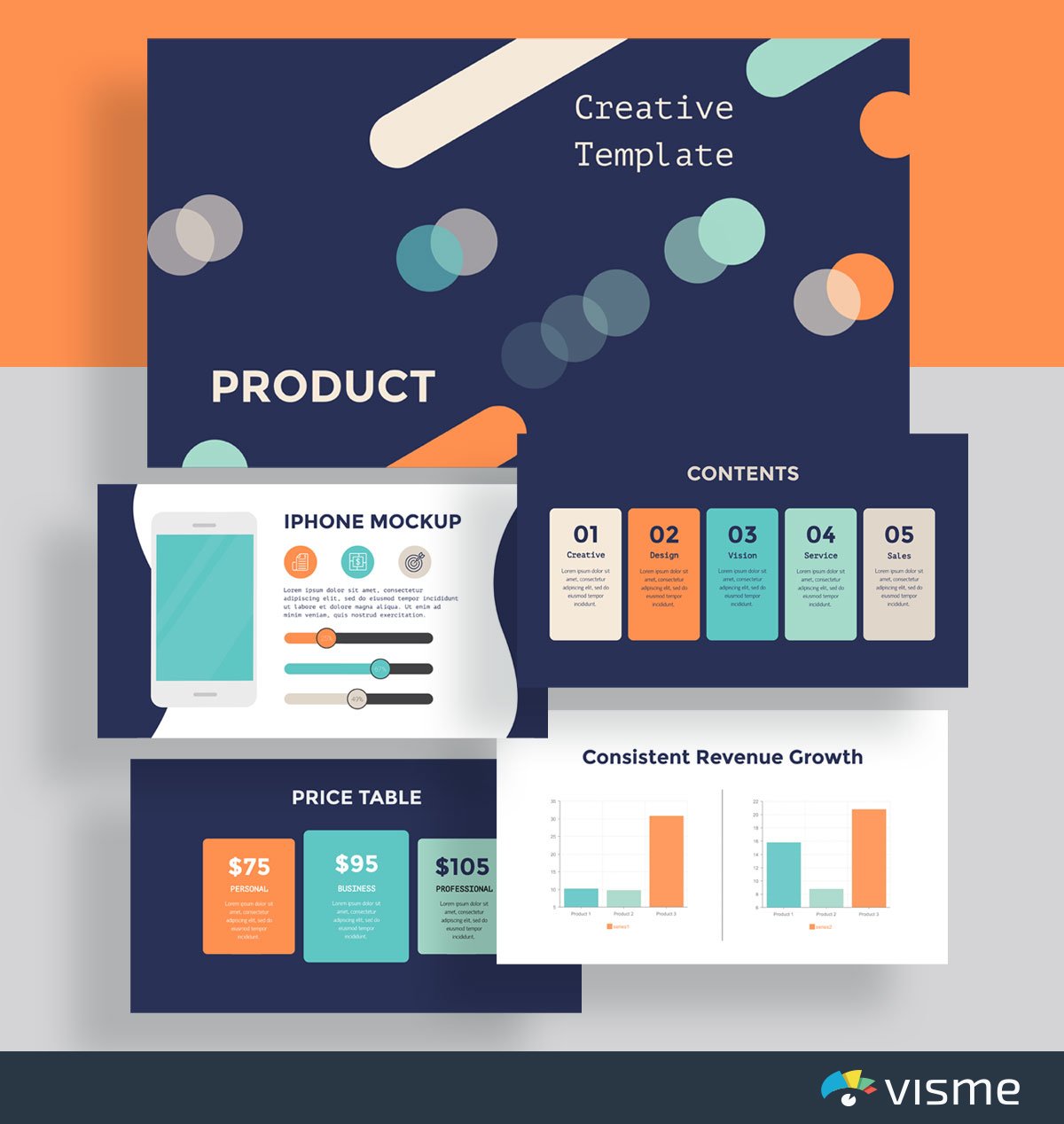
Put together a presentation that introduces a new product idea to your boss, your board of directors or your investors. Take advantage of the charts and graphs in Visme’s design dashboard to showcase various studies and statistics that prove why your idea will be profitable.
Or you can utilize this presentation theme to introduce a product to the public. If your company is in the process of developing a new product to release, a presentation introduction can be a great and engaging way to share it with your audience.
8. Product Presentation Template
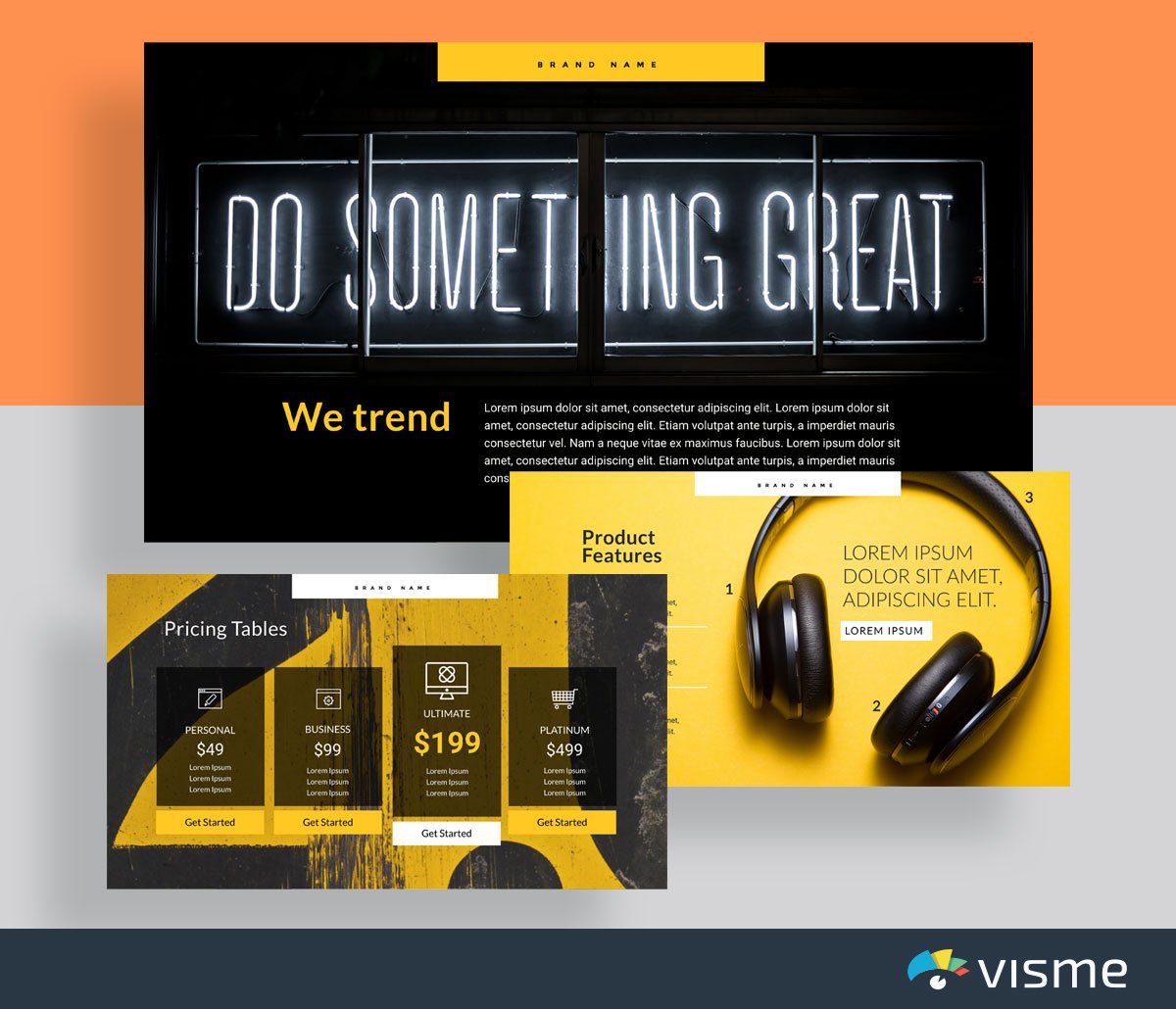
Whether you’re launching a new product or sharing the features of an already existing one, you can show off your product through a presentation with nice slides.
You can share your presentation on social media, on your website or at a large company event to announce it to your audience. Include bright, high-quality photos of your product and a list of its best features to really highlight your new release.
9. Visual Brand Identity Template
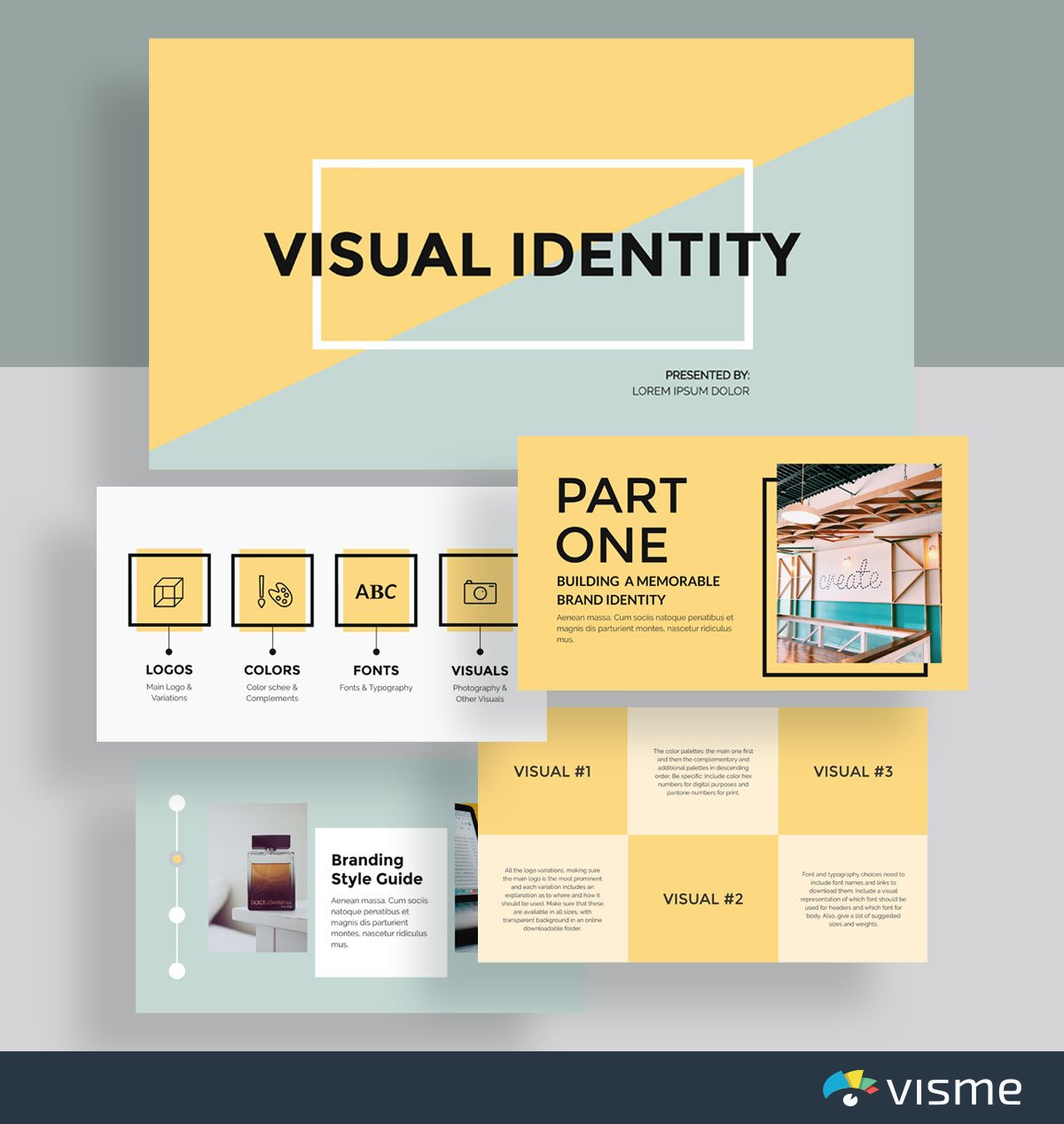
There are many different ways to create a brand style guide for your business. One great way is with a presentation.
These presentation example slides allow you to seamlessly input your fonts, colors and other visual guidelines into a single presentation so that you can easily share your brand with the designers, marketers and other members of your team.
10. Special Business Presentation Template
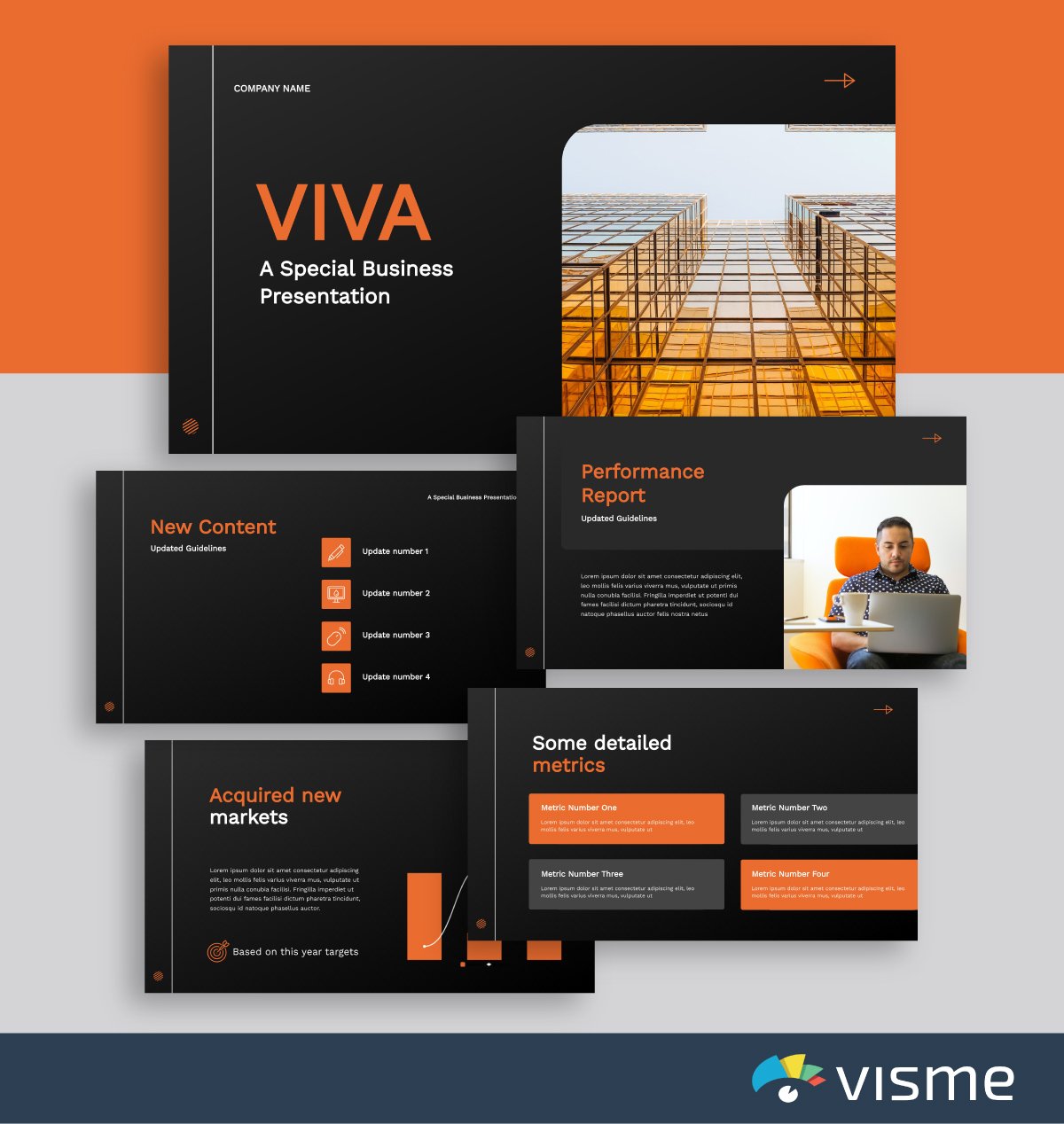
These presentation slides can help you easily put together a business introduction template for a conference or networking event.
Just click above to edit in Visme, switch out your background with one of the thousands of options in our photo library, add in your own key facts, vision and values and download!
If you’re running out of ideas for your presentation , you can use Visme’s Writer AI to produce high-quality drafts, proofread your content or adjust its tone.
11. Industry Trends Template
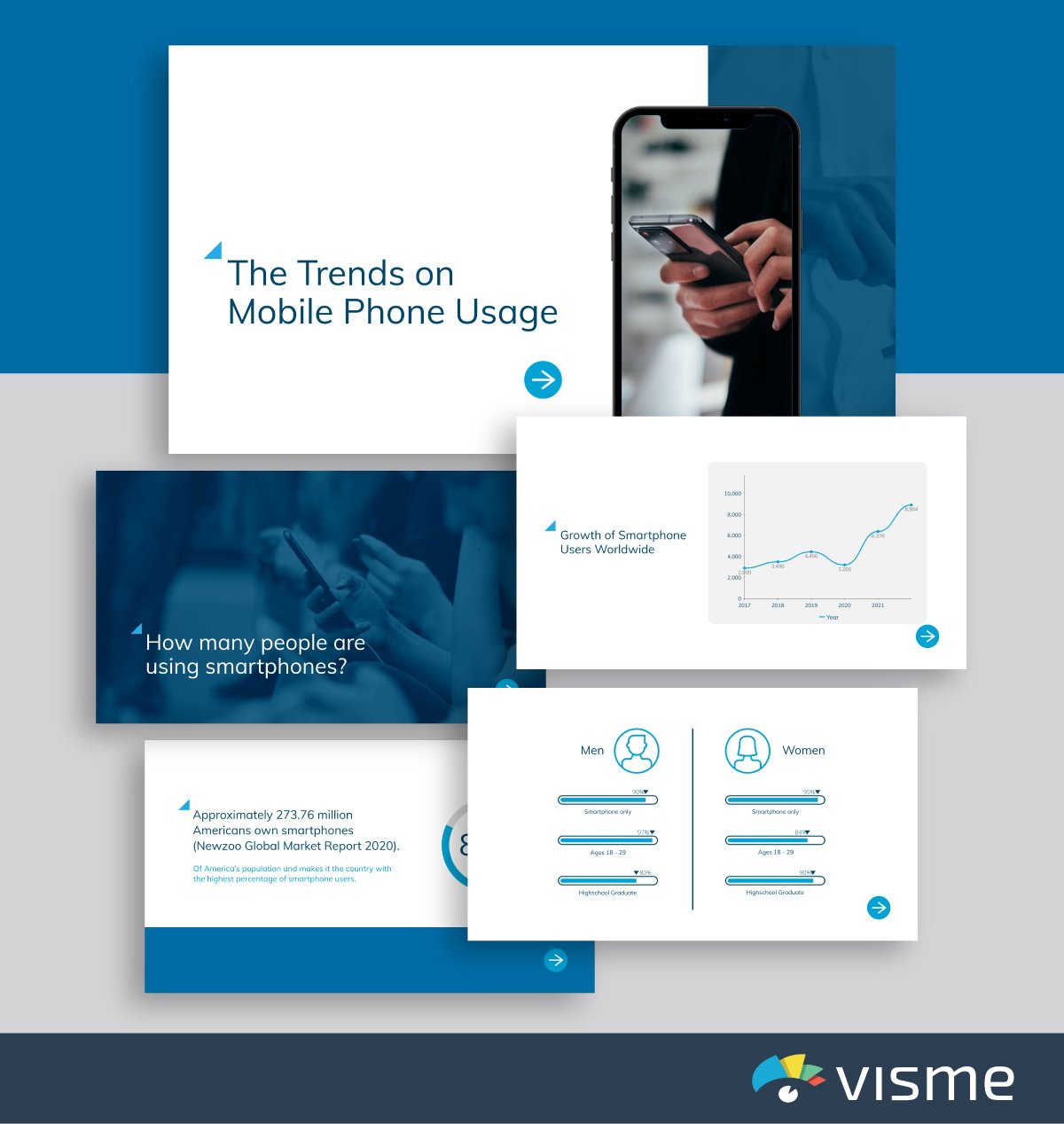
Put together a presentation to showcase upcoming trends in your industry. You can leave the patterns and colors the way they are in these existing presentation slides, or you can add in your own brand colors or product colors.
Understanding developing trends in your industry each year is important so that you know where your business should focus its efforts.
Sharing a presentation with your team is a great way to stay ahead of the curve.
12. Services Template
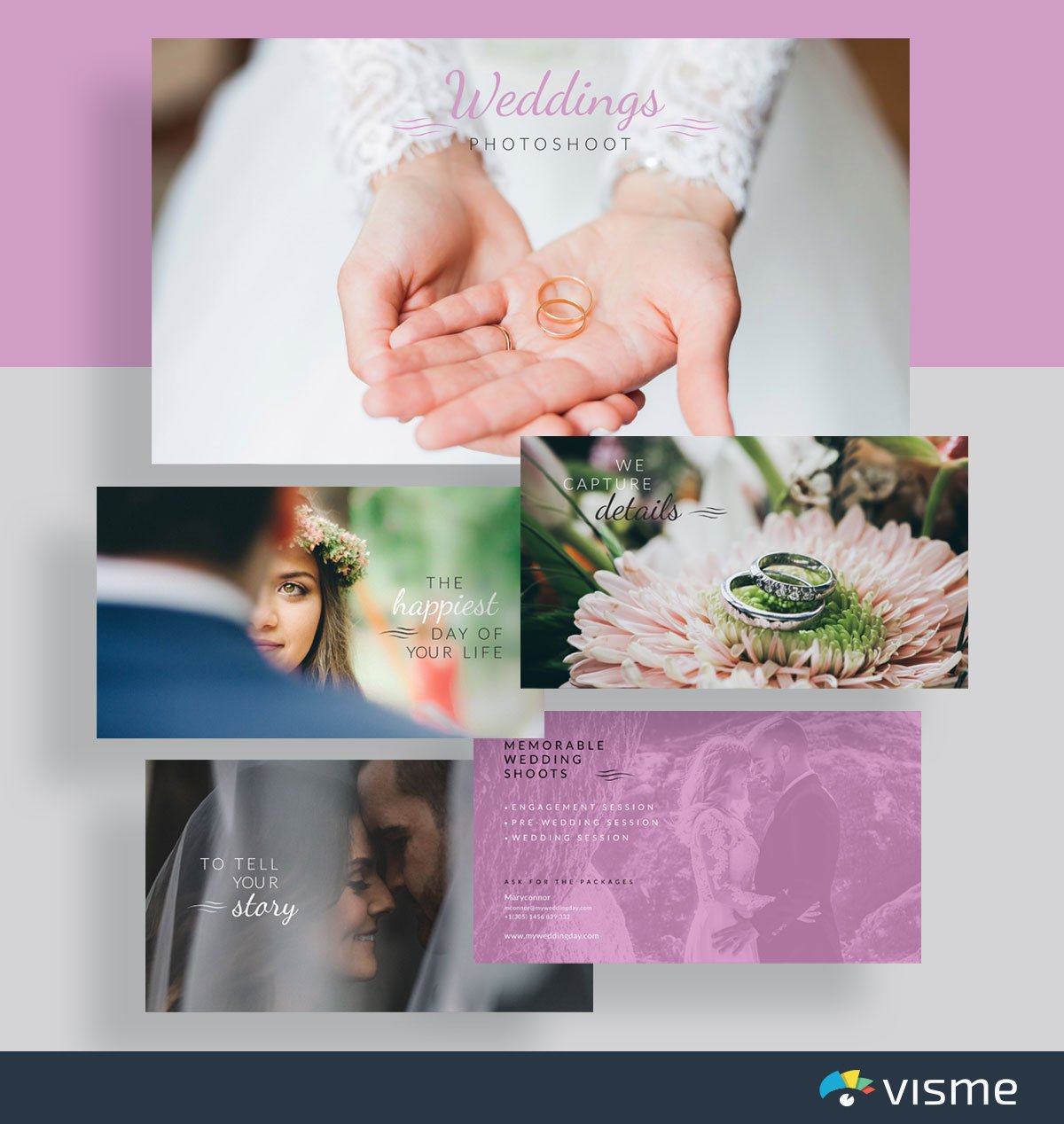
Use these slide presentation examples to showcase your services and what you can offer your clients/customers. If you have a visual business, a presentation is an excellent way to highlight your work and show it off to prospective leads.
Swap out each photo in the example slides with photos of your work, update the fonts to match your brand voice (or upload your brand fonts) and add in the services you offer.
13. Slideshow Template
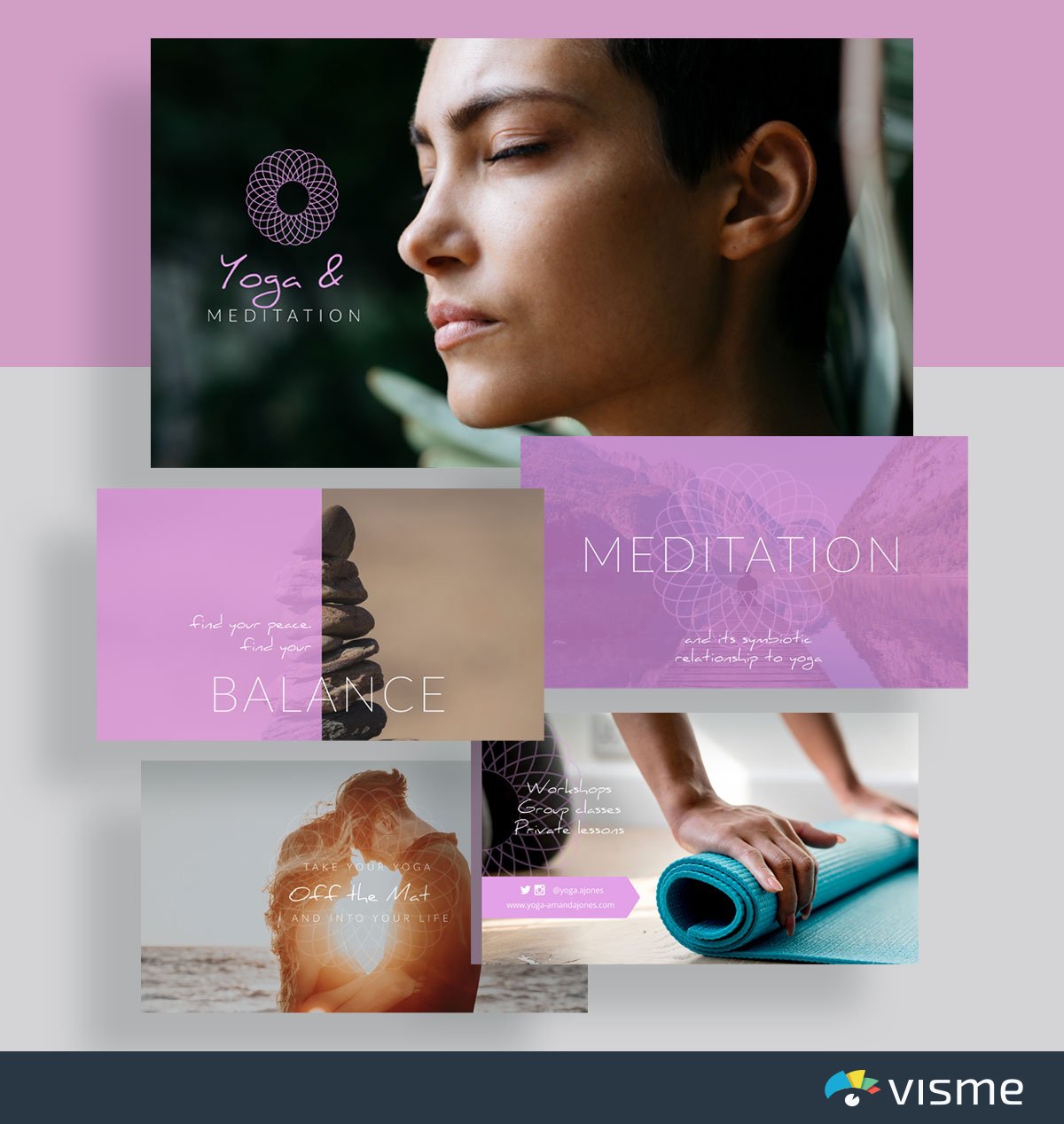
A slideshow presentation is a great way for you to showcase photos of your work alongside your service offerings. This template even includes social media icons on the last page so that viewers know how to find the business online.
Again, you’ll want to swap out all of the photos with your own work, but this presentation theme is a great way to get started.
14. How To Presentation Template
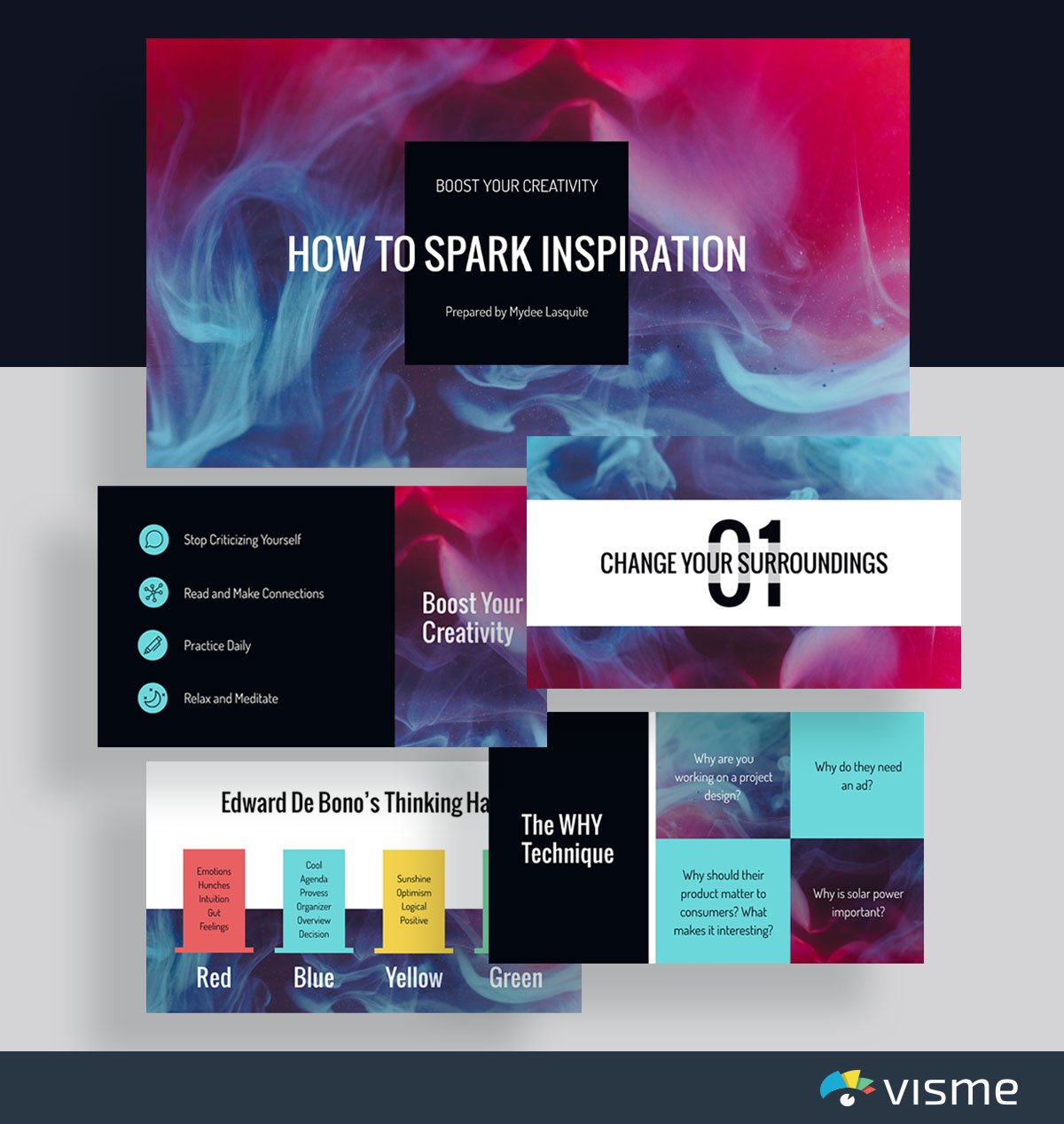
Are you presenting a tutorial or step-by-step guide on how to do something? Using example slides to put together your content is a great idea.
It’s a disservice to your company and your customer to assume that everyone automatically knows how to use your product or service. Showing your audience exactly what to do is essential to your customer service strategy.
Spice up your presentation by adding stunning, high-resolution images and stock photos , videos , icons , widgets and other design elements.
Didn’t find any photos that caught your eye? We’ve got you. Use Visme’s AI image generator to whip up captivating images that match your presentation theme and design.
Even if you have photos that need editing, use Visme's AI Edit tools to touch up, unblur, upscale, erase and replace images with one click.
15. Survey Results Template
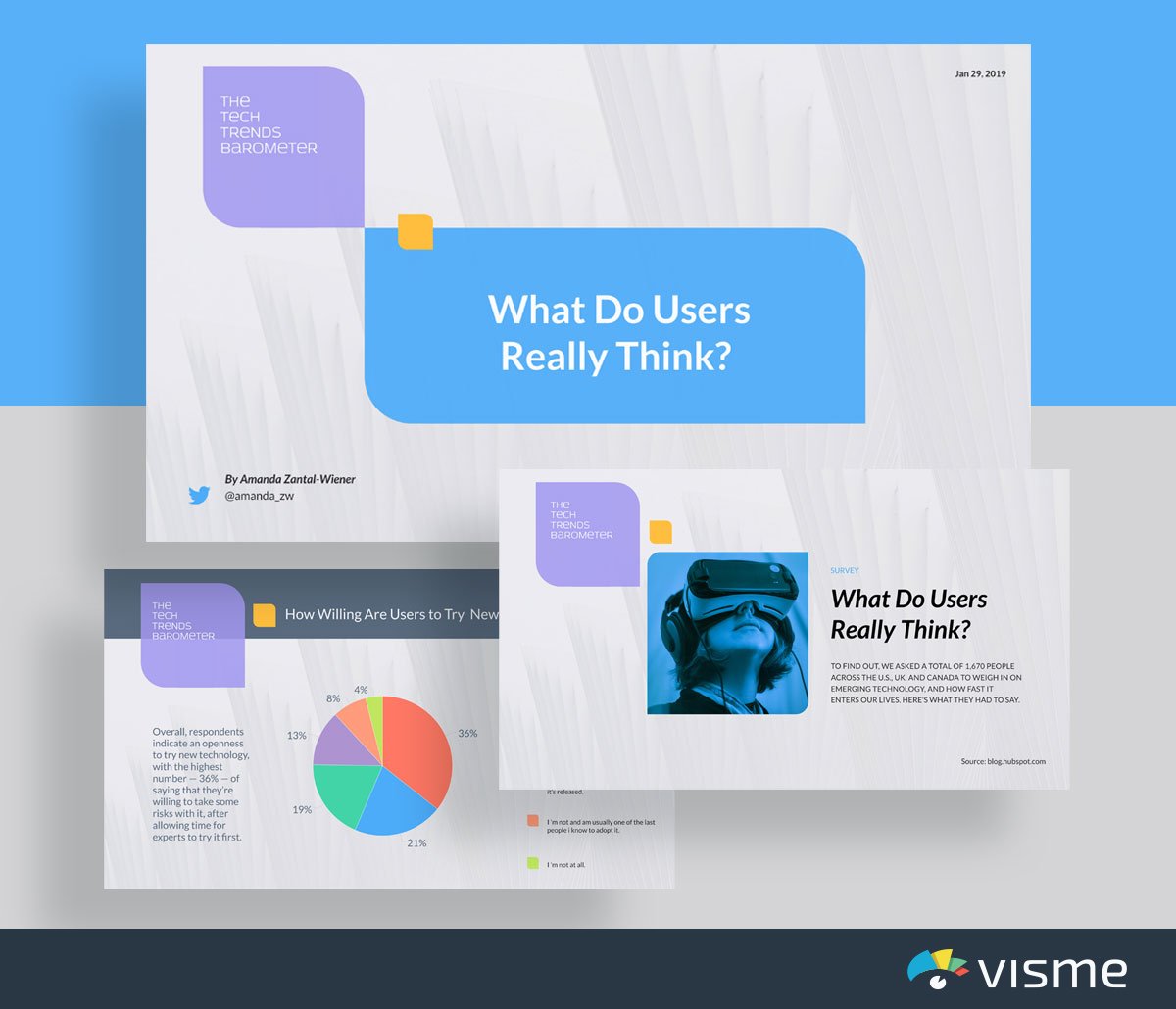
Putting together a customer survey is a great idea to understand how your audience feels about your industry or even your company. Grab those results and insert them into these presentation slides to share with your team.
You can also put together a blog post or webpage with survey results and embed this presentation directly into it so your audience can understand the state of the industry as well.
Visme’s design dashboard allows you to add in various charts and graphs that adjust automatically based on the numbers you input. After all, ain’t nobody got time for manually adjusting the sizes of bar graphs and pie charts.
16. Company Overview Presentation Template
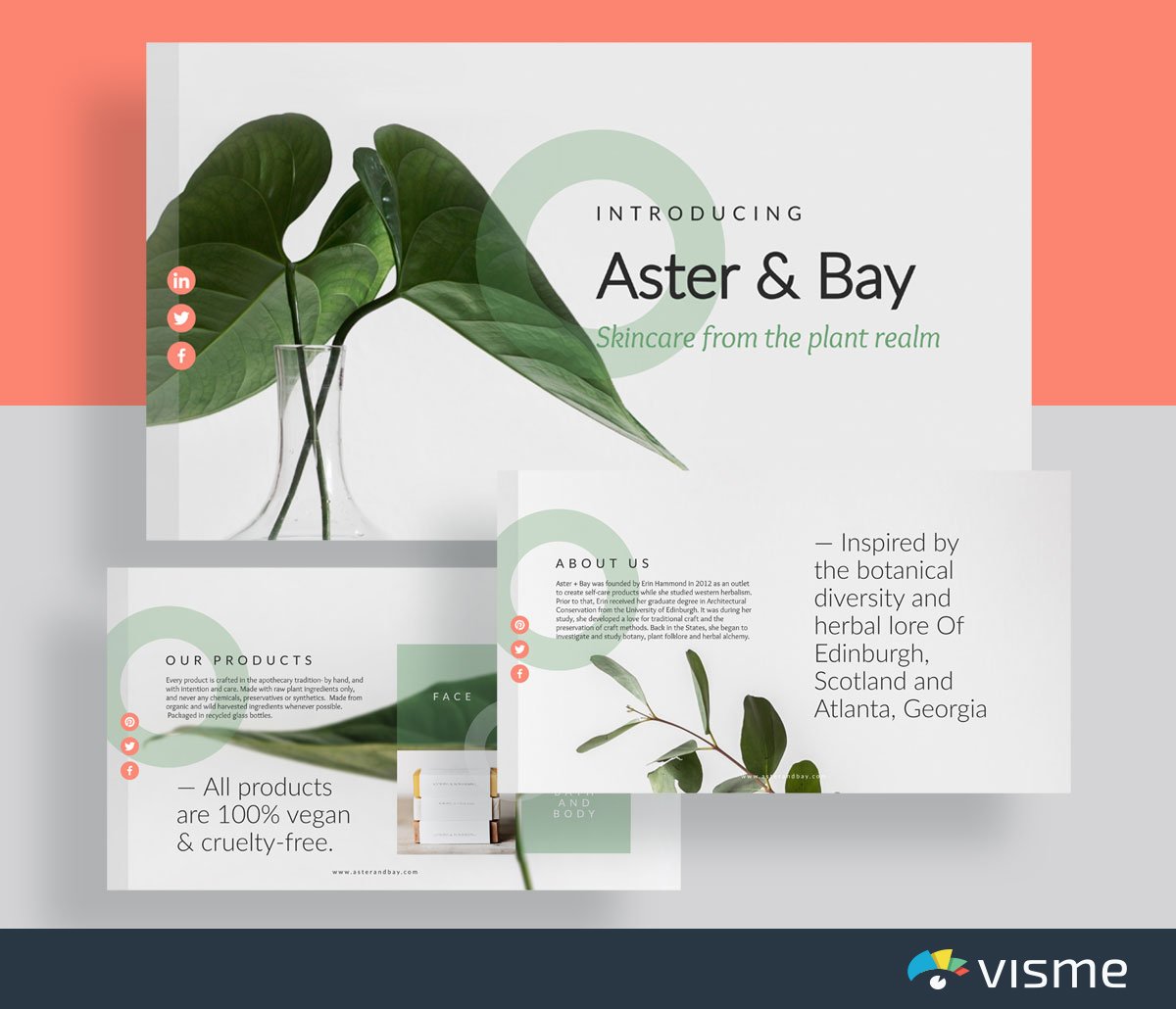
Utilize these beautifully designed presentation slides to create a brief overview of your company and its offerings.
Having a readily available presentation overview of your company is a great idea for when you’re pitching investors, journalists for coverage and more. You don’t need to recreate a presentation each time. Instead, put together a visually appealing and informative one-size-fits-all overview.
You can add in your own photos or choose from Visme’s photo library to keep the same beautifully minimalistic appeal.
When sharing financial information, it’s always helpful to put together some kind of visual aid. This can be used to further emphasize your content, whether it’s about going over budget, showing off exciting revenue increases and more.
Check out these finance slide presentation examples to find the perfect template for your goals.
17. Financial Report Template
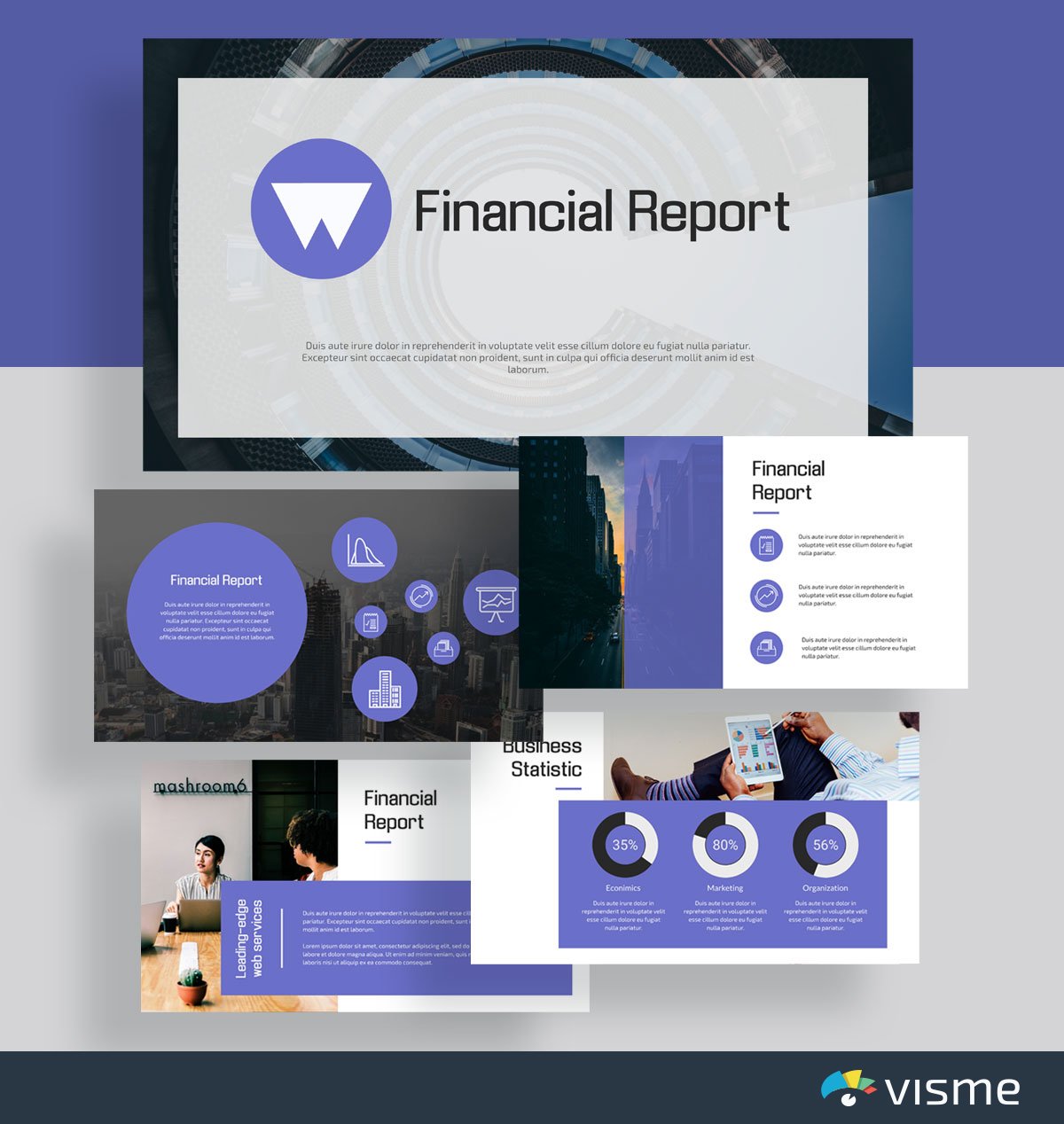
Use this template to put together a presentation that goes over your company’s expenses, sales, profits and more.
The built-in data visualization options allow you to showcase your point with more than just numbers. Add in a table of contents to keep your report organized and cohesive, letting your team know exactly what information they’ll find inside.
18. Statistical Presentation Template
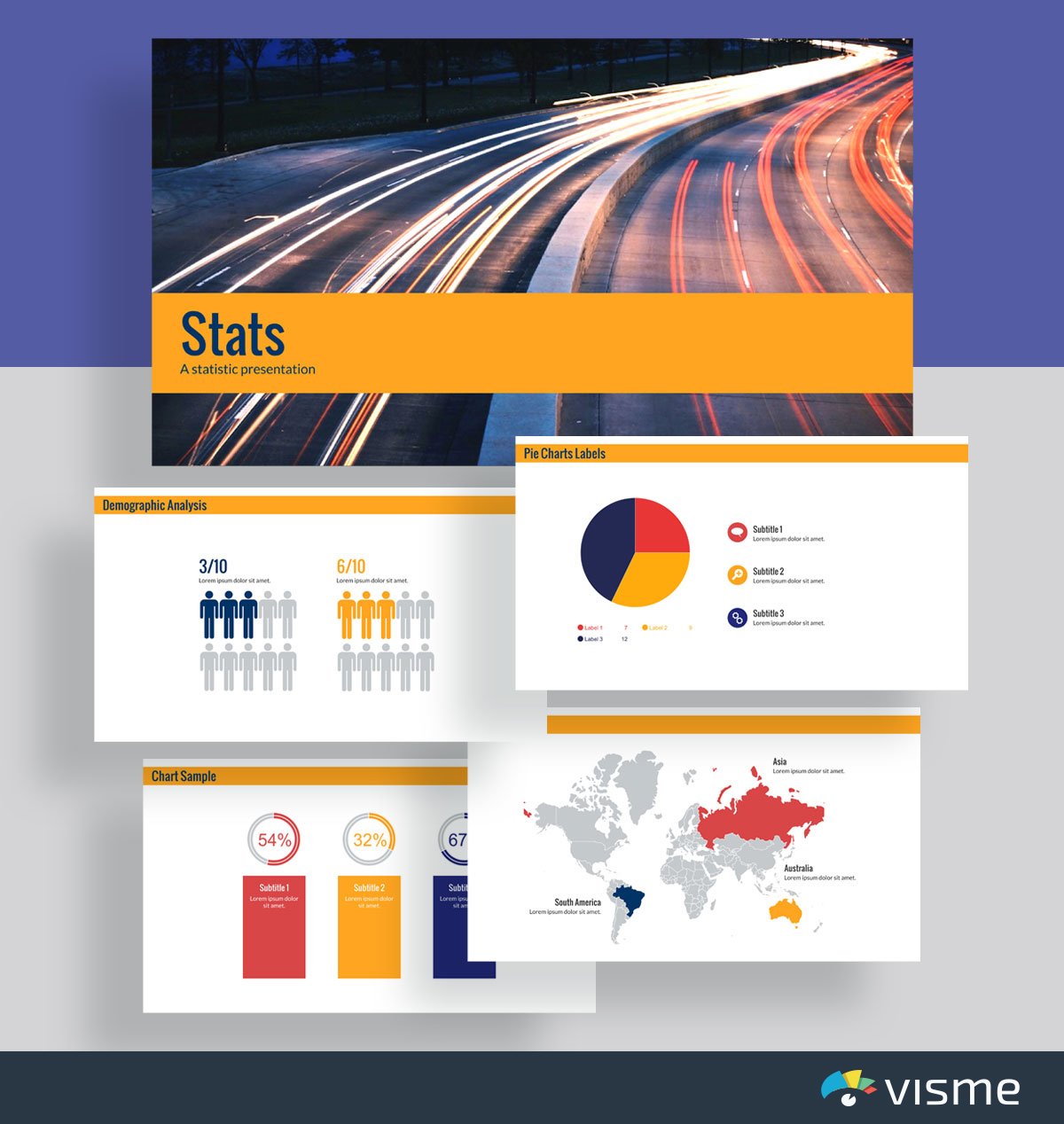
Need to report some financial statistics and data? These presentation slides are perfect for helping you insert cold, hard facts into your presentation.
Each slide includes a different type of chart or graph for you to choose from to fully represent your data and statistics. You can easily switch your color scheme by inputting your own brand colors or by choosing a preset color theme from Visme’s dashboard.
19. Map Presentation Template
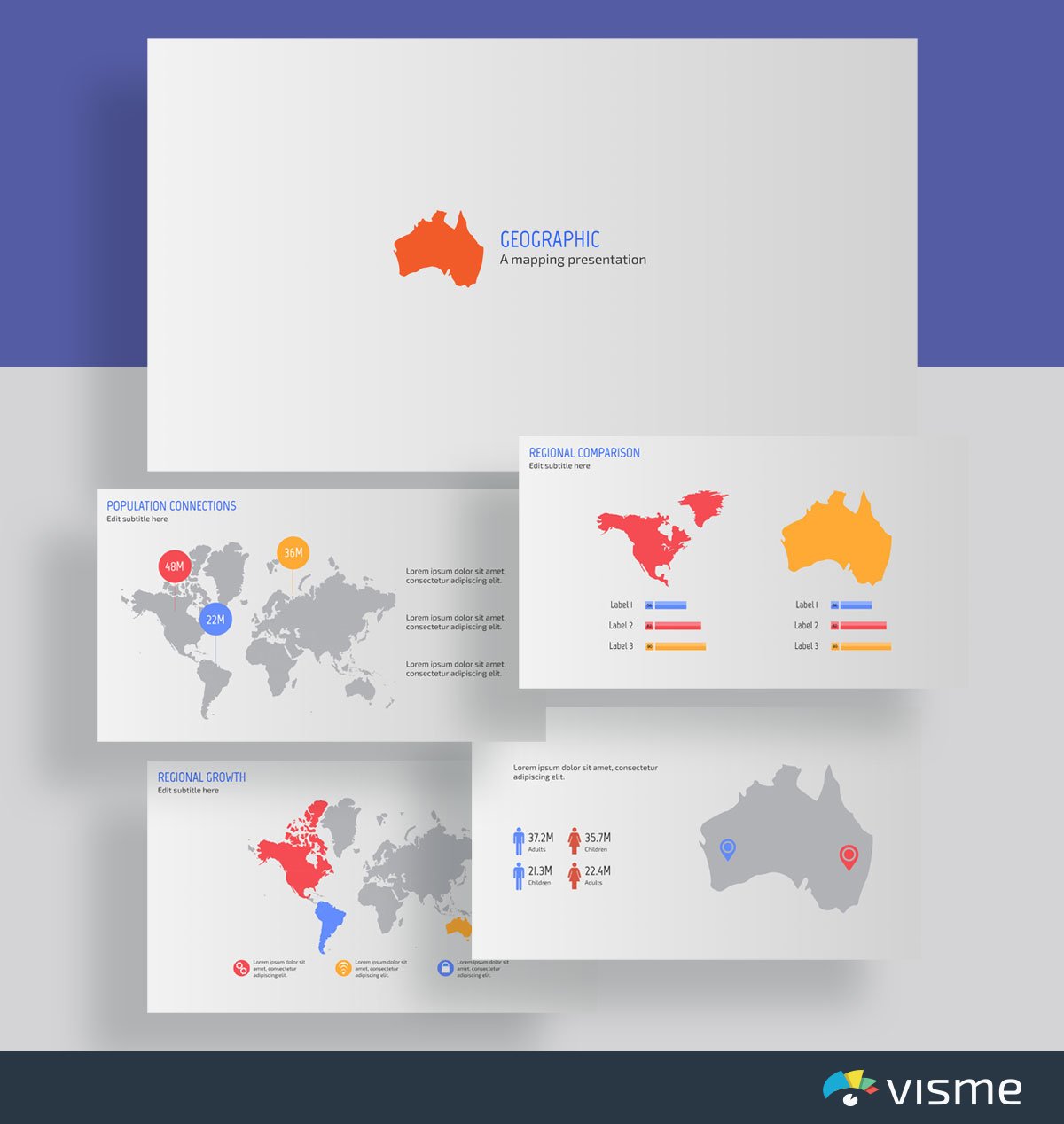
It’s important to know where it makes the most sense to market your product geographically. Showcase sales and overall company growth and profitability by location.
Knowing your revenue based on geographic location is essential for a global company, and this presentation template is perfect for the job.
Create a stunning presentation in less time
- Hundreds of premade slides available
- Add animation and interactivity to your slides
- Choose from various presentation options
Sign up. It’s free.

Sales and Marketing Presentation Slides
When it comes to sales and marketing for your company, there is a lot of data and information that can be represented visually. Creating sales and marketing presentations helps with keeping your team on the right track, but can also be a great way to make a pitch.
Learn more about creating essential sales and marketing presentations with these templates.
20. Visualization for Sales and Marketing Template
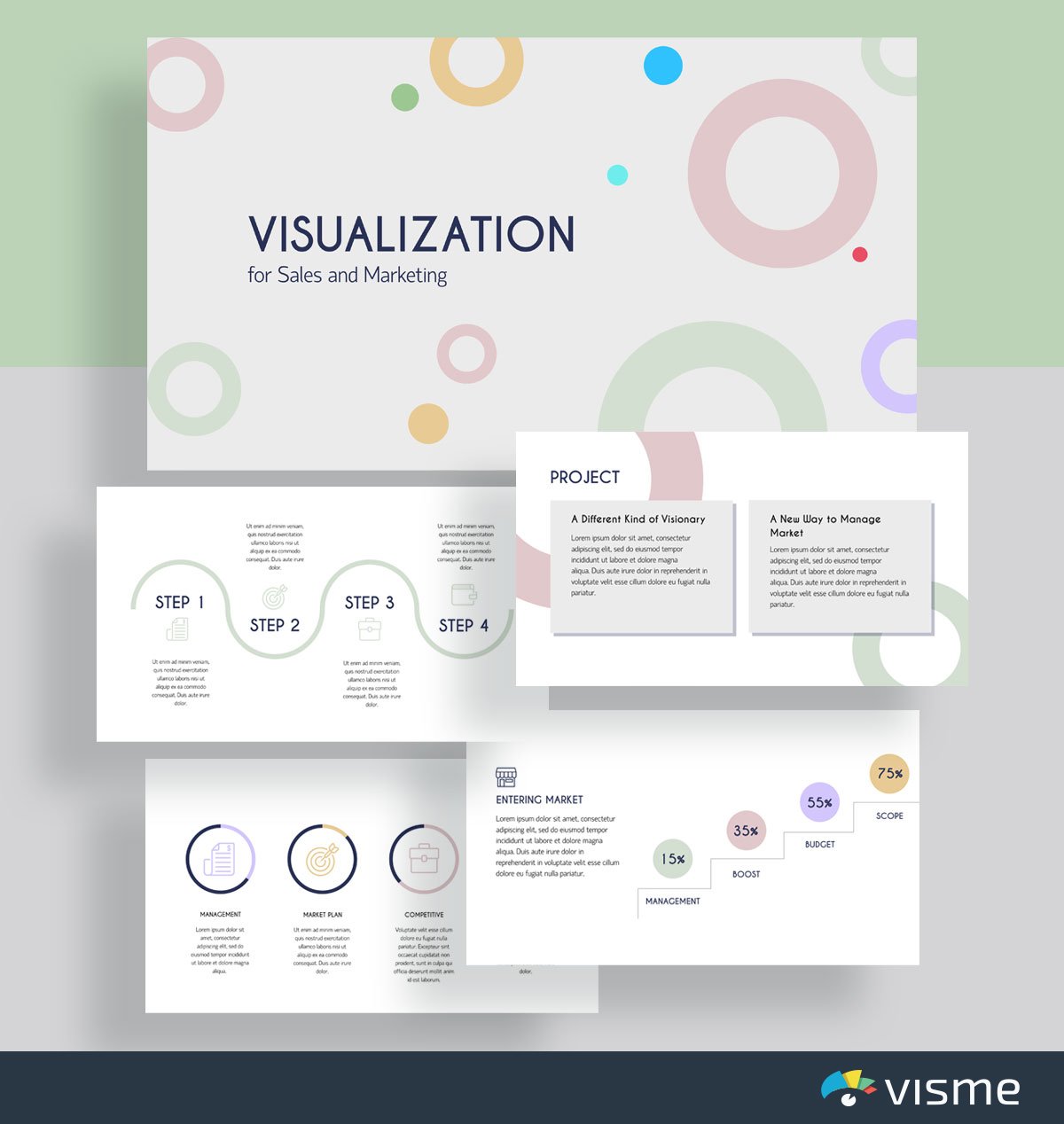
When you’re putting together a sales and marketing plan, you have to present it to your boss for approval, then to your team for implementation.
Use these presentation slides to help visualize your sales and marketing plan , including each of the upcoming tactics and strategies and the steps for putting them in place.
Having a presentation to refer back to allows your team to ensure they’re implementing the strategies properly.
21. Simple Marketing Presentation Template
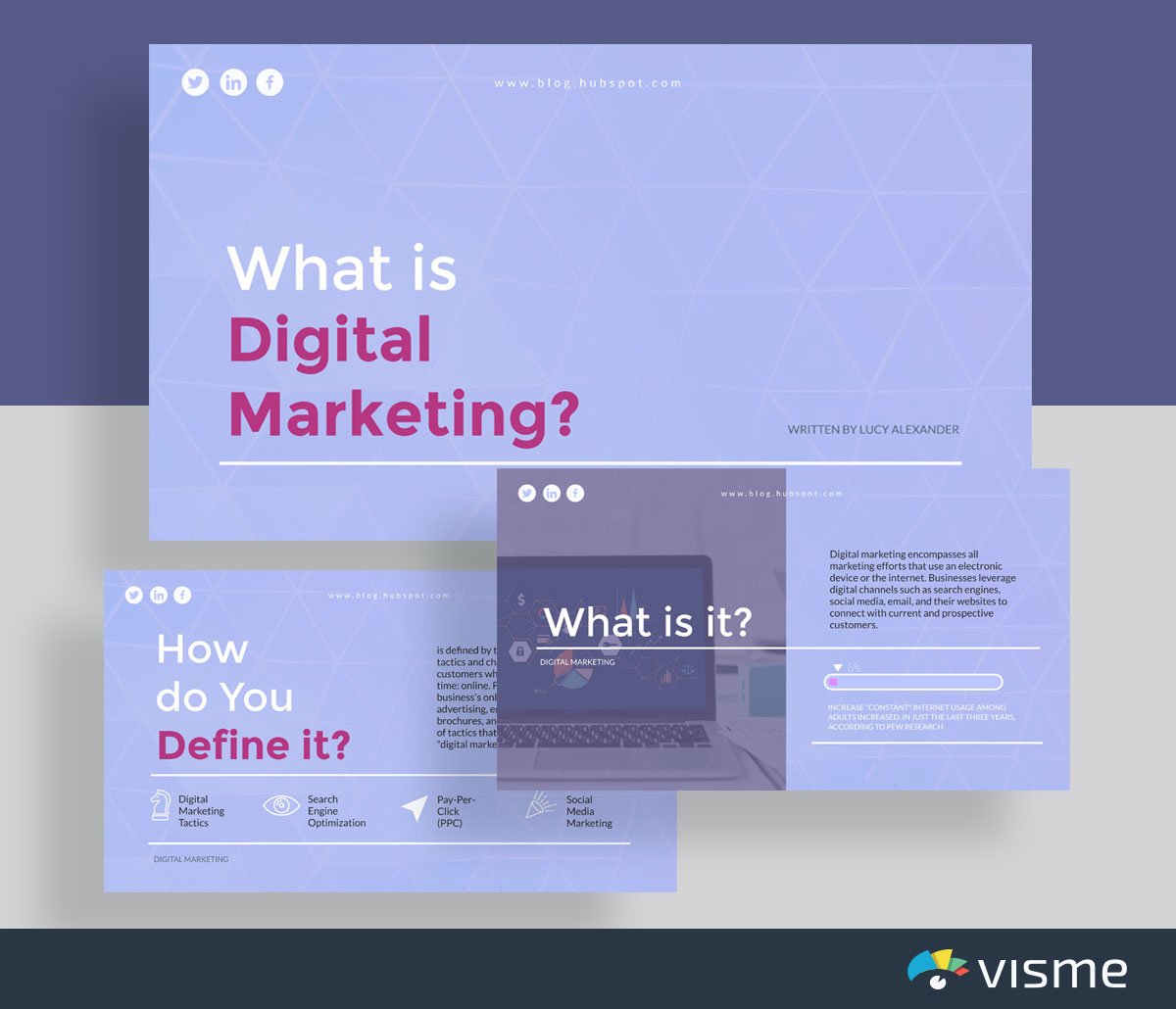
Whether you’re introducing new marketing ideas to your team, pitching a new marketing strategy to your boss or to a new client, a presentation with nice slides is the perfect format.
Grab this presentation template that helps you to define your new ideas and share specific tactics for how they should be implemented for the business. Then get ready to rock your pitch and share your awesome new ideas.
22. Market Analysis Template
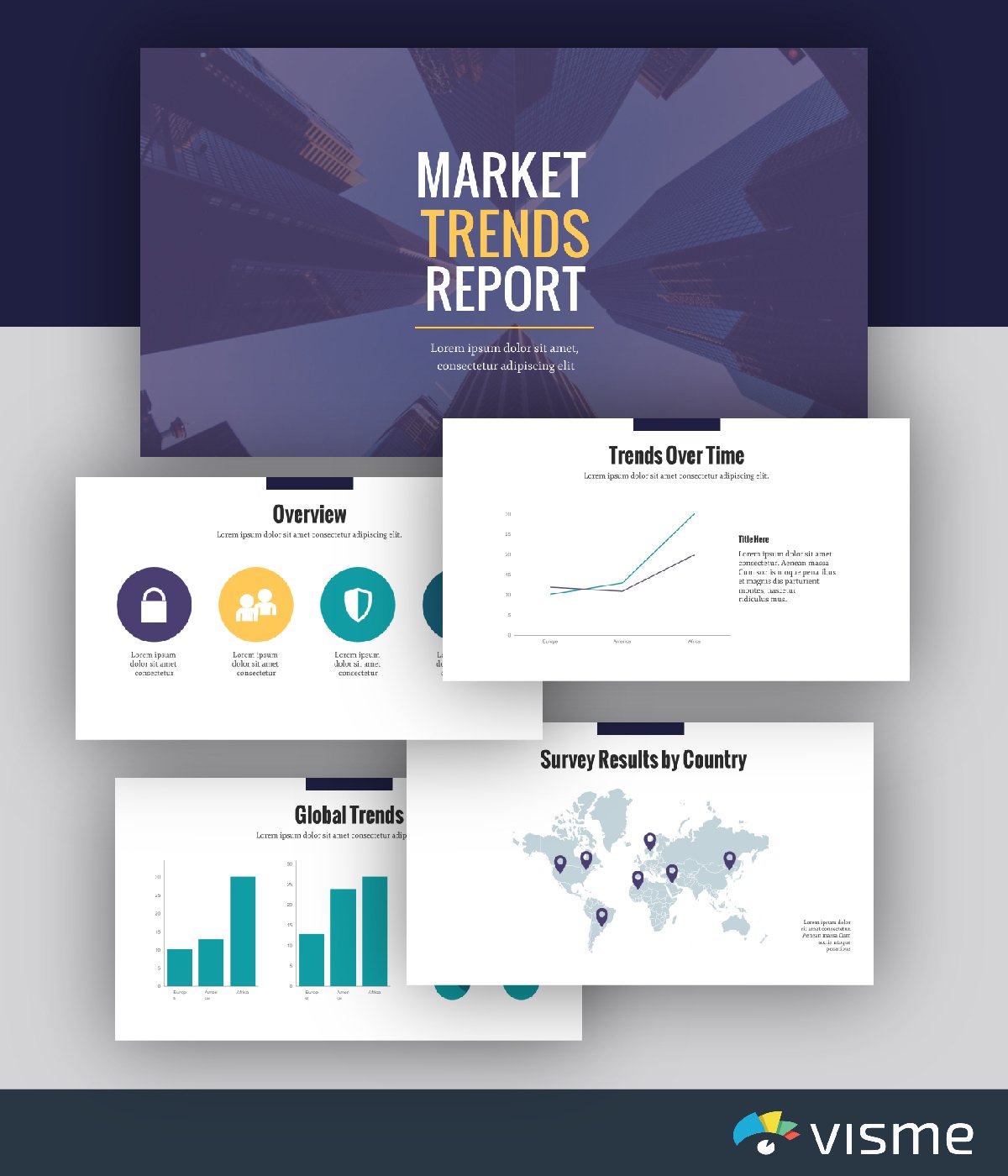
Review market trends with your team so you know where to take your company’s marketing messaging. You can send out a customer survey or take a look at a few studies that have been done surrounding your industry to put together your market analysis report.
Input all of your findings into this presentation template so you can easily present it to your team or grab the link and send it in an email. Even if you’re not standing up to give a presentation, these presentation slides are still an engaging way to share necessary information.
23. Marketing Plan Template
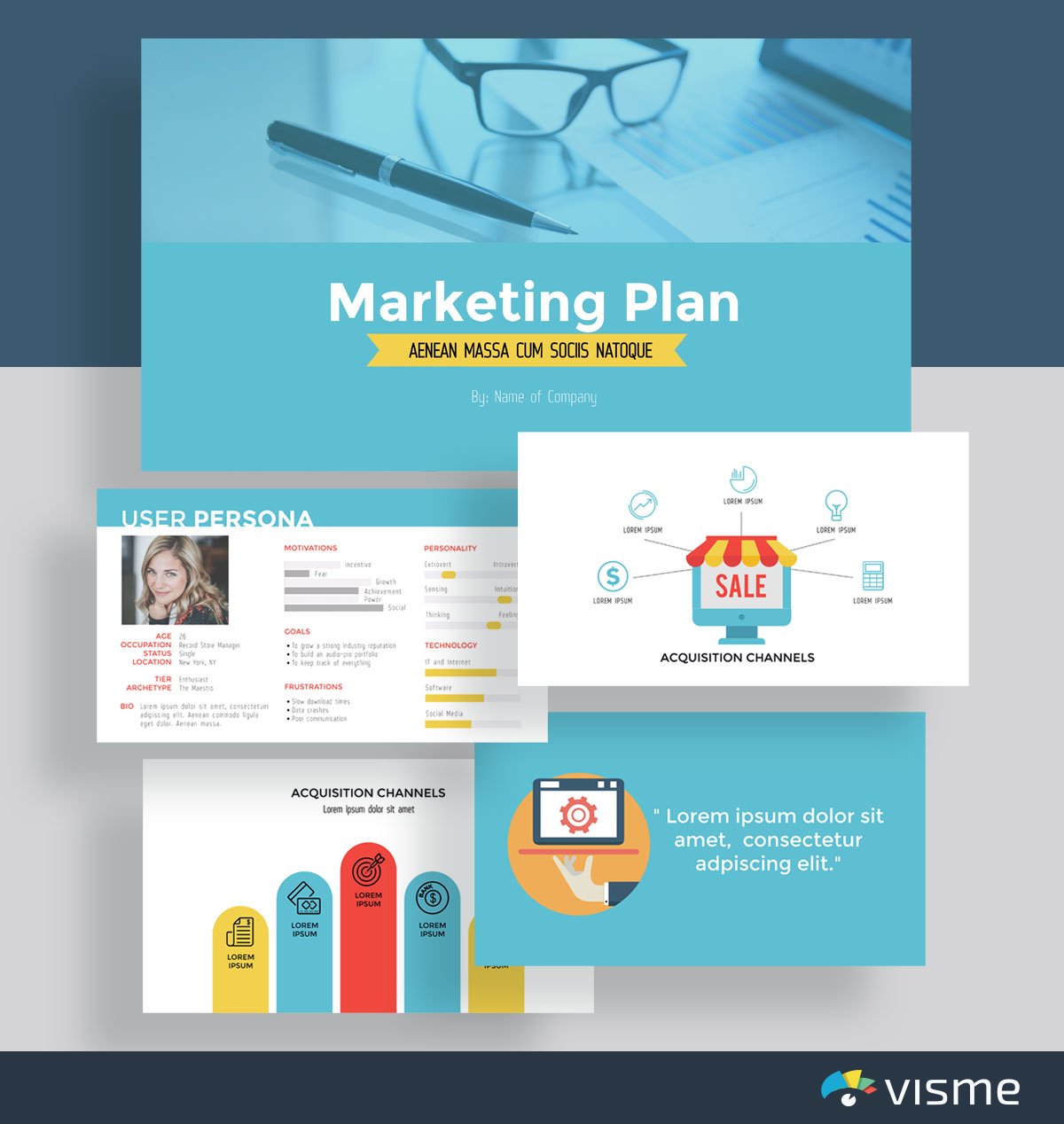
Building a new marketing plan for your business? Put together great presentations for your marketing plan to share with your team.
Presenting your new marketing plan to the company is a great way to get everyone motivated and on board with new strategies and ideas.
You can add in your goals, objectives and even user personas with this ready-made marketing plan template.
24. Sales Report Template
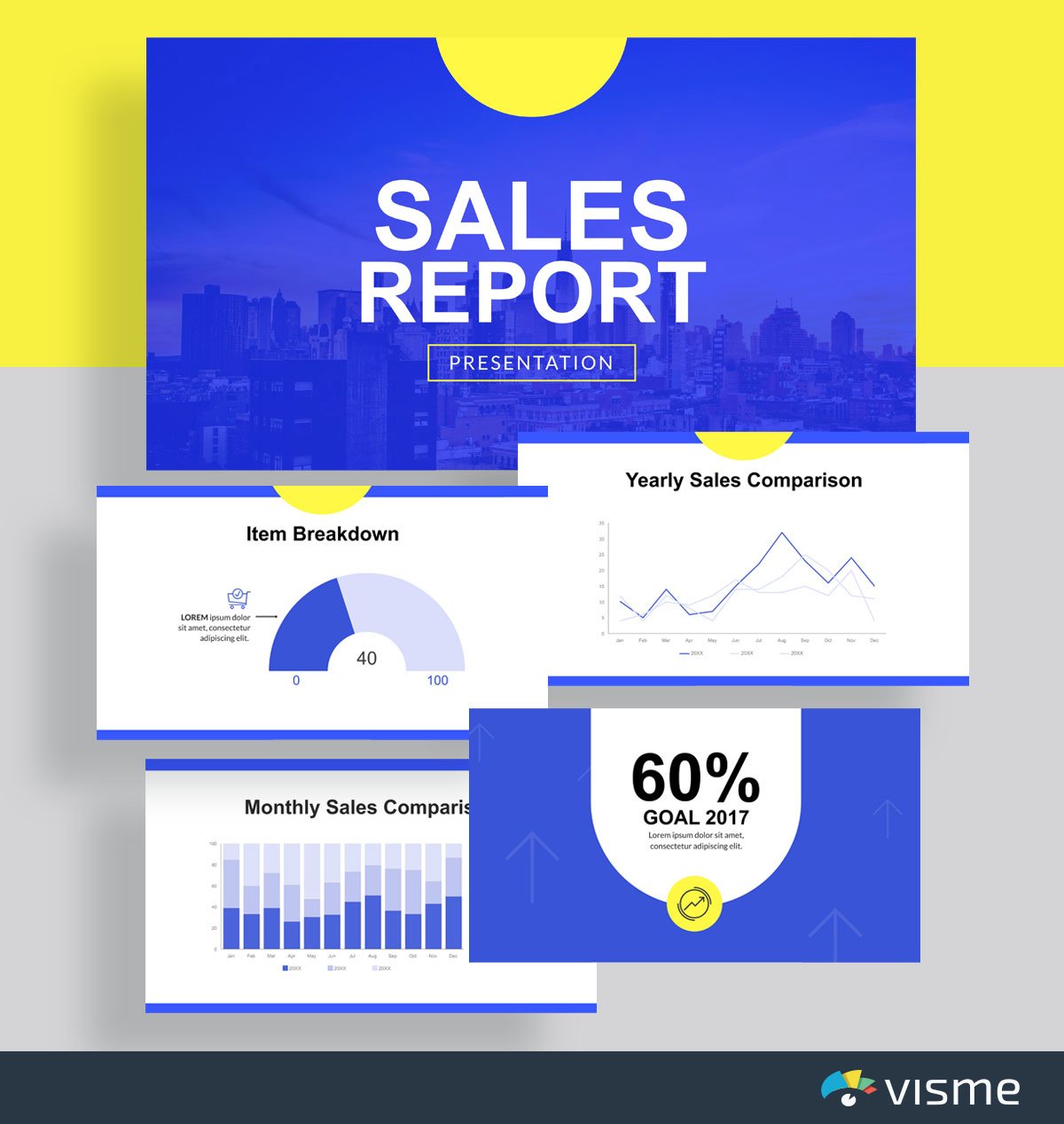
Your sales team should be regularly providing insight on how much revenue the company is generating. And a great way to do that is through a sales report presentation or slideshow.
It’s important to stay informed of sales growth throughout the year. Share graphs of sales quarter-over-quarter or year-over-year to see where the company/sales team needs to improve.
25. Press Release Template
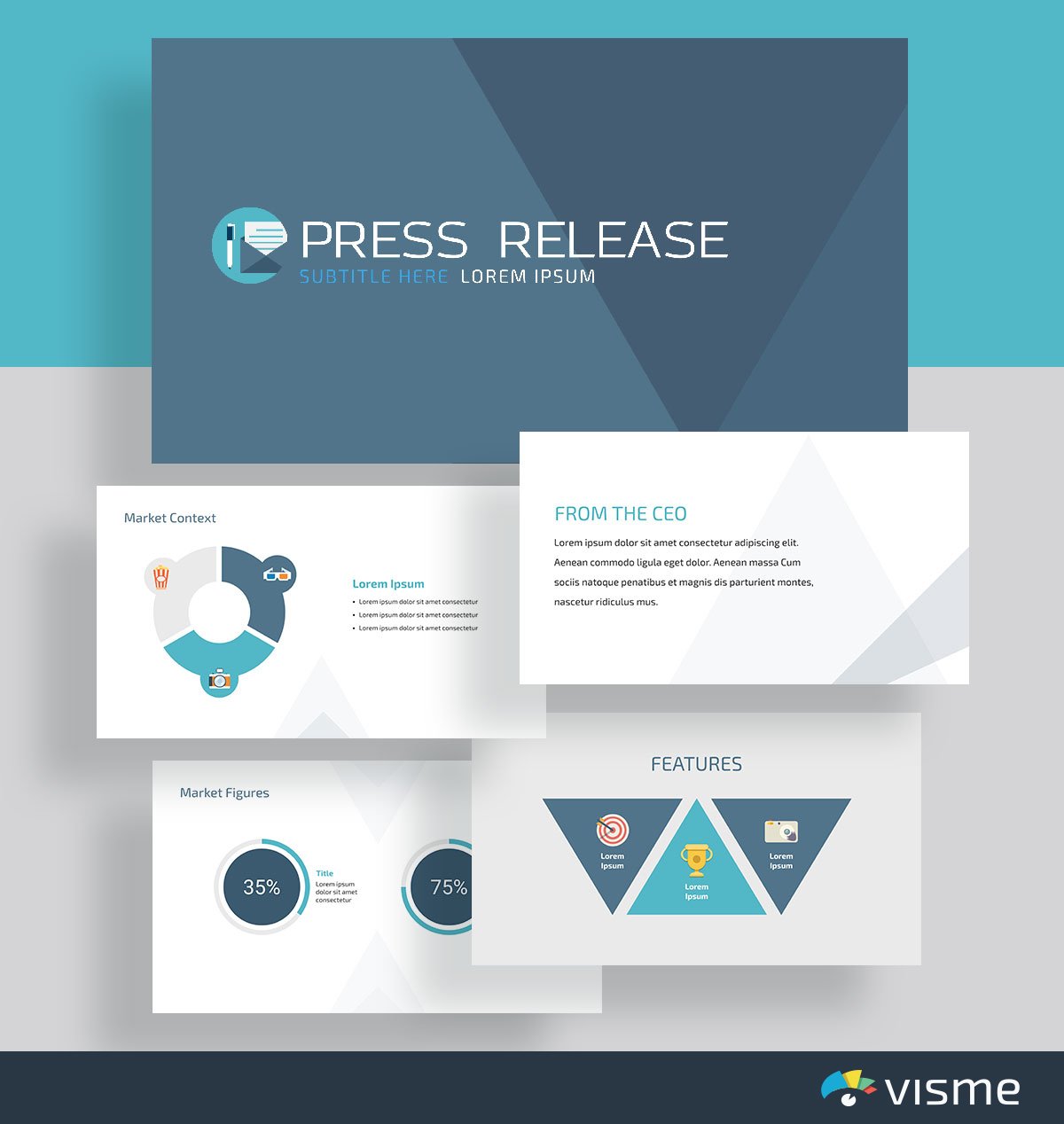
Don’t just write a boring old press release to send out to journalists and media publications. Instead, create an interactive press release showcasing your launch.
A presentation press release will help your business stand out from the dry press releases most publications receive, offering even more incentive for them to highlight your business and its products/services.
Edit this business slide to add in your own brand touches, voice and launch information before grabbing the link and sending it off.
26. Social Media Report Template
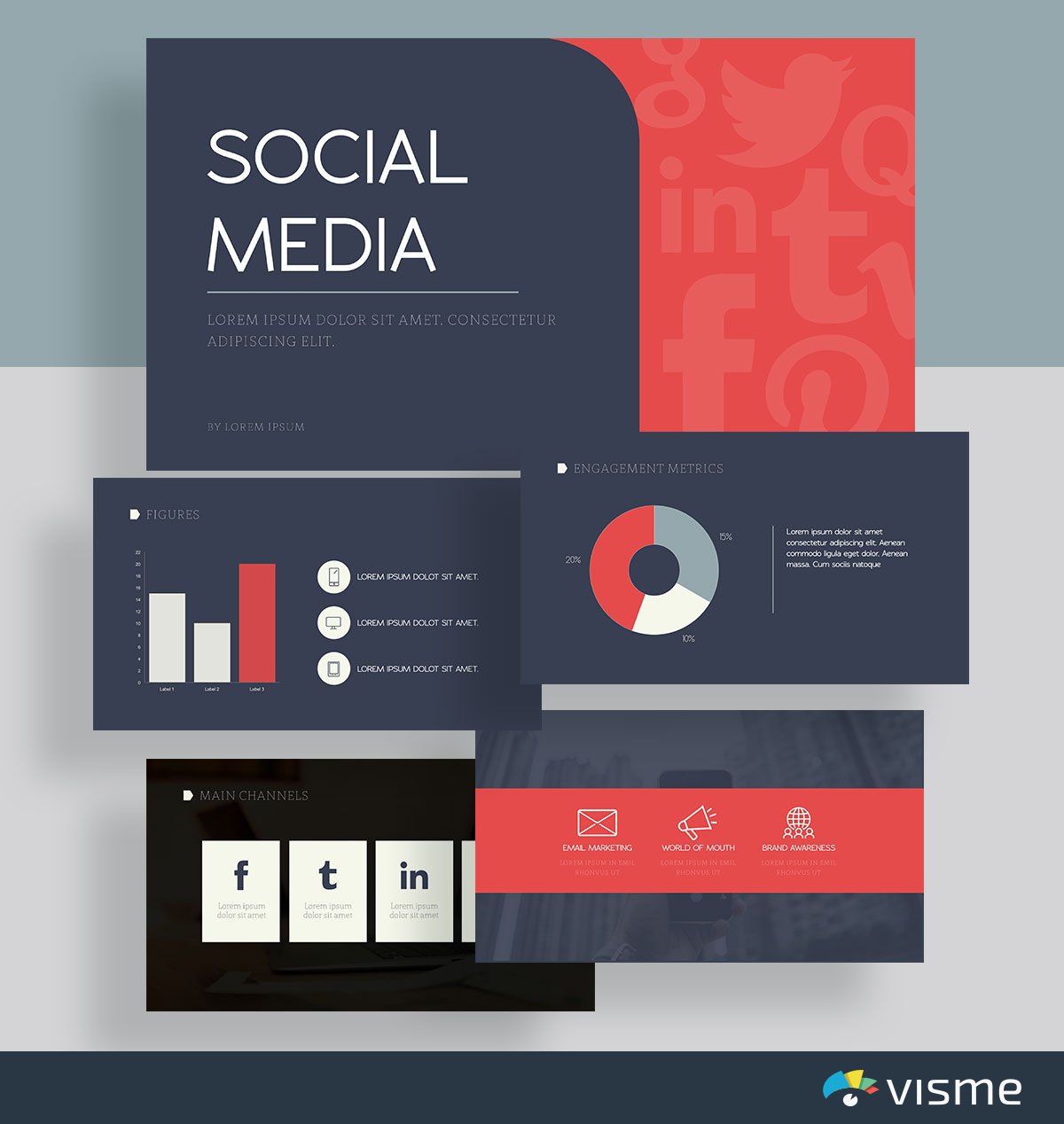
Sharing results of any marketing strategy is always essential. This is how you keep your team updated of any strategies that are working, and any strategies that need some adapting.
This presentation theme is a great way to share your current strategy and results. Input your platforms, your strategies and your metrics before presenting it to your team. Customize the presentation slides so that they cater perfectly to your company’s strategy.
27. Social Media Strategy Template
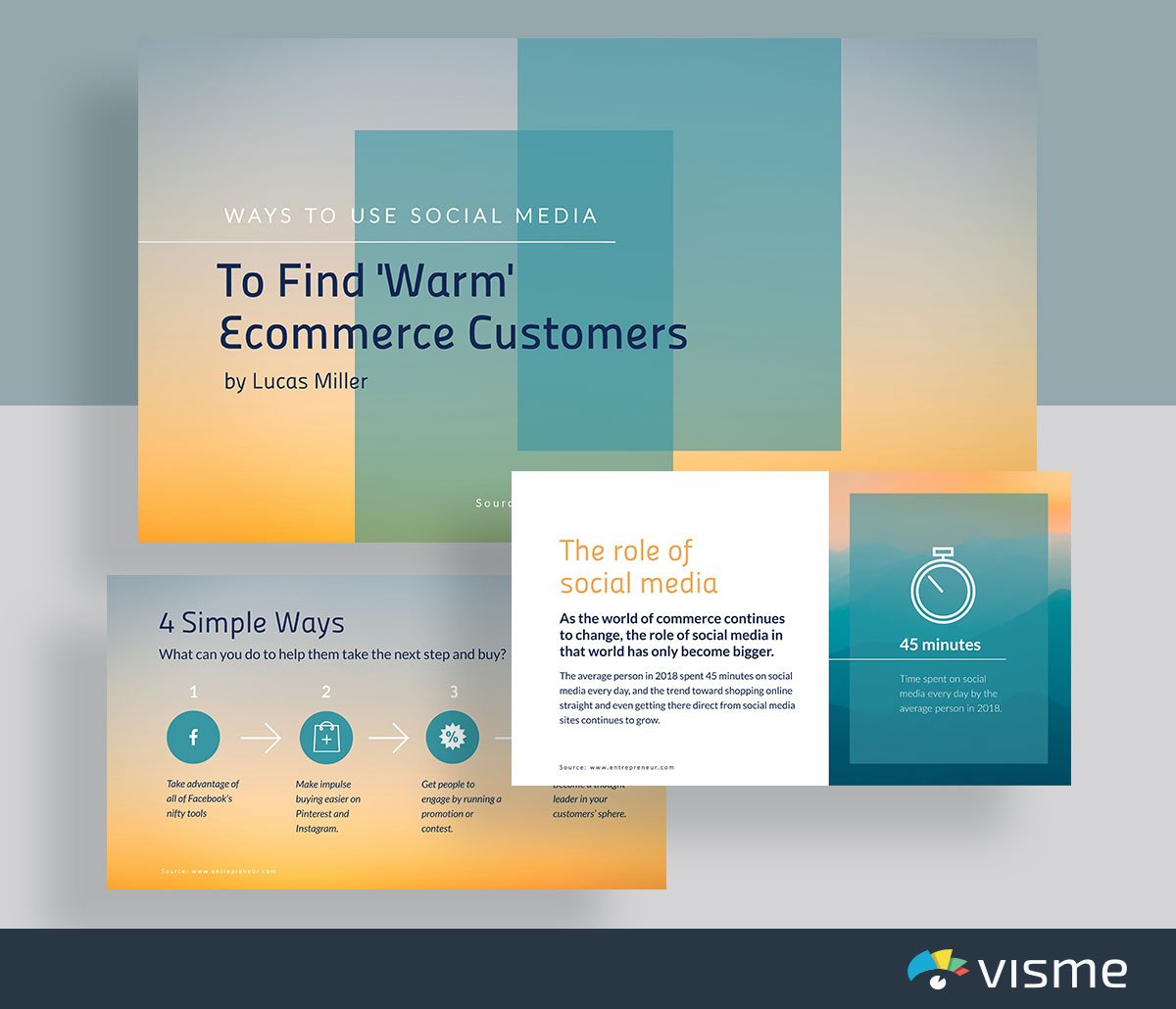
Pitching a social media strategy to your boss can also be done well with a presentation. Showcase why social media is important to invest in, what your plan is and how it will affect the bottom line.
This presentation template already gets you started in perfectly pitching your own strategy. Simply adjust it to your brand colors and fonts and update the information with your own.
Presentations are huge in educational settings.
Whether you’re a teacher looking for an interactive way to share your lesson plan or a student trying to finish up a school project, we’ve got the presentation templates for you.
Take a look at our education presentation slide options to find one that works for you.
28. Training Plan Template
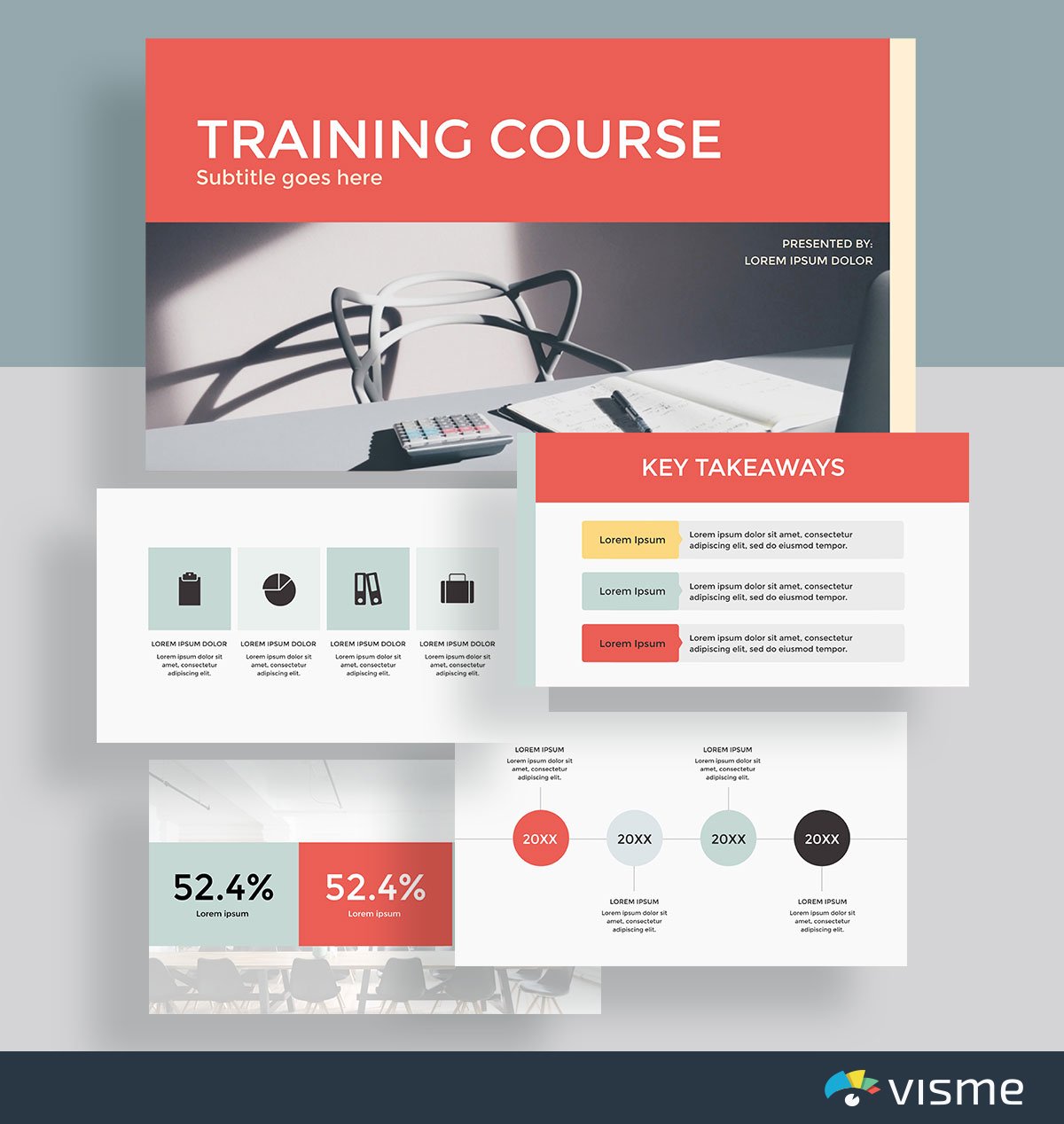
When working one-on-one with a student or mentee, it can be a good idea to put a training or education plan into place. These presentation slides are the perfect start to your lesson and can help to visualize the content and learn in a different way.
Putting together educational content in a presentation helps offer different formats for learning. Students are often not provided with all of the tools they need to learn the material, and an interactive presentation is a great place to start.
29. Book Report Template
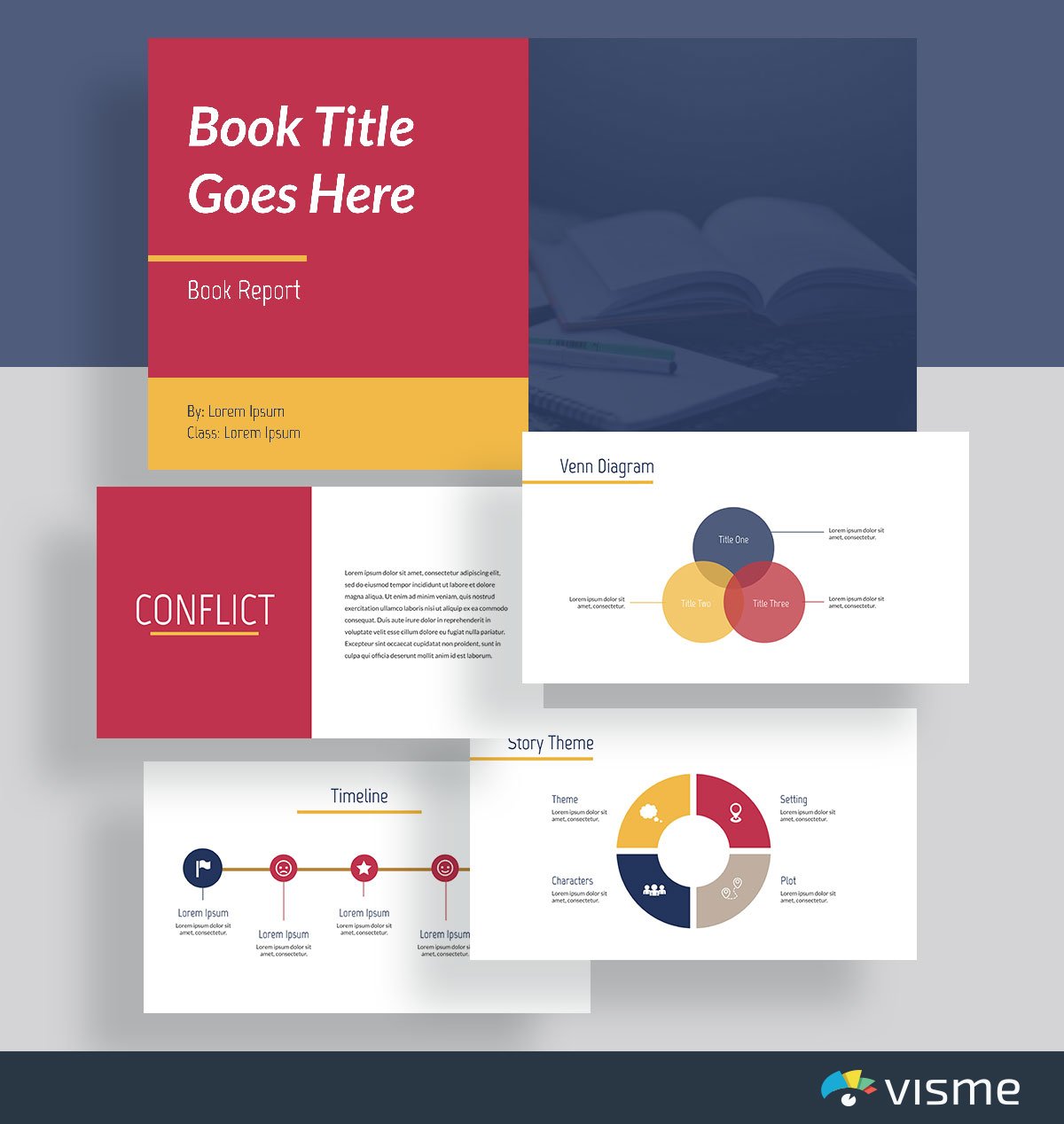
Putting together a book report to present for your class? Get started with a presentation theme that you can fully customize for your specific book.
These presentation slides allow you to seamlessly enter in the information about your main characters, the theme of the book, its timeline and any other pertinent information you need to share with the class.
Don’t worry about presentation design in your next project. We’ve already got it all put together for you! Simply click edit, insert your book content and download your presentation.
30. Trivia Template
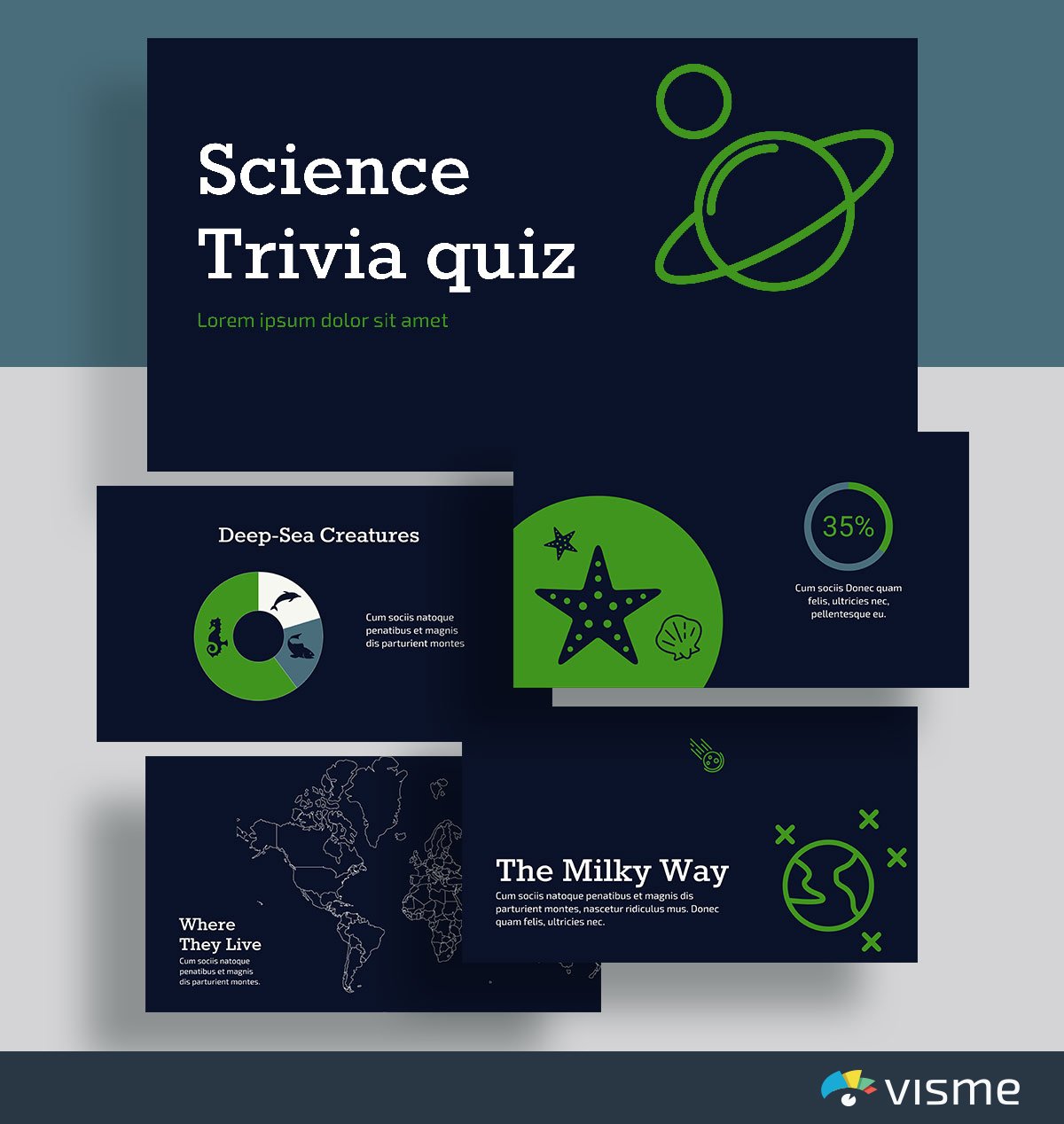
Help your class remember fast facts before a text with this trivia template. It’s a great way to host a study session in your classroom, and the content is easily interchangeable.
Or if you’re a student, put together a presentation study guide to help you memorize the most important key facts and information from class. A trivia presentation format can make for a fun study sesh before the test.
31. Lesson Plan Template
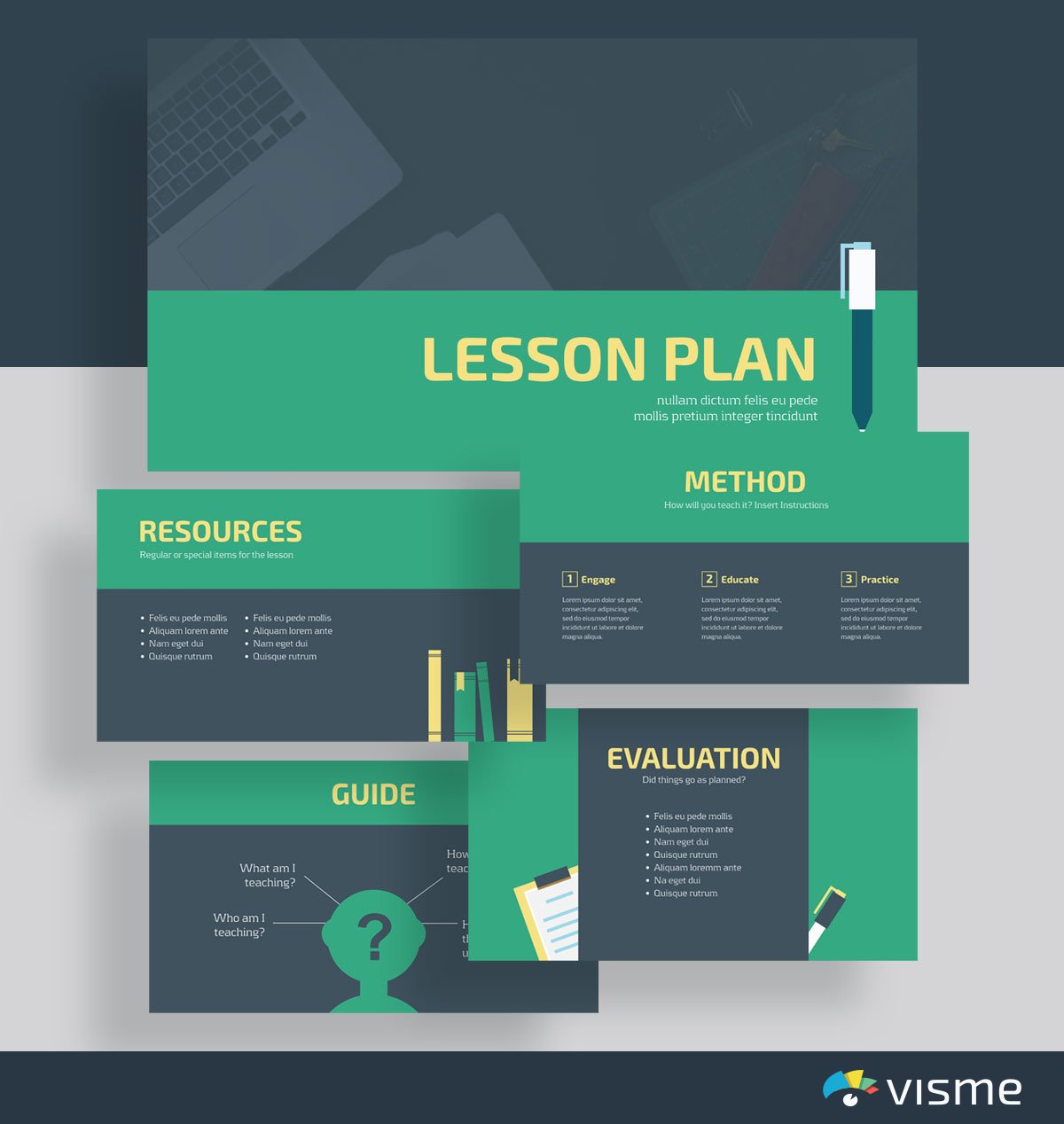
Don’t waste time putting together a dry Microsoft Word or PowerPoint lesson plan. Instead, create an interactive lesson plan that helps you stay on message during your class, and helps your students to know exactly what’s going to come next.
32. Group Project Template
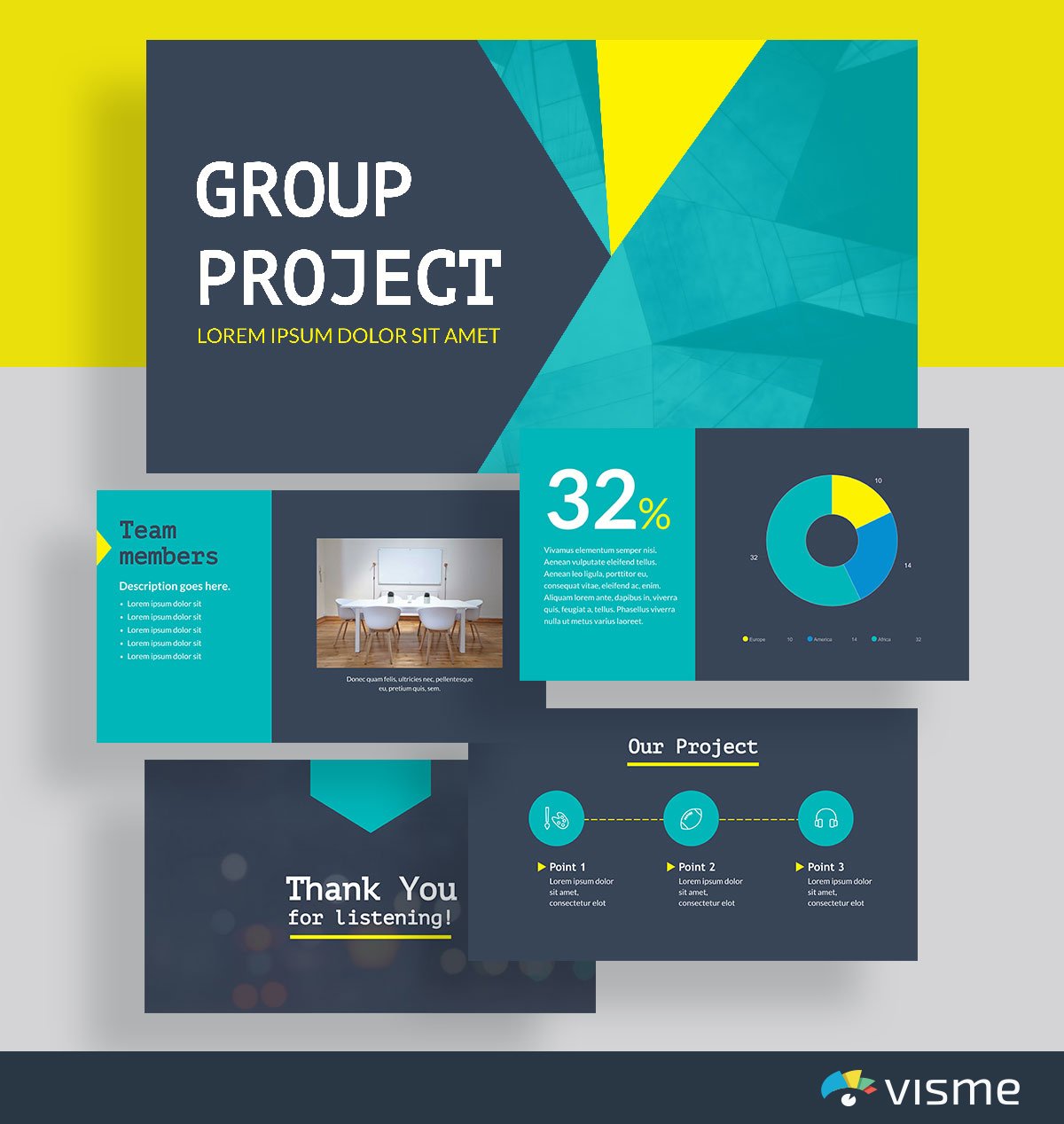
Group presentations just got a little more exciting. Blow the rest of your class’s projects away by using these presentation slides to compile your overall project objectives and results.
You can easily adjust colors and fonts, add in your team members and insert copy relevant to your class and your group project.
Don’t forget to thank your classmates and your teacher for listening in the end.
A pitch deck is an essential presentation for all businesses and entrepreneurs to have. There are many times you might need to pitch your business, whether it’s to investors for funding, journalists for media coverage and more.
Using a presentation template to put together your pitch deck is a great idea so that you can focus on pitching your business without having to worry about the design.
Browse through the pitch deck presentation slides below to find one that works for your business and its goals.
33. Airbnb Pitch Deck Presentation Template
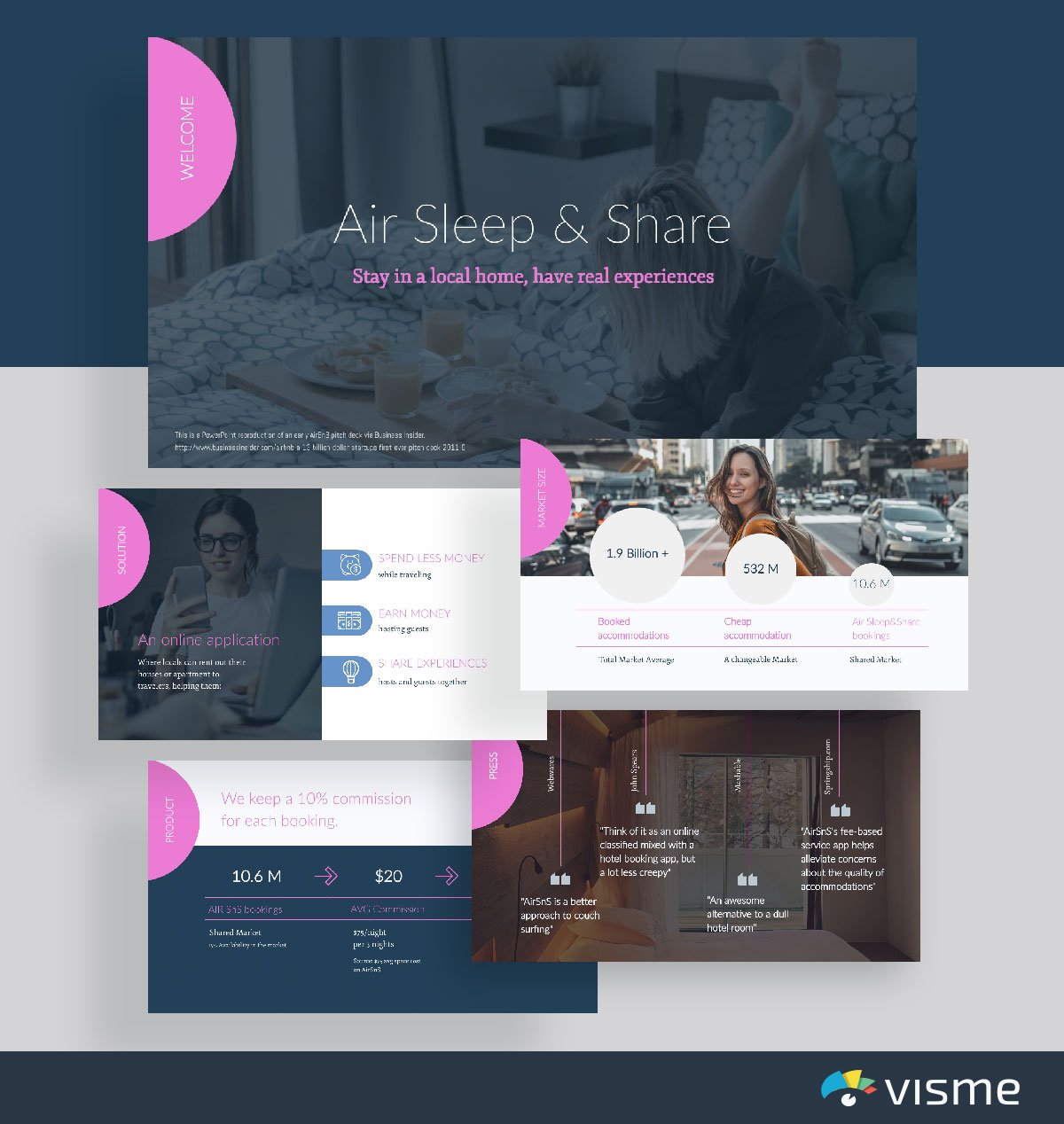
Give this Airbnb-inspired pitch deck presentation theme a go when putting together a slideshow for your business. In your company slide, include the solution that your business provides its customers, product/service information, and excerpts from press acknowledgements.
34. Front Pitch Deck Presentation Template
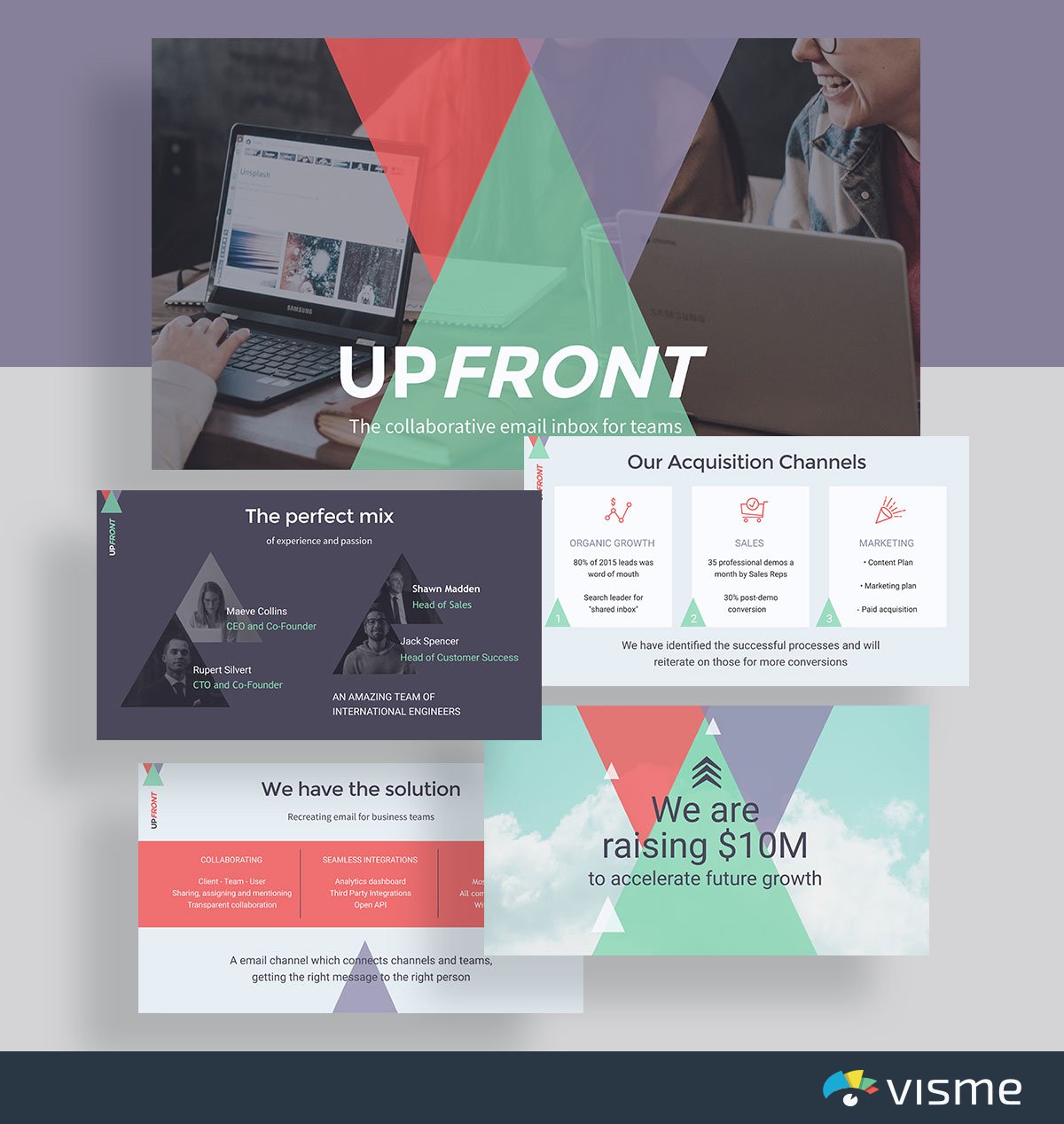
Showcase your business with this geometric pitch deck template inspired by Front. Add in the planned acquisition channels for your business, your leadership team and more.
Your pitch deck is meant to showcase your business to people who may want to work with you, so it’s important to share the most imperative information.
35. Buffer Pitch Deck Presentation Template
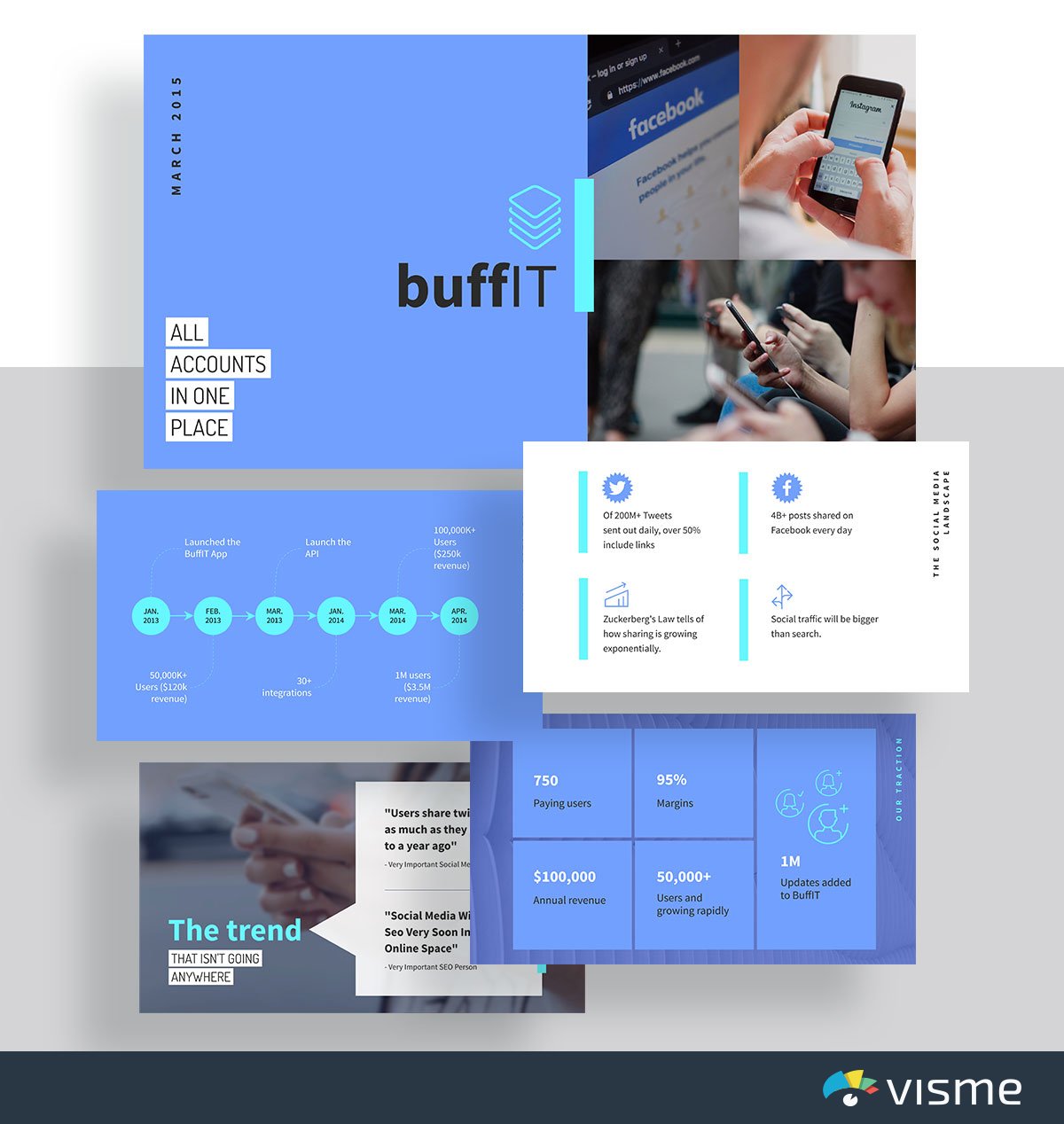
Showcase the state of the industry and your business’s role in it with this pitch presentation slides idea inspired by Buffer. The information these presentation slides include helps you to share the impact your company has had on your industry.
Since industries are ever-changing, you can easily update the information within your pitch deck in Visme and it will automatically sync to the webpage where you embed this presentation.
36. Comms Pitch Deck Presentation Template
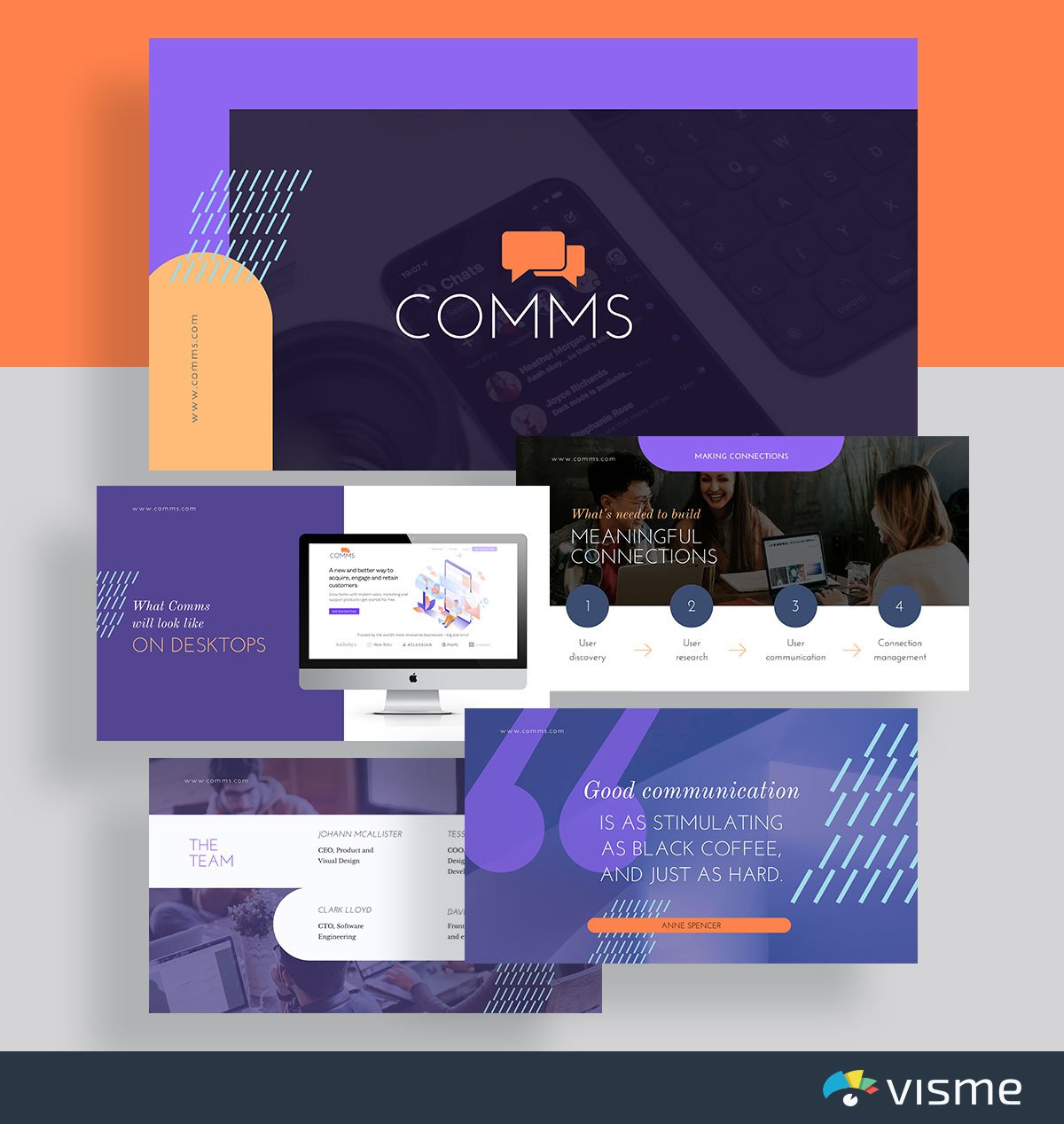
Use these presentation slides inspired by Intercom to give your audience an idea of what your product is going to look like and how it will work.
This is the perfect pitch deck template to take advantage of when launching a new SaaS product or app so that you can share what the technology will look like and how it will work.
Showcasing specific features and tutorials is a great way to get people talking about your product.
37. WeWork Pitch Deck Presentation Template
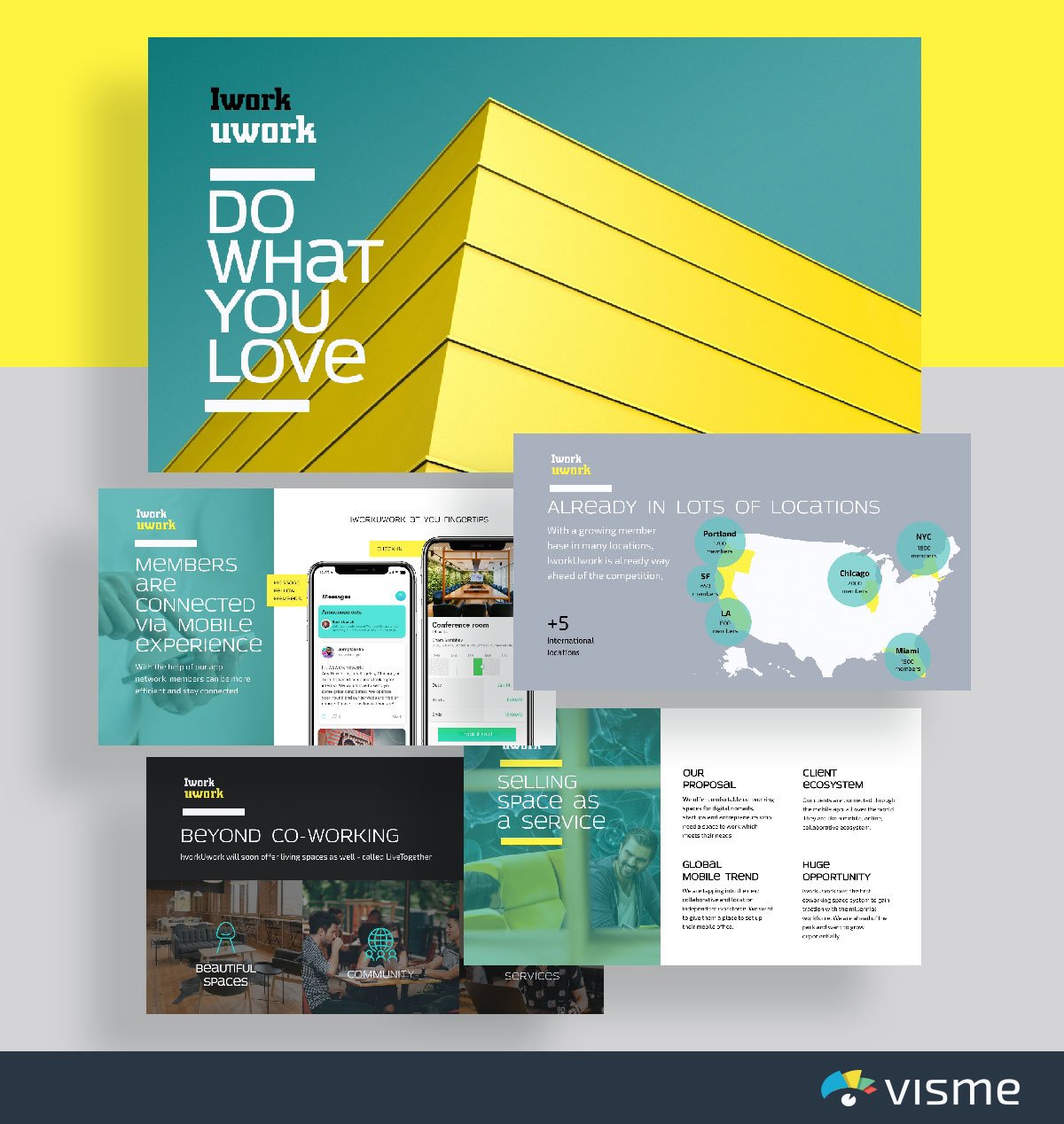
Is your company helping to fuel a movement? Share how your company is changing the industry with this pitch deck template inspired by WeWork.
It’s exciting when your business is doing more for your industry than simply adding another product or service. Focusing on a movement that really switches up the way your industry does things is an incredible feat.
Utilize a pitch deck template like the one above to showcase how your company is involved.
38. Buzzfeed Pitch Deck Presentation Template
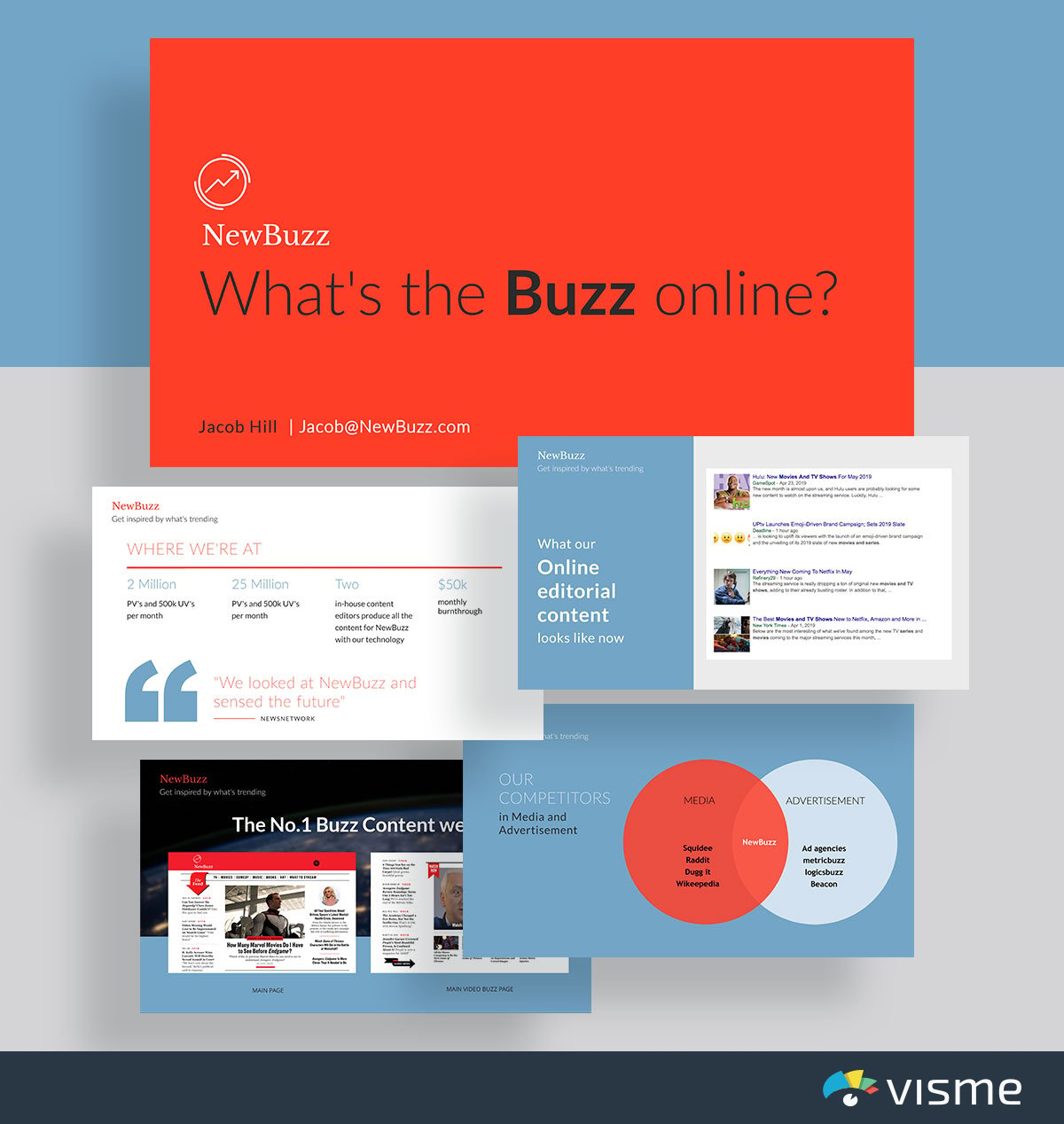
Does your business focus on content? Or perhaps you’re creating a new kind of media outlet?
Show off your content and analytics with this Buzzfeed-inspired pitch deck presentation template. Getting advertisers on board and other media outlets to talk about you is important for success.
This is why you need to be putting together a pitch deck that shares that kind of information. No one will want to work with you if you keep your analytics in the dark.
Use dynamic fields to ensure your brand information and other key details stays consistent across slides and other projects. These fields are customizable and change automatically based on input or predefined conditions.
39. Investor Pitch Deck Template
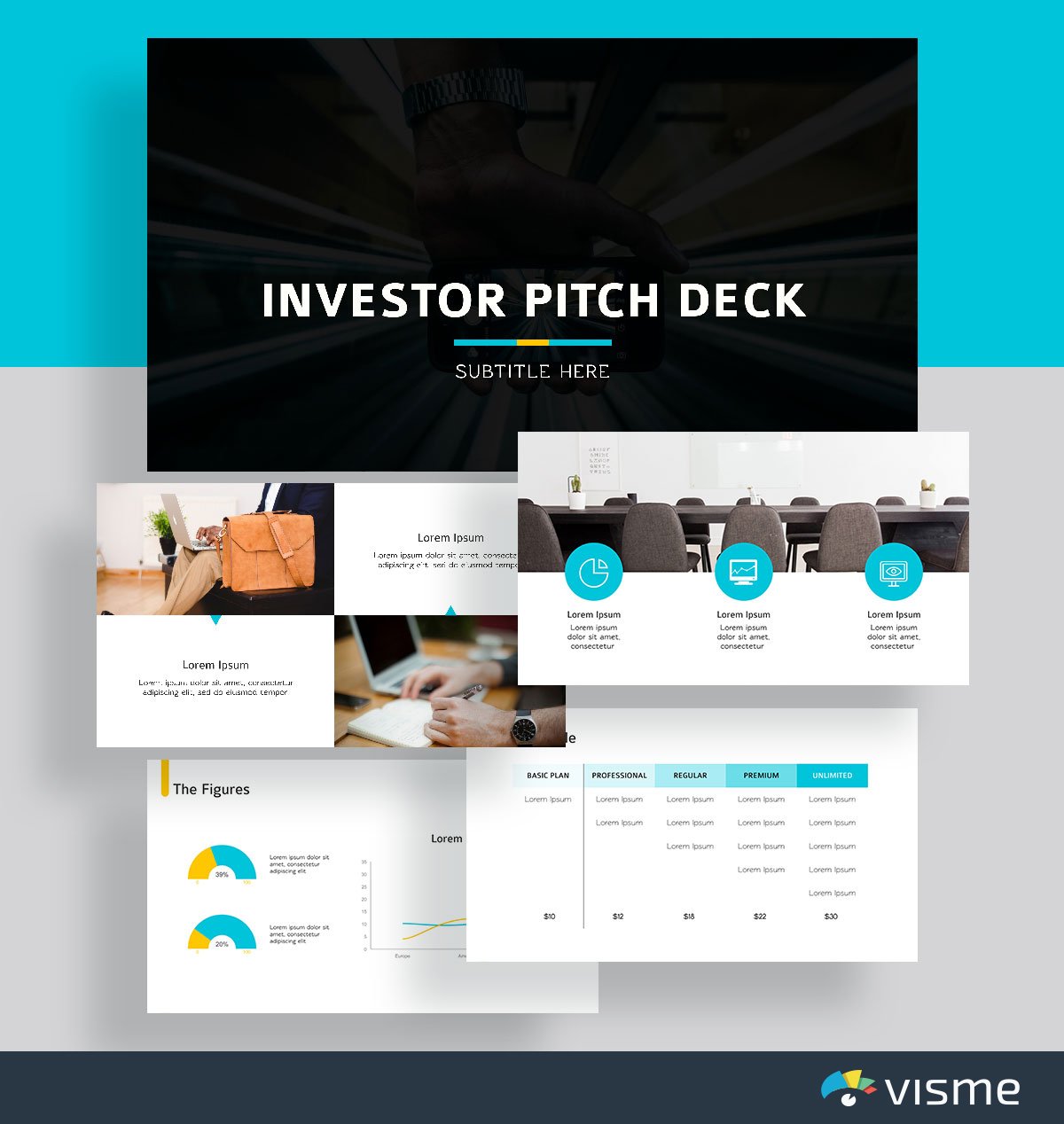
Starting a new venture that you need funding for? Use these presentation slides to put together a pitch for investors in your business.
From showcasing the problem in the industry to your business’s solution, along with your business plan and pricing table is a great way to get potential investors interested in what you’re selling.
40. LinkedIn Pitch Deck Presentation Template
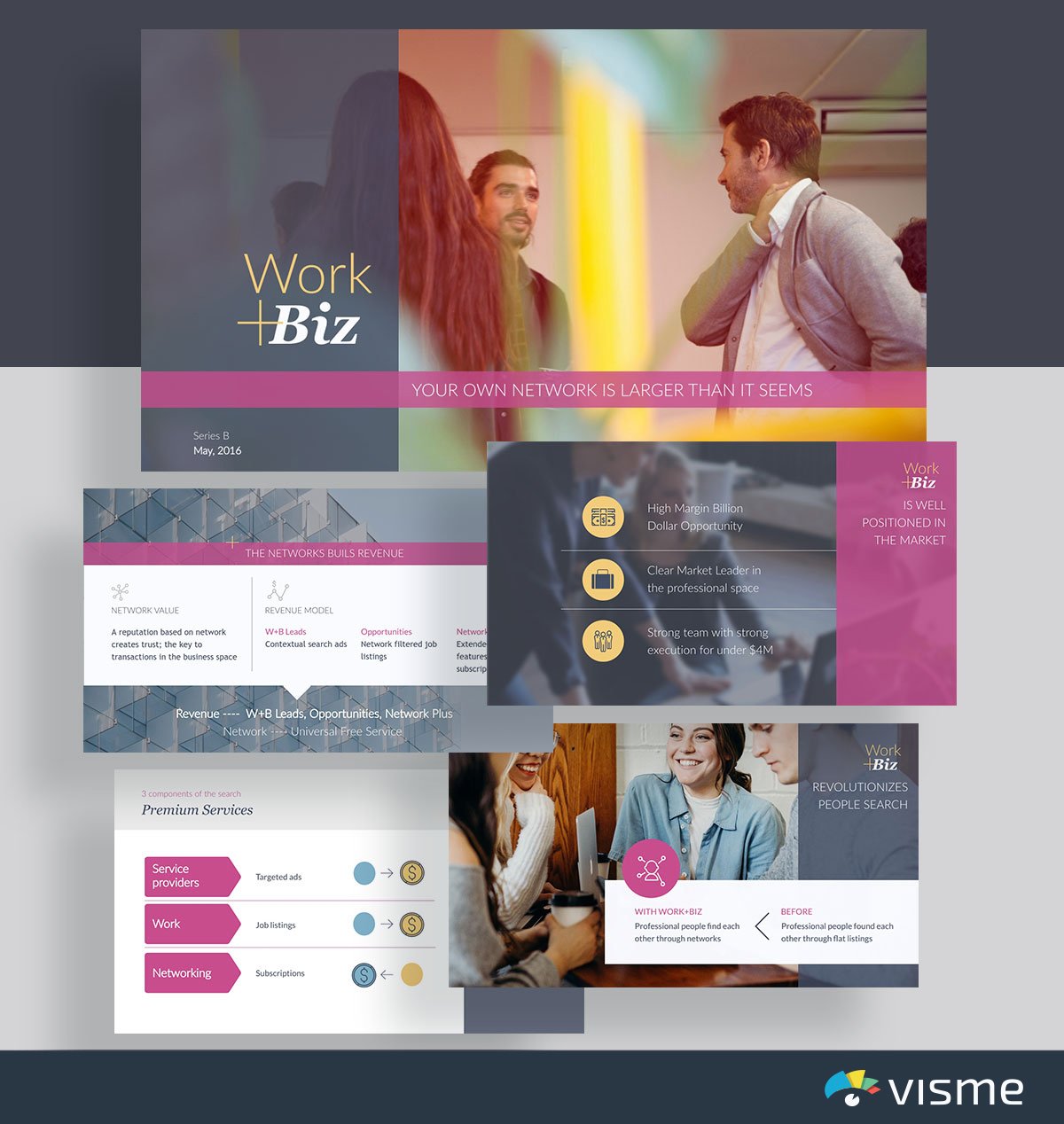
Compare and contrast what processes look like with and without your business with this pitch deck template inspired by LinkedIn.
It’s a great idea to take care of this in your pitch deck so that you make the job of any media outlet or writer covering your business even easier. After all, you’ve done the hard work for them.
They were going to share how your business helps. You’ve already visualized this in your pitch deck. This increases the chances that people will cover your business.
41. Mattermark Pitch Deck Presentation Template
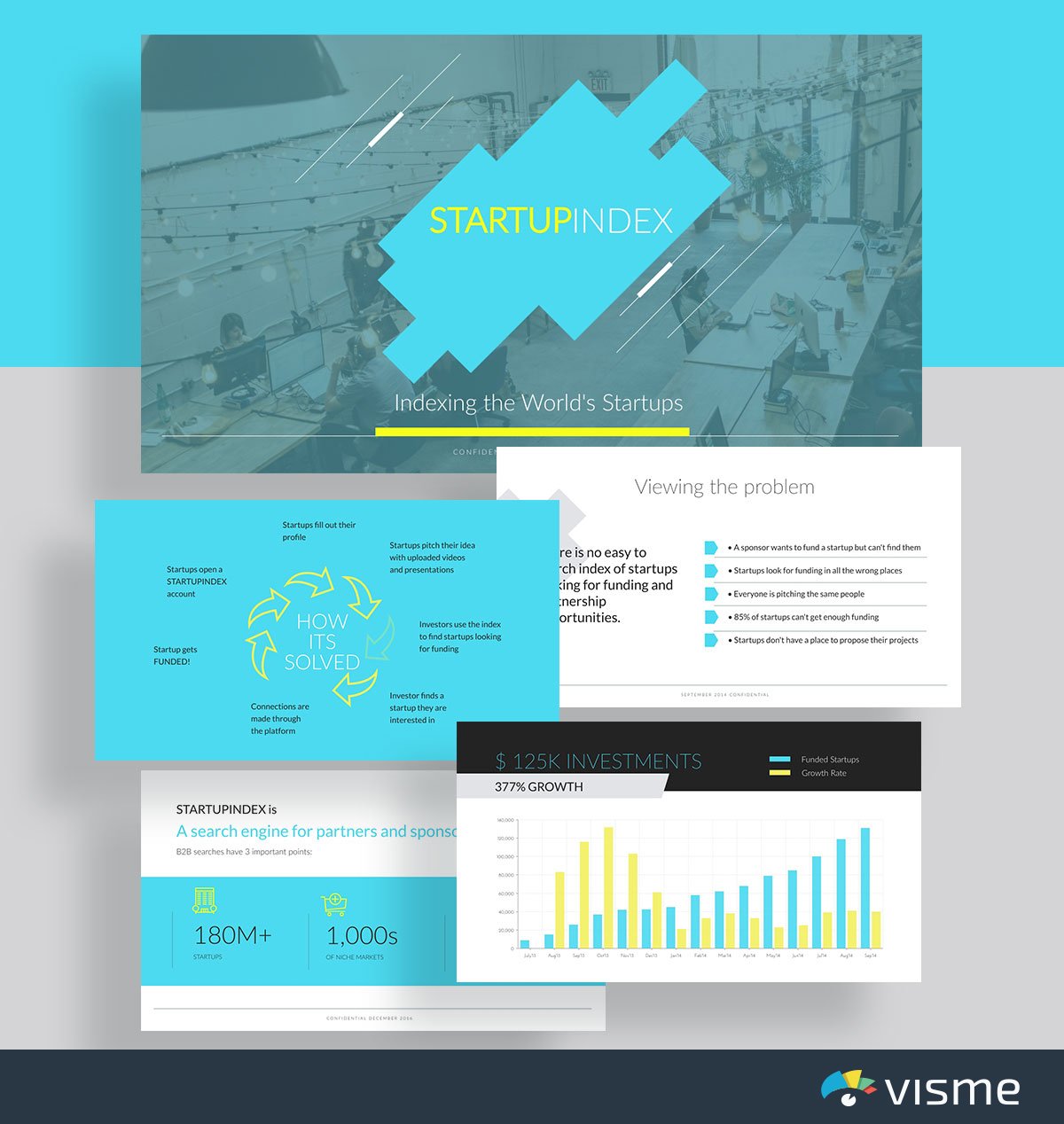
Use this pitch deck presentation theme inspired by Mattermark to put together key questions about the industry that showcase why your business is so essential.
Launching a startup is hard work, and that’s why a pitch deck is an essential marketing tool to have. Creating a pitch deck that already answers the why and how questions of your business is a great way to introduce who you are and what you’re doing to investors and reporters.
42. Foursquare Pitch Deck Presentation Template
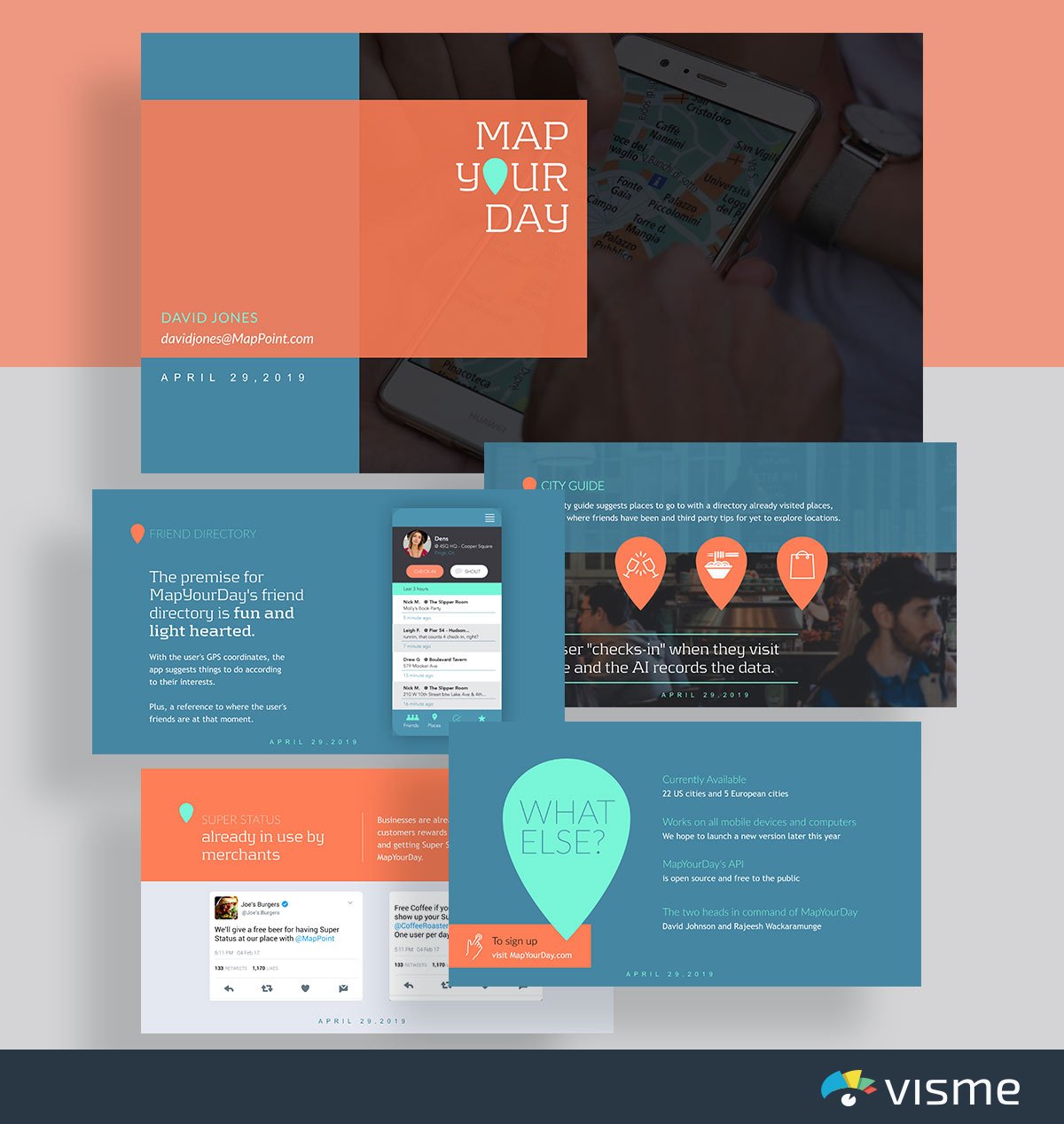
Put together an overview of how your product works with this pitch deck presentation template inspired by Foursquare.
With presentation slides already in place to showcase a step-by-step tutorial, all you have to do is input your content and publish your presentation.
43. Fyre Festival Pitch Deck Presentation Template
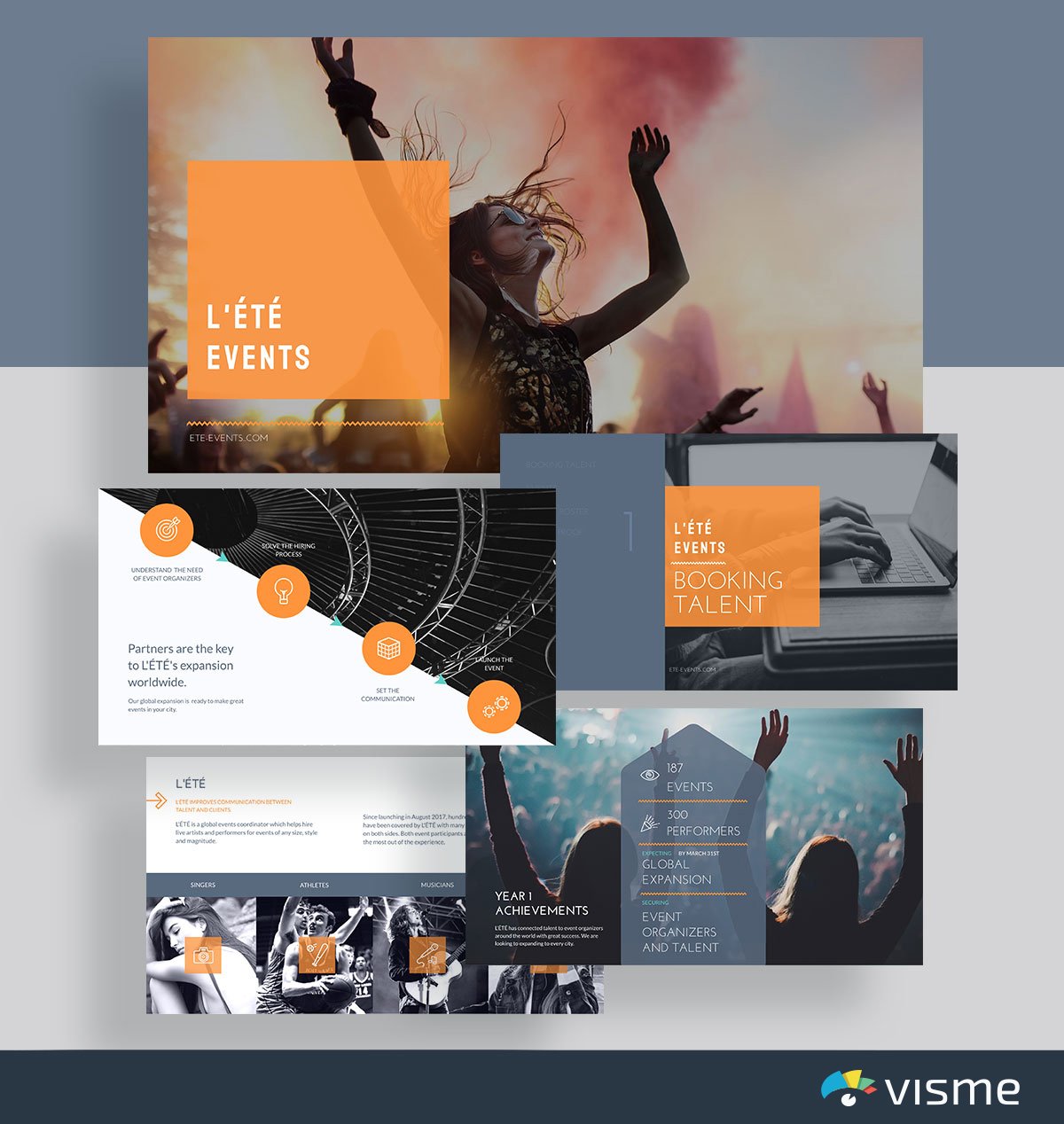
If your company has been doing some awesome stuff lately, you want your potential investors and those looking to work with your business to know about it.
Show off your company achievements with this pitch deck presentation template inspired by the famous Fyre Festival pitch deck.
44. Biogrify Pitch Deck Presentation Template
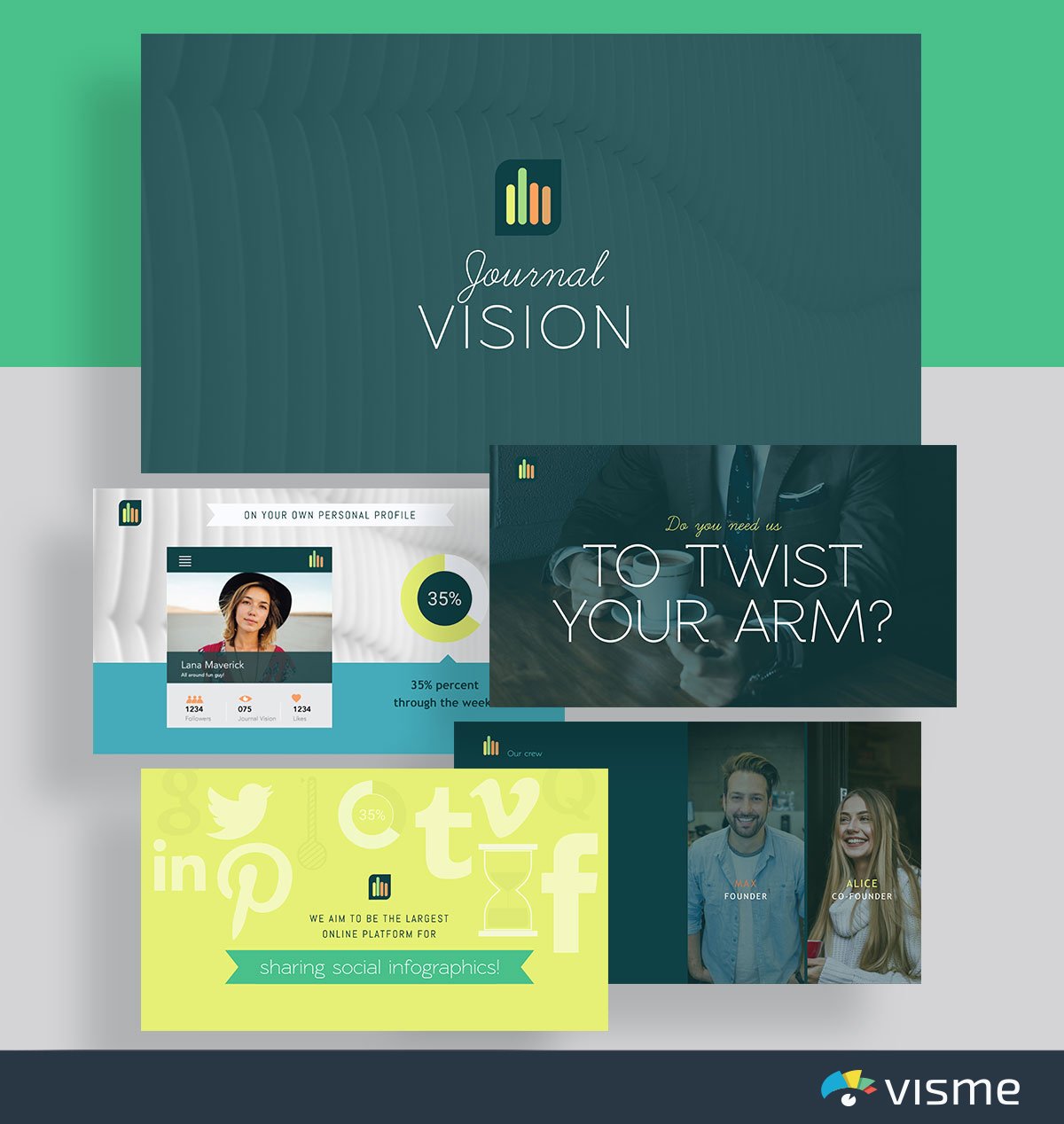
Use these presentation slides inspired by Biogrify to excite people about how they can use your product. If you have a unique product or service, you just need to drum up a little excitement and attention!
A pitch deck is the perfect way to do that. Add in your company’s logo, mission and unique selling proposition to get people looking forward to becoming customers/users.
45. Launchrock Pitch Deck Presentation Template
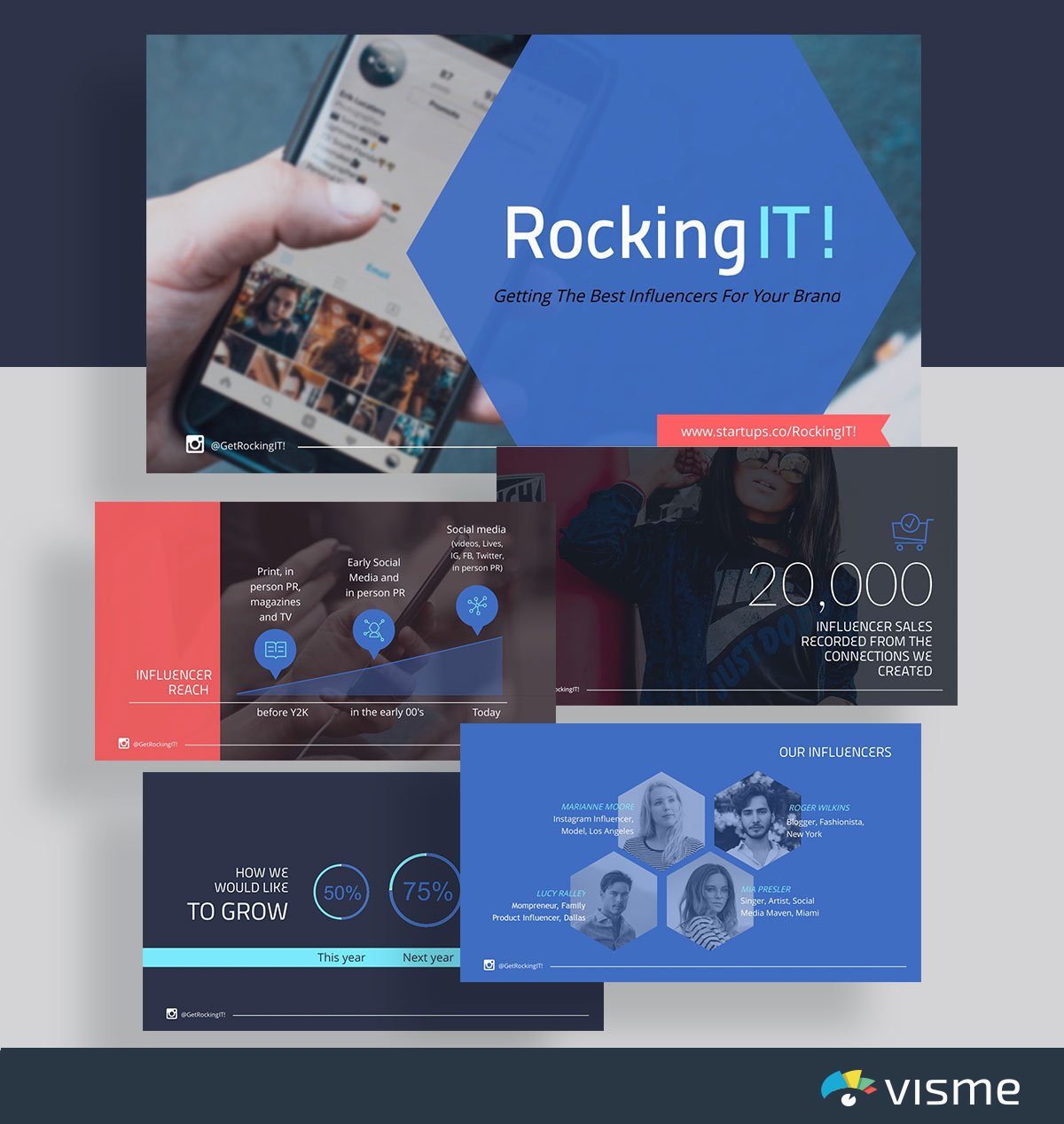
Influencer marketing is a huge marketing strategy that can generate some serious results. What better way to pitch influencers about your business than with this pitch deck inspired by Launchrock?
Don’t email off some boring PDF or Google Doc. Create enticing pitches to influencers with this pitch deck theme, and start watching the replies from influencers pour in.
Working with influencers to promote your product is a great way to increase your audience base and word of mouth about your company.
When you’re running a nonprofit, there is a lot of pitching your organization, talking to donors and working on events to increase donations. This is why you need great slide presentations.
Putting together a presentation for your nonprofit is a great way to showcase what your organization does and why people should donate to it.
Here are a few nonprofit presentation slides to choose from, where all you have to do is insert your information, change colors and fonts and present.
46. Nonprofit Report Template
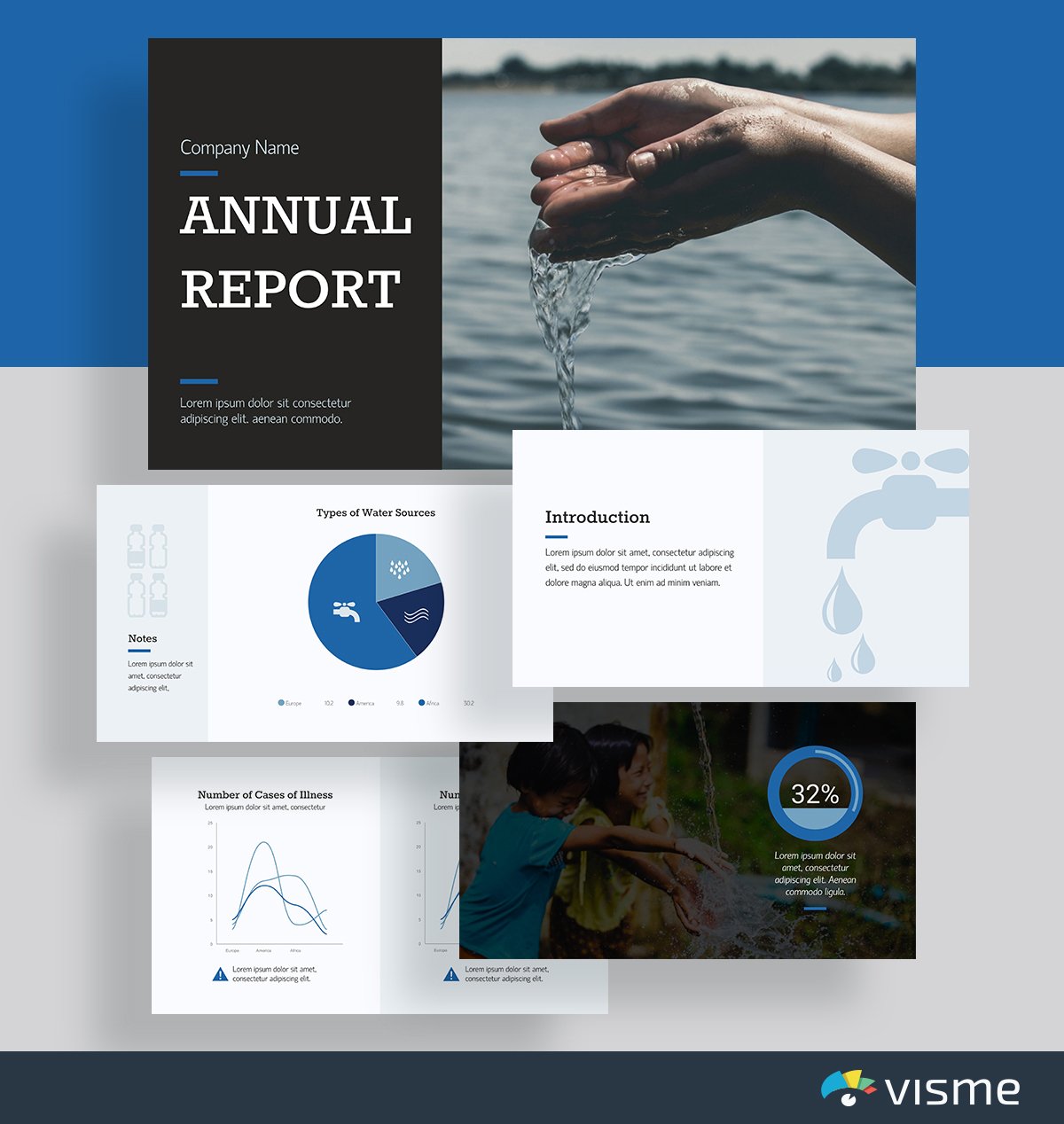
Put together a report that covers what your nonprofit is working against as well as your nonprofit’s achievements each year.
47. Nonprofit Art Template
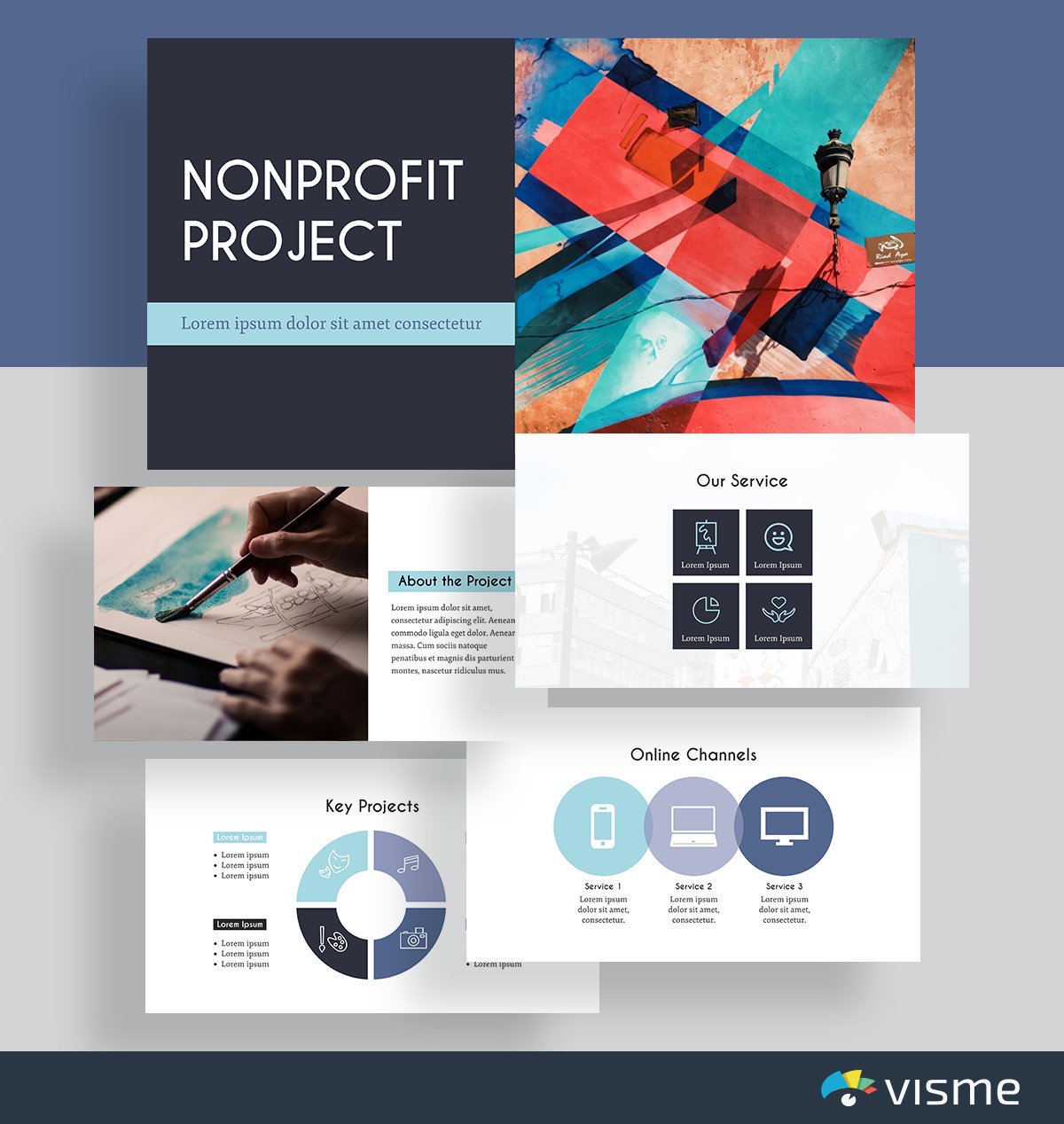
Use this presentation slides idea to provide an overview of your nonprofit and its main projects. To generate even more support and donations, it’s important to provide clear insight into your key products and objectives.
48. Nonprofit Environmental Template
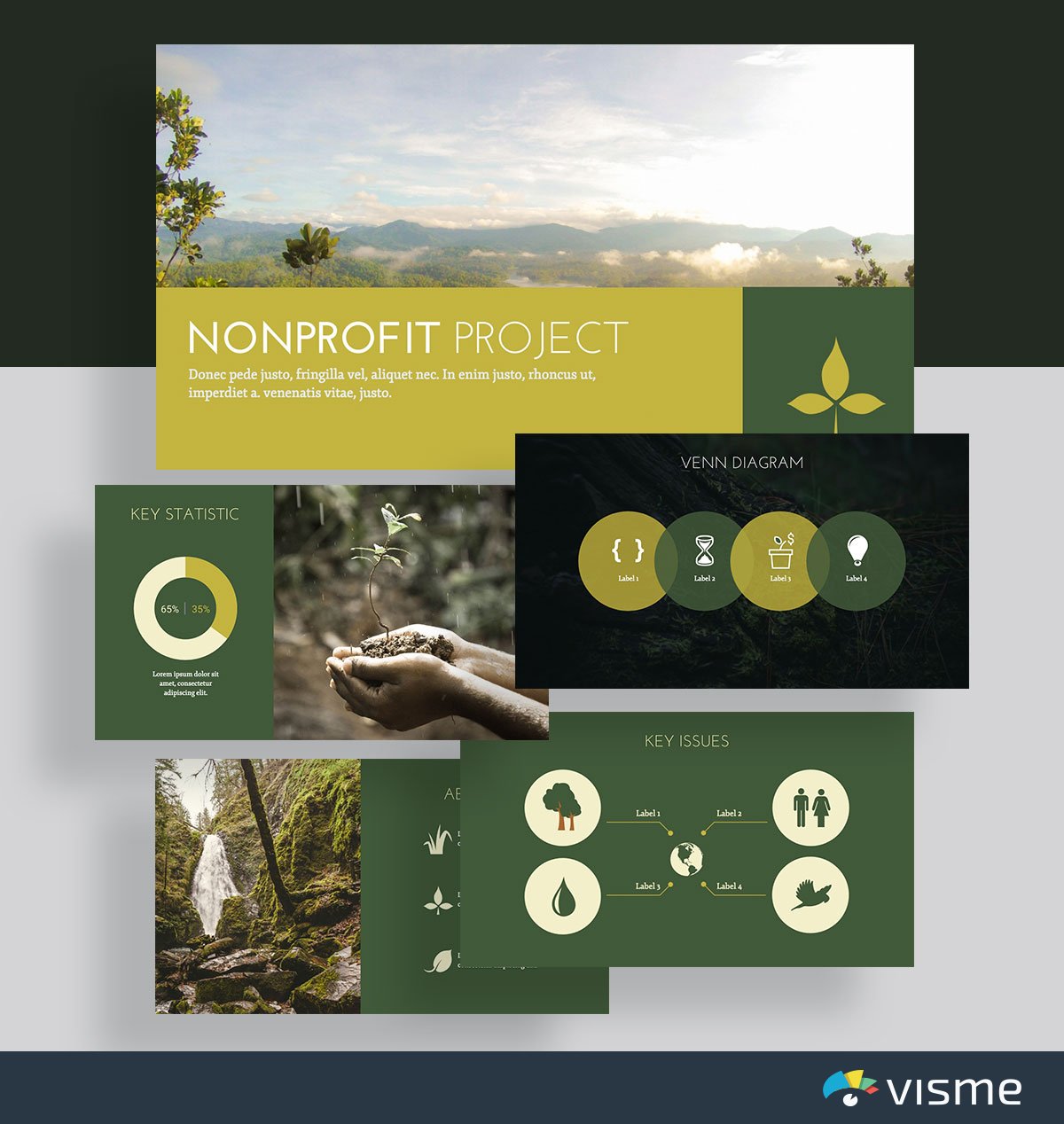
This presentation theme is perfect for showcasing the key issues your nonprofit fights for and its process for doing so.
Being transparent about what your nonprofit works on is important so that your donors know exactly where their money is going. Being secretive can generate some bad press, so it’s better to be open with your supporters.
49. Nonprofit Animals Template
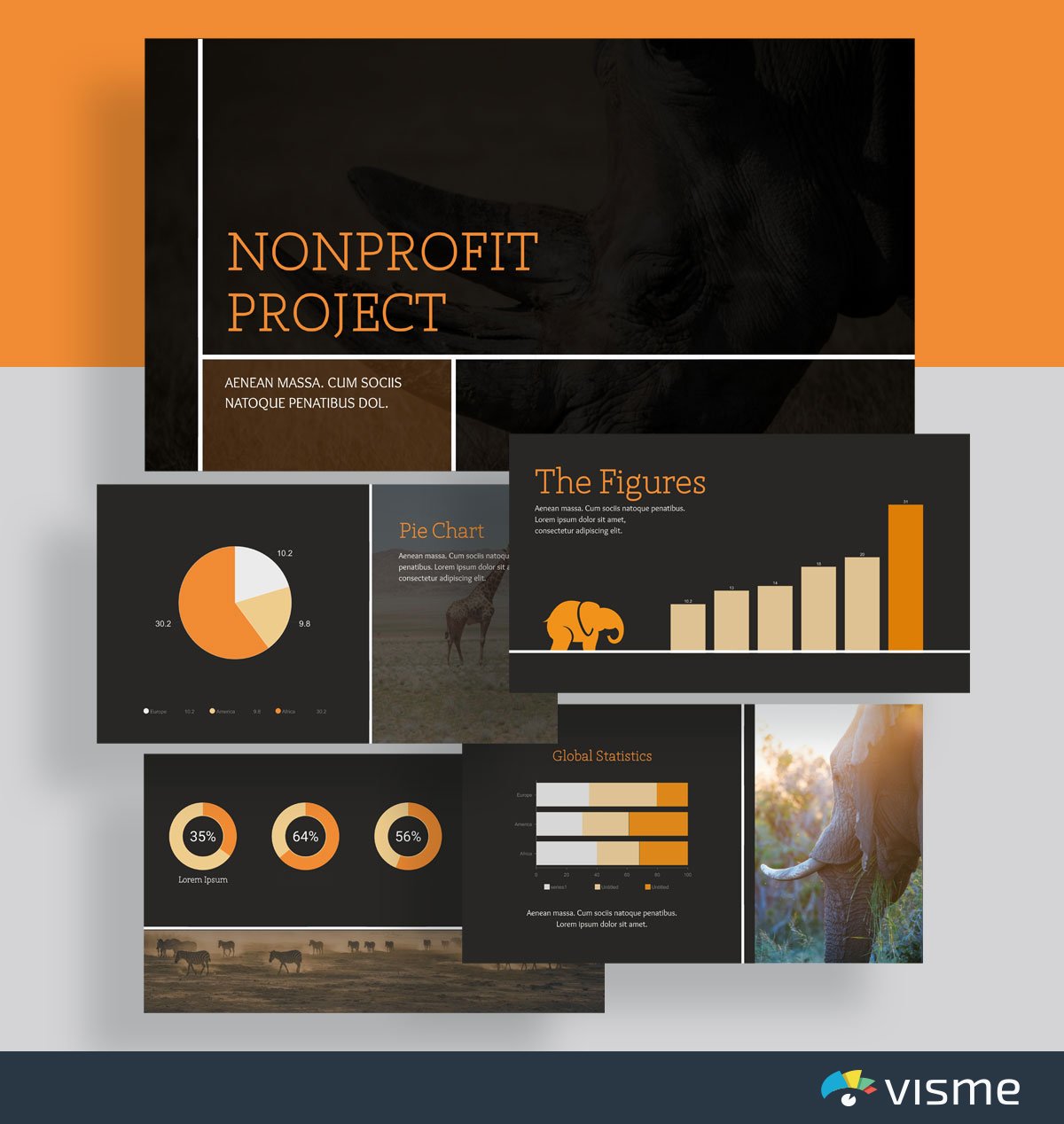
These presentation slides use earthy colors to convey their nonprofit’s connection to animal rights. Use this to showcase your nonprofit. You can use the current colors or update it to match your nonprofit’s brand/industry.
50. Wildlife Conservation Template
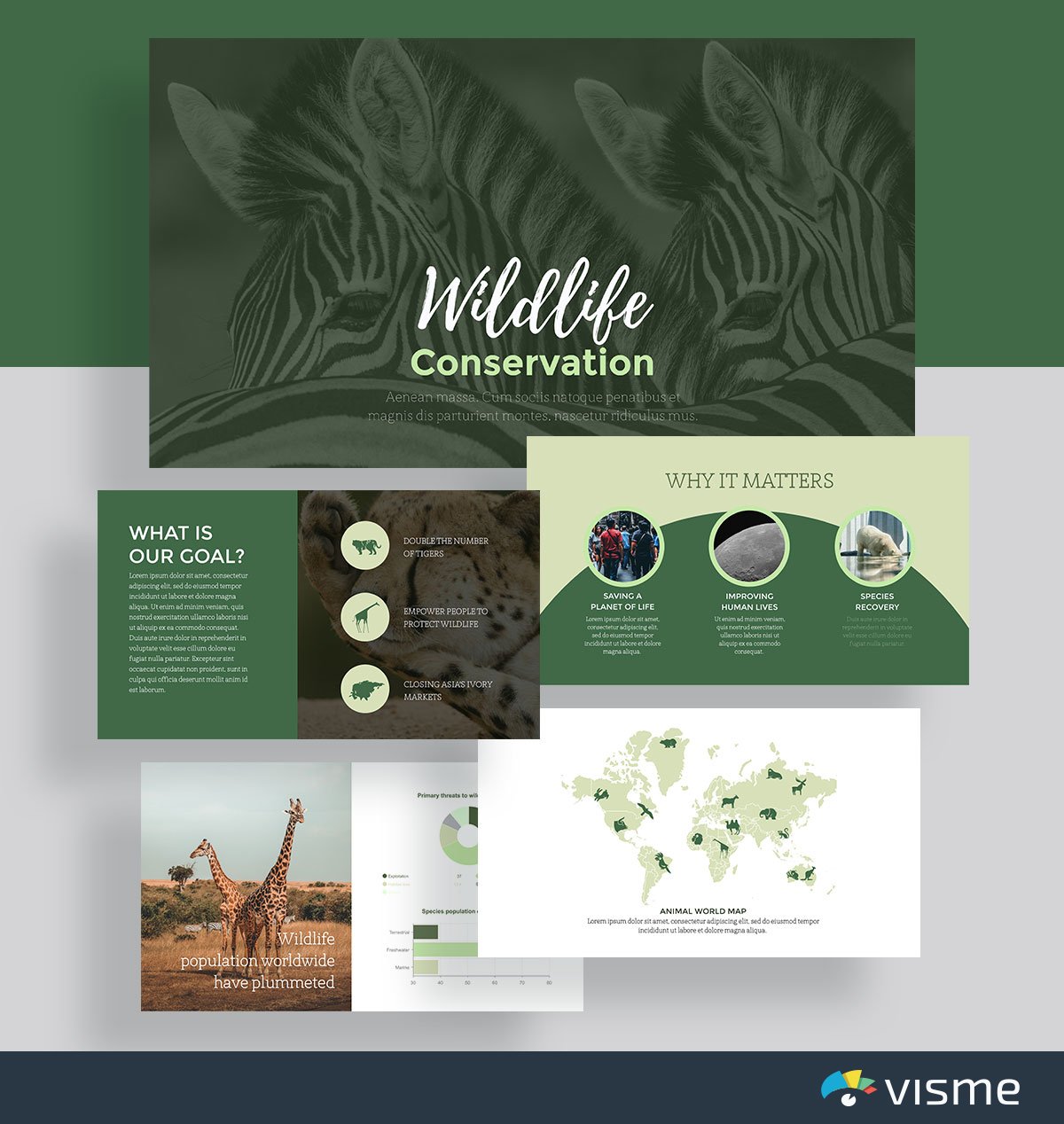
Use these presentation slide examples to cover why your nonprofit matters and why donors should consider contributing.
A nonprofit only exists when people donate, so putting together a compelling pitch deck showcasing why your nonprofit is so important to your main issue is important. These slides are perfect for sharing your goals and mission.
51. Pet Adoption Slideshow Template
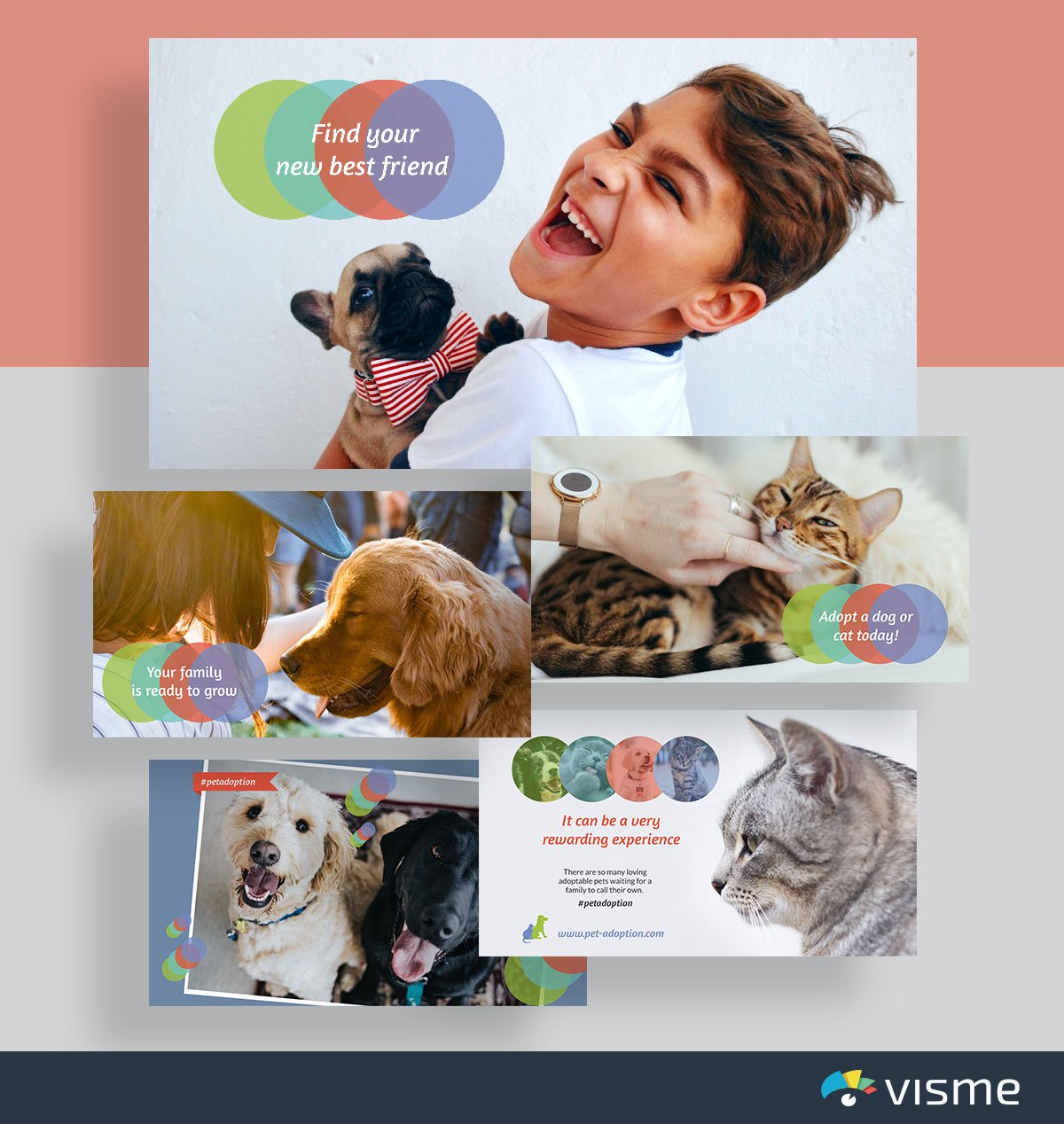
If you're looking for stunning presentation slide ideas , we've got more than enough. This pitch deck presentation template is perfect for SPCAs and other animal societies working on finding forever homes for their animals.
However, it can also be adapted to any other nonprofit or business need. The great thing about these presentation slides is how versatile they are. Each one is completely customizable to fit your specific needs. For example, you can turn it into a video presentation .
Q. What is a PowerPoint Slide Deck?
A PowerPoint slide deck is a collection of slides that are created using an online presentation maker. These slides are used to create presentations for various purposes, like sales , marketing , research , case studies , webinars , onboarding and business in general.
PPT presentation slides typically consist of a series of slides that contain text, images, charts, graphs, and other multimedia elements that are used to communicate information to the audience in an engaging and visually appealing manner.
So why is it called a slide deck? In the early days, presenters would create slides by photographing images or text onto transparent film. These slides would then be loaded into a slide projector and displayed on a screen. The collection of slides was referred to as a "deck," and the presenter would advance through them one by one. Today, the term "slide deck" is still used to refer to a collection of slides or presentation materials, even though most presentations are now created and displayed digitally.

Q. What is a good presentation slide?
A good presentation slide is one that engages your audience and effectively communicates your message.
Here are some key characteristics of a good presentation slide:
1. Keep your slides simple and uncluttered: Avoid excessive text and use bullet points or concise phrases to convey your main points. Use clear and legible fonts, and maintain a consistent design throughout the presentation.
2. Visual appeal: Incorporate visually appealing elements such as relevant images, charts, graphs, or diagrams. Use high-quality visuals that enhance understanding and make the content more engaging
3. Make it readable: Use a readable font size. Stick to a maximum of two or three font styles and sizes. Blend bright and dark colors for the text and background to ensure visual contrast and good visibility.
4. Consistent structure: Use consistent formatting, such as font styles, colors, and alignment, throughout the presentation.
5. Make it interactive: Include animation and interactivity to add flair to your presentation. It can make your presentation powerful and memorable.
Q. How do you make a good presentation slide?
There are lots of presentation software available for creating presentations. But Visme offers users a wide range of features to create visually stunning and engaging presentations.
All you need to do is choose a template from our extensive library of over 500 presentation templates and customize it with your text. You can edit content, change image(s), apply custom colors, input your own fonts and logo, and more. You can visualize data using our wide range of customizable charts and widgets.
Spruce up your presentation by adding audio, video, animations and other interactive elements. Download it as a PDF, PPTX, MP4, and HTML5 to share with your recipient , or generate a shareable link for online sharing.
Q. How do you design a presentation?
Here's a step-by-step guide to help you design some of the best business presentations:
1. Define Your Objective: Determine the purpose of your presentation and identify the main message or key points you want to convey
2. Plan Your Content: Outline the structure and flow of your presentation. Divide it into sections or key topics to ensure a logical progression. Read this article to learn more about creating an effective presentation outline .
3. Create a Storyline: Craft a compelling narrative that ties your key points together. Storytelling can help engage your audience and make your presentation more memorable.
4. Choose a Design Theme: Select a visually appealing design theme or template that aligns with your topic and audience. You can use the ones we've shared above as your presentation inspiration.
Visme’s branding kit streamlines on-brand content creation and ensures you stay consistent across all channels. With our AI-powered brand wizard , you can automatically generate branded templates fitted with your brand elements.
5. Use Visual Elements: Incorporate relevant visuals such as images, charts, graphs, icons, or diagrams to enhance understanding and engagement.
6. Maintain Visual Hierarchy: Organize your content with a clear visual hierarchy. Use headings, subheadings, and bullet points to guide the audience's attention and emphasize key points.
7. Use Transitions and Animations: Apply transitions and animations to enhance the flow and engagement of your presentation.
8. Practice and Test: Review and rehearse your presentation to ensure a smooth delivery. Test your presentation on the actual equipment or platform you'll be using to ensure compatibility and optimal display.
9. Seek Feedback: Before delivering your presentation, consider sharing it with a trusted colleague or friend for feedback. Ask for their input on the content, design, and overall effectiveness. Incorporate their suggestions to improve your presentation.
Q. Which slide is best for presentation?
The best slide for a presentation highly depends on the topic and the target audience. For example, if it's a pitch deck presentation, the financial projections or business model slide would be the best.
However, here are some of the most common slides you should know about:
1. Title Slide: It announces the presentation's topic and introduces the speaker. It grabs the audience's initial attention.
2. Agenda Slide : This gives the audience an idea of what to expect throughout the presentation.
3. Content Slide : These are dense with information. They're best when broken down into bullet points for readability.
4. Visual Slide: Slides with infographics, charts, or other visuals can improve understanding and retention of complex data.
5. Interactive Slide: Encourages audience participation and engagement, especially in virtual presentations.
6. Conclusion/Summary Slide: Reinforces your presentation's key points or takeaways.
7. Question & Answer Slide: Allows interaction and clarification, ensuring the audience fully grasps the presented materials.
8. Contact Information Slide: Provides follow-up information for further questions or networking.
Q. What are the 3 main types of presentation slides?
While there's no one-size-fits-all rule for making presentation slides, you can group them into three main categories:
Introduction and Closing Slides
These slides bookend your presentation. The introduction slide typically includes the title of your presentation, your name and any relevant introductory information. The closing slide summarizes key points, provides a conclusion and often includes contact information or a call to action.
Content Slides
Content slides make up the core of your presentation and contain the primary information you want to convey to your audience. They can include text, images, charts, graphs and other visual or textual elements supporting your presentation's message.
Transition Slides
Transition slides signal a change in topic or create a smooth flow between different sections of your presentation. They often feature a brief title or heading that previews the upcoming content. Transition slides help guide your audience through the presentation and make it easy to follow.
Q. What are the 4 types of presentation?
The four types of presentations are informative, instructional, persuasive and arousing.
1. Informative Presentations: These are used to educate the audience on a particular topic. They present facts, data and information to increase the audience's knowledge and understanding.
2. Instructional Presentations: These presentations provide step-by-step guidance or training on a specific task, process or concept. You can use this type of presentation for teaching or coaching purposes, emphasizing learning and development.
3. Persuasive Presentations: The primary goal of these presentations is to influence the listeners' attitudes, beliefs or behaviors. Use this presentation type when you want your audience to accept certain arguments or propositions.
4. Arousing Presentations: These presentations aim to evoke interest and awaken curiosity about the topic among the audience. They often aim to inspire, motivate or raise awareness about an issue.
Q. How do you make a 5-minute presentation interesting?
Creating an intriguing 5-minute presentation may be challenging due to the time constraint. Yet, you can deliver an impactful and engaging presentation with a focused approach and attention to detail.
Here are some of the ways to do it:
1. Focus on a single core message : Since you have limited time, choose a specific topic and stick to it. Present only the crucial information that will help the audience understand your point.
2. Engage from the start: Start your presentation with a compelling story, anecdote or a surprising fact. This will grab the audience's attention and spark curiosity.
3. Keep slides simple and visual: Avoid cluttered slides with too much text. Use visuals such as images, graphs or infographics to illustrate your points clearly and concisely.
4. Tell a story: A narrative structure engages the audience and helps them follow your message. Consider using metaphors or anecdotes to explain complex ideas.
5. Encourage questions or interaction: Since time is limited, you might opt for a brief Q&A session, ask a rhetorical question or request audience feedback for further discussion later.
6. Finish strong: Conclude with a powerful statement, call-to-action or takeaway summarizing your main point. Leave your audience with a lasting impression of your message.
Q. How many slides should a 20 minute presentation be?
The number of slides you should have for a 20-minute presentation can vary depending on several factors, such as the complexity of the topic and the pace of your speech.
However, the general rule of thumb is to allocate at least 1-2 minutes per slide, which suggests 10-20 slides for a 20-minute presentation.
Q. What Is the 5 5 5 Rule for Presentation?
The 5 5 5 rule is a framework that ensures your presentation is clear and remains engaging. A presentation should have no more than five words per line of text, five lines of text per slide and five slides that apply the first two rules in a row.
Q. How Do You Make a Presentation Slide?
With Visme’s presentation software, creating a presentation slide is a breeze. Follow these steps to create a presentation slide with Visme.
Step 1: Log in to Visme and choose from hundreds of beautifully designed presentation templates . Each template is equipped with various intuitive layouts, typography, color themes, data widgets and graphics. Or Use Visme’s AI presentation maker to swiftly create a presentation based on your specific needs.
Step 2: Customize your presentation with your company’s logo, colors and other brand items. Upload your own creative collateral or use our assets library to add photos, images, graphics, icons and animations to your content.
Step 3: Once you have finished editing and are ready to share, download your presentation as a live webpage, video, PDF, or HTML file, a customizable PPTX, or embed it on your website.
Q. What Is the 10 Rule for Slides?
The 10 rule for slides is part of Guy Kawasaki’s 10/20/30 rule which emphasizes that no presentation should have more than 10 slides, last longer than 20 minutes, and contain fonts smaller than thirty points.
Q. Which is better Google Slides or PowerPoint?
When it comes to PowerPoint vs Google Slides , both have they're pro's and con's. You'll need to decide what's worth the trade if you should pick one over the other, or simply choose Visme.
Ready to Create Engaging Presentation Slides?
Ready to get started with creating your presentation? Choose from any of these 51 slides for presentation, or browse Visme’s complete template library to find the perfect match for creating your own presentation.
Each one of these presentation themes can be adapted to match your business, school, nonprofit and other needs so that you can create something perfect for your goals and objectives. Create your free account to start customizing with our drag-and-drop presentation maker.
And once you’ve finished creating your presentation, check out our video to help you present like a pro and wow your audience.

Create beautiful presentation slides with Visme

Trusted by leading brands
Recommended content for you:

Create Stunning Content!
Design visual brand experiences for your business whether you are a seasoned designer or a total novice.
About the Author
Chloe West is the content marketing manager at Visme. Her experience in digital marketing includes everything from social media, blogging, email marketing to graphic design, strategy creation and implementation, and more. During her spare time, she enjoys exploring her home city of Charleston with her son.

Presentation Guru
5 ways to make your presentation more visual and effective.

Visualizing slides (just a fancy word for transforming slides full of text into more visual slides) is a big part of my job, but you don’t need to be a PowerPoint expert to apply some basic visualization techniques to your presentations. Even minimal changes can make your presentations much more effective and can help people understand your messages better.
Listening to someone present, who is just reading a slide full of text, doesn’t add to understanding. It actually distracts, because the audience will end up reading the text on the slides themselves instead of listening to what the presenter is saying.
On the other hand, slides with less text and more visuals, whether it be graphs, pictures or diagrams can help the audience retain more information, because visuals and speech work hand-in-hand rather than compete for attention in the brain.
It’s a proven concept we follow at BrightCarbon, and one that we often preach about on our own blog . So, to get you started, here are 5 simple things that you can do to make your presentations more visual and more effective.
1) Cut down text on slides
Bullet-point filled slides have been plaguing audiences since PowerPoint began. But they aren’t just painfully dull: bullet points are really ineffective for communicating information to an audience.
So, the easiest way you can quickly make your presentation 1000 times better is by simply cutting out some of the text.
The easiest way to cut down text is to first break it down into chunks, then break it into key points – so, one short bullet-point per chunk – and then to get rid of filler words. This will help you take large paragraphs of text and break them into short and snappy phrases that can fit into text boxes or other shapes.
For example, let’s look at the following block of text:
Peonies are my favorite type of flower. They’re pretty to look at because they come in a range of beautiful shades of pink. They also smell amazing and make great perfume. Lastly, they are larger than a lot of other flowers and make a gorgeous, lush bouquet.
Instead of filling an entire paragraph, we could break this text into three key points:
- Peonies come in range of pink shades
- They make great perfume
- They make a gorgeous bouquet
Then, if we get rid of any filler, we are left with:
- Pink shades
- Great perfume
- Gorgeous bouquet
And voila! You have yourself some bullets that are ready to be fit into shapes. By allowing your text to fit into shapes you gain the ability to organize it in a linear way and then you can animate it on clicks, to stagger the flow of information and tell a more compelling story.
So, BEFORE :

and AFTER :

If you want to learn more about how to ditch the bullet points for good, find out more here .
2) Show locations on maps
I’ve worked on quite a few presentations at this point and I think it’s safe to say most of them include a list of locations at some point. This is because it is really common for companies to have a narrative that includes showing their impact on a national, or global, scale by showing their locations. Often, this is just presented as a list of places. But it’s a lot more interesting – and memorable – to show locations on a map.
For example, if a company has opened a couple stores per year, in different locations, they could animate icons representing these stores on a map and have information such as the year, location or size of store in a box next to the icon.
This is a good way to make the slides illustrate a story about the company’s growth, in a way that is easy for the audience to understand.
3) Add color cues
Adding color to slides in an organized way can enable you to manipulate the audience’s attention and increase their understanding of your content.
For example, if every element on your slide is blue and then you color one object yellow, people will understand that the differently colored object is important or different in some way.
The same idea of ‘color coding’ works when you want the audience to get certain ideas from colors e.g. yellow and black mean warning; green is positive; red is negative.
Keep in mind that these associations are partly based on cultural teachings, so they might not apply if the people you are presenting to have a different cultural understanding of color.
You can also use color to set a ‘mood’ for your presentation. For example, if your company is heading a green initiative then using green tones in your presentation will make it feel more environmentally friendly. Most brands already apply this theory in their logos and brand guidelines, so continuing this thought process in your slides can create even more cohesion and understanding.
Find out more about using color effectively here .
4) Use Timelines

A great way to organize text-heavy slides that involve dates and events is to divide them into a timeline.
This is similar to the map idea above, in that it requires a certain type of information to be successful, but if you have dates and information, it’s much more effective to see them organized linearly than in a list of bullet points.
A timeline is a pretty simple element to create on PowerPoint and just involves a line and some evenly aligned and distributed boxes. Create your boxes using the Insert -> Shape functionality, then use the built-in alignment tools to space everything out neatly .
5) Replace text with labelled images
The last, and arguably most important, point is to get rid of text all together, and replace it with images.
For example, if you want to talk about a new product and its features, the best way of doing this is to insert an image of the product and just label it with key words.
You can insert shapes to pin-point areas you’d like to highlight and then animate them in on clicks so you can stagger the rate at which you mention each feature, which can help the audience follow along.
It’s also useful to have images of the product being used by customers so that you can show the audience exactly how it will look and work.
Being complacent and adding tons of text or bullet points to your presentations won’t do you any favors, because people will become instantly bored and disengaged while you’re presenting, and will start reading what’s on the screen instead of listening to the important things you’re saying.
By applying a couple of easy-to-learn tips to your next presentation, you can significantly increase its effectiveness and make it much more visually appealing. Your audience will stay engaged throughout your presentation and will remember more of the content you are sharing.
It’s amazing how much visuals can do to improve communication between a presenter and an audience, so just remember that the next time you’re pasting reams of text into a 25-slide deck: there are better ways.
- Latest Posts

Latest posts by Amy Post ( see all )
- A Quick Guide to More Effective Animations - 28th February 2019
- Master the Slide Master - 20th March 2018
- 5 Ways to Make Your Presentation More Visual and Effective - 6th April 2017

Craig Hadden (@RemotePoss)
11th April 2017 at 4:05 am
These are great ideas, so thanks for sharing. Recently I’ve tried to use colour in a more systematic way, so I was especially interested to read your thoughts on that.
You might also like this makeover I did on a (real) slide. It was stuffed full of bulleted text, but ended up being far less wordy and much more visual. See what your think. (And any comments or questions are always welcome!)
15th April 2017 at 12:47 pm
Thanks for this. and if you’d like to write that piece for us, to help the thousands of designers and presenters out there, we’d love to publish that piece too. The guru is our community after all!
Abigail Lee
25th June 2019 at 12:11 pm
Great article. Prior to stumbling upon your article on Google, I have found similar another engaging article on this website https://www.slideteam.net/blog . It has a collection of enthusiastic articles on PowerPoint as well as professional slides. Feel free to explore all of them.
Your email address will not be published. Required fields are marked *
Follow The Guru

Join our Mailing List
Join our mailing list to get monthly updates and your FREE copy of A Guide for Everyday Business Presentations

The Only PowerPoint Templates You’ll Ever Need
Anyone who has a story to tell follows the same three-act story structure to...

Presentation Training Institute
A division of bold new directions training, what is the importance of using visuals when giving a presentation.
While preparation and delivery are critical components of a successful presentation, the visuals you use throughout your presentation are equally important. Science and research suggest that nearly 75% of learning occurs through sight, which is why visuals are a necessary tool for effective presentations. When used properly, visual aids can help your audience connect to the topic and understand it’s message. There are many types of visual aids including slideshows, videos, handouts, and props, all of which can help reinforce your main message. Here are a few reasons why visuals play such a significant role in presentations.
Enhance Your Presentation Listening to a speaker talk for a lengthy period of time is enough to put anyone to sleep. Visuals help to add that extra element of interest to the presentation. No matter the topic, you can always make it more interesting with visuals. Visual aids help to grab the audiences’ attention by enabling them to see colorful representations of your message.
Maintain Audience Attention In a world where just about everyone has a cell phone or tablet with them at all times, it can be extremely difficult to capture and maintain people’s attention. With the swipe of a finger they can be checking emails, browsing the web, or checking sports scores so it’s incredibly important to do everything you can to capture their attention. High quality visuals can significantly increase the chances of your audience paying attention to you rather than staring at their phone.
Images Help People Understand When you throw mountains of text at your audience, it can be nearly impossible for them to understand the material. Images are important because they help to clarify your points. Our brains process images much faster than text, meaning that the best way to help your audience understand the material is through visual aids.
Visuals Help with Long-Term Memory Visual images make a long-lasting impression on our minds, increasing the chances that your audience will remember the information. Research shows that the combination of visuals along with text increases one’s ability to remember the information for a longer period of time. If you want audiences to remember your material long after your presentation ends, it’s best to incorporate some good visuals.
Visuals Can Inspire The ultimate goal of any presentation is to inspire your audience. You want them to take something away from your presentation and actually do something with the information you give them. Visuals resonate with people in a way that text and words alone cannot. Great visuals have the power to move people and inspire them.
- Newsletters
- Best Industries
- Business Plans
- Home-Based Business
- The UPS Store
- Customer Service
- Black in Business
- Your Next Move
- Female Founders
- Best Workplaces
- Company Culture
- Public Speaking
- HR/Benefits
- Productivity
- All the Hats
- Digital Transformation
- Artificial Intelligence
- Bringing Innovation to Market
- Cloud Computing
- Social Media
- Data Detectives
- Exit Interview
- Bootstrapping
- Crowdfunding
- Venture Capital
- Business Models
- Personal Finance
- Founder-Friendly Investors
- Upcoming Events
- Inc. 5000 Vision Conference
- Become a Sponsor
- Cox Business
- Verizon Business
- Branded Content
- Apply Inc. 5000 US
Inc. Premium
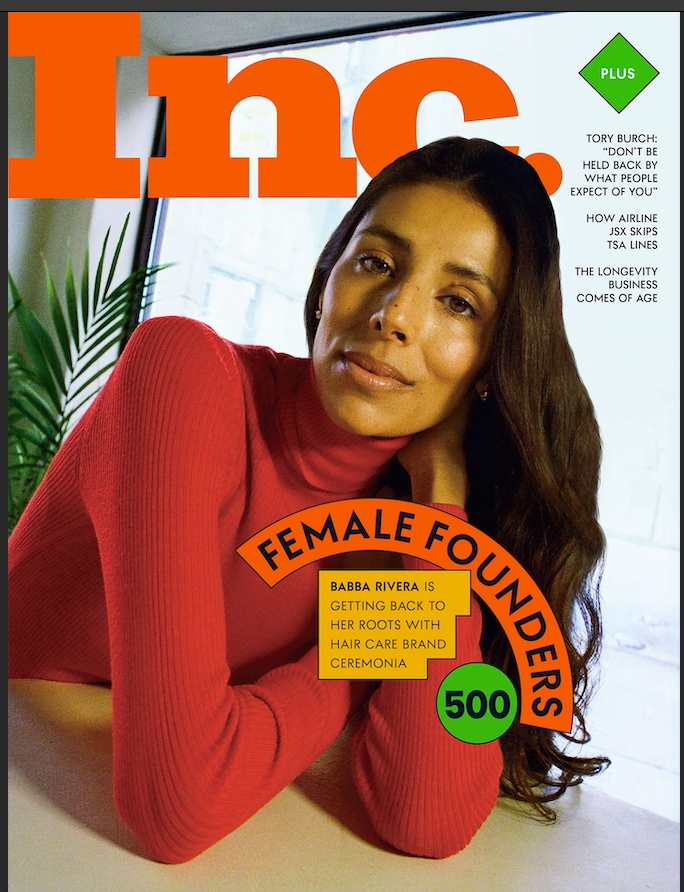
10 TED talks that used visual graphics to win the audience
Learn how the right set of slides turned these talks into an immersive and engaging experience..

What is it that makes TED speakers so damn persuasive? Perhaps it's because they follow these public speaking tips or follow and learn from these public speaking stars . One thing they have in common is, on top of a fantastic stage presence and perfectly delivered words, they're usually accompanied by a well thought out and beautifully designed presentation.
The right set of slides can turn your speech from a generic snooze-fest into an engaging and immersive experience for your audience. Plus, knowing you have a great set of complementary visuals behind you as you speak can give you the confidence you need to really nail it.

If you find yourself needing to crunch numbers into stunning visuals in your presentation, take a leaf from his book and keep it clean, sharp, and easy to read. Keep your fonts, colors, and designs cohesive and consistent from slide to slide and make sure each visualization is easy to digest at a glance.

3. Paul Kemp-Robertson: Bitcoin. Sweat. Tide. Meet the future of branded currency.
Consistency is king when it comes to presentations. You want your audience to be following along with what you're saying, and one key to that is keeping your slides consistent in terms of style, layout, color palette and typography.

It's easier to create consistent slide designs when you have a template to start from. Check out Canva's wide range of presentation templates here.

4. David Epstein: Are athletes really getting faster, better, stronger?
This presentation by David Epstein delivers some impressive facts and numbers through striking data visualizations. By combining powerful athletic imagery, a striking use of color, and a consistent design theme, he creates a visually beautiful and captivating presentation.

5. Tom Wujec: Got a wicked problem? First, tell me how you make toast
Are you presenting a particular set of data, evidence or information? Sometimes the visuals you need to display don't particularly fit within your presentation style, or look mismatched when presented by themselves. In this case, take a leaf out of Tom Wujec's book.

6. Eli Pariser: Beware online "filter bubbles"
Struggling to figure out when to use type and when to keep your slides silent? Check out this presentation by Eli Pariser, which absolutely nails it. Pariser uses type to emphasise quotes, such as this one from Zuckerberg:

And in other cases, type is used more minimally to simply explain and enhance diagrams to help people better make sense of them, as you can see in this example of a "filter bubble" diagram.

Want to create a bit more of an immersive and engaging presentation design? Have a go at creating a presentation that interacts with your speech. This presentation by John Maeda does just that by incorporating moving visuals in time with his speech, creating an immersive storytelling experience.

By combining sleek graphics, illustrations, and video footage, Maeda creates a presentation that is informative, persuasive, and feels more like a story being told than a set of ideas being explained.

Despite his range of slide types, Maeda still keeps each slide finely designed in his clean, minimal, sharp style, with cohesive elements stretching from point A to Z, making his presentation not only a functionally superior one, but an incredibly good looking one too.

8. Russell Foster: Why do we sleep?
This incredibly interesting presentation by Russell Foster is another example of a highly detailed illustrative approach that captures attention in the best kind of way. This presentation design scrolls from illustration to illustration as Foster talks, immersing viewers into his presentation.

Fabian Oefner begins his talk with "An image is worth more than a thousand words, so I'm going to start my talk by stop talking and show you a few images that I recently captured." And he's quite right. Sometimes the best way to capture attention to your message is to show rather than tell.

10. Kirby Ferguson: Embrace the remix
Typography can be a make or break point for your presentation. Some people choose not to use any type, some too much, and others just the right amount. If you choose to insert type into your presentation, I recommend having a look at this talk by Kirby Ferguson.

Ferguson combines type and imagery in a natural and effective way, by keeping a consistent color and font palette in place. Furthermore, he makes sure that his type is large and in charge, making it easily readable even for the person in the very back of the room.

Ferguson also uses a clever technique of scale and masking certain elements of the slide to draw focus from one element to the next, directing the eye exactly where he wants it to be on the slide at each point in his talk.

Over to you: Create Your Own Presentation
As we've discussed, the keys to a successful presentation are as simple as cohesiveness, a consistent design from slide to slide, an understanding of when to use a little type and when to stay silent, and a set of powerful visuals that perfectly complement the idea you are discussing.
Do you have any tips for creating a memorable presentation? Have you watched any TED talks that have some spectacular visuals? Share your thoughts, ideas, and links down in the comments below!
The Daily Digest for Entrepreneurs and Business Leaders
Privacy Policy
.css-1qrtm5m{display:block;margin-bottom:8px;text-transform:uppercase;font-size:14px;line-height:1.5714285714285714;-webkit-letter-spacing:-0.35px;-moz-letter-spacing:-0.35px;-ms-letter-spacing:-0.35px;letter-spacing:-0.35px;font-weight:300;color:#606F7B;}@media (min-width:600px){.css-1qrtm5m{font-size:16px;line-height:1.625;-webkit-letter-spacing:-0.5px;-moz-letter-spacing:-0.5px;-ms-letter-spacing:-0.5px;letter-spacing:-0.5px;}} Best Practices 5 essential preparation steps for a successful presentation
by Tom Rielly • June 15, 2020
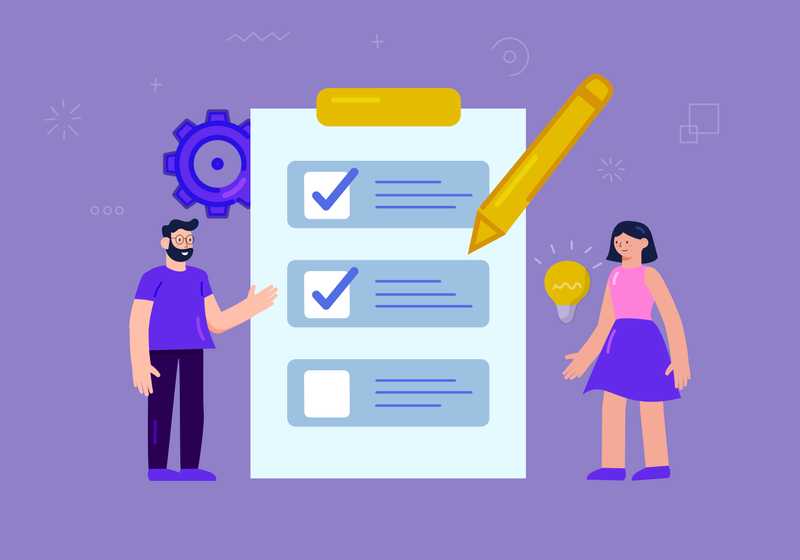
Keeping your presentation visuals minimalistic, simple, and clear is just one important step to remember when designing a hit presentation. Leaving nothing to chance, great presenters prove quite methodical as they prepare. Here’s a checklist for everything you need to keep in mind before your next presentation:
1. Choose the right software for your needs
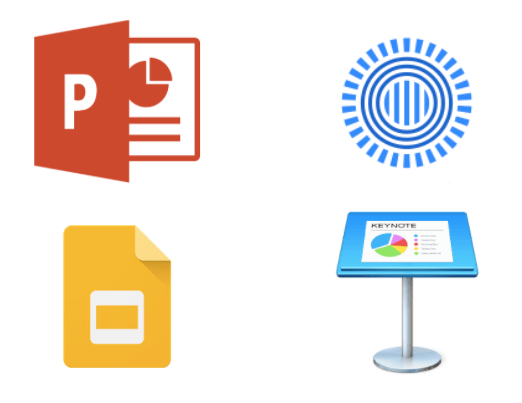
The easiest way to select the right presentation software for you is to simply find the one that is native to your device. For example, if you have a Mac, use Apple Keynote, if you work on Windows, use PowerPoint. Google Slides is recommended if you’re working with someone, as it makes collaboration very easy. Another software option is Prezi: a specialty tool called Prezi that creates a presentation using motion, zoom, and panning across one giant visual space.
2. Organize your files
As you develop your script and visuals, you will need to start assembling all the assets for your slides. Create a unique folder on your computer to hold these items. Keep the folder organized by media type (presentation drafts, photos, videos, scripts) and back them up frequently to the Cloud or external disk. Label each file with a specific descriptive name, e.g. “Susan Johnson singing magpie 2020”, as opposed to “IMG_4043.jpg”, which can make it confusing to find your assets. The more organized you are up front, the easier preparing for your presentation will be.
3. Prepare your presentation materials
Make sure your presentation materials (script, graphics, actual slides) are saved in at least two safe spots (for example, your computer and an external USB drive) and are backed-up frequently. If you are using an online presentation software, such as Google Slides, be sure to also download a copy of your presentation in case the internet connection is unreliable. Having all the individual assets on hand in addition to your presentation slides can be helpful if you experience tech issues before presenting, or if you need to make any last minute changes. Make sure to label your final presentation with the title and your name so it’s easy to find.
4. Practice, practice, practice!
Remember, practice makes perfect. People often run out of time making their presentations and have no time to practice. Most TED speakers practice at least ten times. Neuroscientist Jill-Bolte Taylor gave one of the most successful Talks in TED history with nearly 27 million views. How did she do it? She practiced her Talk over 40 times! By rehearsing multiple times you will naturally memorize your Talk, which means you won’t need note cards when you give your final presentation.
5. Do a final test run
Before presenting, make sure the equipment you need is working properly. It’s generally good practice to rehearse standing on the exact stage with the exact lighting using the exact computer that you will be using in your final presentation.
Here’s a quick checklist of what to look for when testing your equipment:
- If you're not using your own computer, the one provided might be slower and have trouble playing media. If you have videos or other media, make sure they play correctly
- Test the projector to make sure it’s HD
- Make sure images are clear
- Test the sound of any clips you use, as this is what goes wrong most frequently
- If you’re using a mic, test the volume
Don’t let technical issues or other blunders overshadow your presentation. By following these guidelines, and with a little preparation, you can engineer out the problems BEFORE they happen.
Ready to learn more about how to make your presentation even better? Get TED Masterclass and develop your ideas into TED-style talks
© 2024 TED Conferences, LLC. All rights reserved. Please note that the TED Talks Usage policy does not apply to this content and is not subject to our creative commons license.
We use essential cookies to make Venngage work. By clicking “Accept All Cookies”, you agree to the storing of cookies on your device to enhance site navigation, analyze site usage, and assist in our marketing efforts.
Manage Cookies
Cookies and similar technologies collect certain information about how you’re using our website. Some of them are essential, and without them you wouldn’t be able to use Venngage. But others are optional, and you get to choose whether we use them or not.
Strictly Necessary Cookies
These cookies are always on, as they’re essential for making Venngage work, and making it safe. Without these cookies, services you’ve asked for can’t be provided.
Show cookie providers
- Google Login
Functionality Cookies
These cookies help us provide enhanced functionality and personalisation, and remember your settings. They may be set by us or by third party providers.
Performance Cookies
These cookies help us analyze how many people are using Venngage, where they come from and how they're using it. If you opt out of these cookies, we can’t get feedback to make Venngage better for you and all our users.
- Google Analytics
Targeting Cookies
These cookies are set by our advertising partners to track your activity and show you relevant Venngage ads on other sites as you browse the internet.
- Google Tag Manager
- Infographics
- Daily Infographics
- Popular Templates
- Accessibility
- Graphic Design
- Graphs and Charts
- Data Visualization
- Human Resources
- Beginner Guides
Blog Beginner Guides How To Make a Good Presentation [A Complete Guide]
How To Make a Good Presentation [A Complete Guide]
Written by: Krystle Wong Jul 20, 2023

A top-notch presentation possesses the power to drive action. From winning stakeholders over and conveying a powerful message to securing funding — your secret weapon lies within the realm of creating an effective presentation .
Being an excellent presenter isn’t confined to the boardroom. Whether you’re delivering a presentation at work, pursuing an academic career, involved in a non-profit organization or even a student, nailing the presentation game is a game-changer.
In this article, I’ll cover the top qualities of compelling presentations and walk you through a step-by-step guide on how to give a good presentation. Here’s a little tip to kick things off: for a headstart, check out Venngage’s collection of free presentation templates . They are fully customizable, and the best part is you don’t need professional design skills to make them shine!
These valuable presentation tips cater to individuals from diverse professional backgrounds, encompassing business professionals, sales and marketing teams, educators, trainers, students, researchers, non-profit organizations, public speakers and presenters.
No matter your field or role, these tips for presenting will equip you with the skills to deliver effective presentations that leave a lasting impression on any audience.
Click to jump ahead:
What are the 10 qualities of a good presentation?
Step-by-step guide on how to prepare an effective presentation, 9 effective techniques to deliver a memorable presentation, faqs on making a good presentation, how to create a presentation with venngage in 5 steps.
When it comes to giving an engaging presentation that leaves a lasting impression, it’s not just about the content — it’s also about how you deliver it. Wondering what makes a good presentation? Well, the best presentations I’ve seen consistently exhibit these 10 qualities:
1. Clear structure
No one likes to get lost in a maze of information. Organize your thoughts into a logical flow, complete with an introduction, main points and a solid conclusion. A structured presentation helps your audience follow along effortlessly, leaving them with a sense of satisfaction at the end.
Regardless of your presentation style , a quality presentation starts with a clear roadmap. Browse through Venngage’s template library and select a presentation template that aligns with your content and presentation goals. Here’s a good presentation example template with a logical layout that includes sections for the introduction, main points, supporting information and a conclusion:

2. Engaging opening
Hook your audience right from the start with an attention-grabbing statement, a fascinating question or maybe even a captivating anecdote. Set the stage for a killer presentation!
The opening moments of your presentation hold immense power – check out these 15 ways to start a presentation to set the stage and captivate your audience.
3. Relevant content
Make sure your content aligns with their interests and needs. Your audience is there for a reason, and that’s to get valuable insights. Avoid fluff and get straight to the point, your audience will be genuinely excited.
4. Effective visual aids
Picture this: a slide with walls of text and tiny charts, yawn! Visual aids should be just that—aiding your presentation. Opt for clear and visually appealing slides, engaging images and informative charts that add value and help reinforce your message.
With Venngage, visualizing data takes no effort at all. You can import data from CSV or Google Sheets seamlessly and create stunning charts, graphs and icon stories effortlessly to showcase your data in a captivating and impactful way.

5. Clear and concise communication
Keep your language simple, and avoid jargon or complicated terms. Communicate your ideas clearly, so your audience can easily grasp and retain the information being conveyed. This can prevent confusion and enhance the overall effectiveness of the message.
6. Engaging delivery
Spice up your presentation with a sprinkle of enthusiasm! Maintain eye contact, use expressive gestures and vary your tone of voice to keep your audience glued to the edge of their seats. A touch of charisma goes a long way!
7. Interaction and audience engagement
Turn your presentation into an interactive experience — encourage questions, foster discussions and maybe even throw in a fun activity. Engaged audiences are more likely to remember and embrace your message.
Transform your slides into an interactive presentation with Venngage’s dynamic features like pop-ups, clickable icons and animated elements. Engage your audience with interactive content that lets them explore and interact with your presentation for a truly immersive experience.

8. Effective storytelling
Who doesn’t love a good story? Weaving relevant anecdotes, case studies or even a personal story into your presentation can captivate your audience and create a lasting impact. Stories build connections and make your message memorable.
A great presentation background is also essential as it sets the tone, creates visual interest and reinforces your message. Enhance the overall aesthetics of your presentation with these 15 presentation background examples and captivate your audience’s attention.
9. Well-timed pacing
Pace your presentation thoughtfully with well-designed presentation slides, neither rushing through nor dragging it out. Respect your audience’s time and ensure you cover all the essential points without losing their interest.
10. Strong conclusion
Last impressions linger! Summarize your main points and leave your audience with a clear takeaway. End your presentation with a bang , a call to action or an inspiring thought that resonates long after the conclusion.
In-person presentations aside, acing a virtual presentation is of paramount importance in today’s digital world. Check out this guide to learn how you can adapt your in-person presentations into virtual presentations .

Preparing an effective presentation starts with laying a strong foundation that goes beyond just creating slides and notes. One of the quickest and best ways to make a presentation would be with the help of a good presentation software .
Otherwise, let me walk you to how to prepare for a presentation step by step and unlock the secrets of crafting a professional presentation that sets you apart.
1. Understand the audience and their needs
Before you dive into preparing your masterpiece, take a moment to get to know your target audience. Tailor your presentation to meet their needs and expectations , and you’ll have them hooked from the start!
2. Conduct thorough research on the topic
Time to hit the books (or the internet)! Don’t skimp on the research with your presentation materials — dive deep into the subject matter and gather valuable insights . The more you know, the more confident you’ll feel in delivering your presentation.
3. Organize the content with a clear structure
No one wants to stumble through a chaotic mess of information. Outline your presentation with a clear and logical flow. Start with a captivating introduction, follow up with main points that build on each other and wrap it up with a powerful conclusion that leaves a lasting impression.
Delivering an effective business presentation hinges on captivating your audience, and Venngage’s professionally designed business presentation templates are tailor-made for this purpose. With thoughtfully structured layouts, these templates enhance your message’s clarity and coherence, ensuring a memorable and engaging experience for your audience members.
Don’t want to build your presentation layout from scratch? pick from these 5 foolproof presentation layout ideas that won’t go wrong.

4. Develop visually appealing and supportive visual aids
Spice up your presentation with eye-catching visuals! Create slides that complement your message, not overshadow it. Remember, a picture is worth a thousand words, but that doesn’t mean you need to overload your slides with text.
Well-chosen designs create a cohesive and professional look, capturing your audience’s attention and enhancing the overall effectiveness of your message. Here’s a list of carefully curated PowerPoint presentation templates and great background graphics that will significantly influence the visual appeal and engagement of your presentation.
5. Practice, practice and practice
Practice makes perfect — rehearse your presentation and arrive early to your presentation to help overcome stage fright. Familiarity with your material will boost your presentation skills and help you handle curveballs with ease.
6. Seek feedback and make necessary adjustments
Don’t be afraid to ask for help and seek feedback from friends and colleagues. Constructive criticism can help you identify blind spots and fine-tune your presentation to perfection.
With Venngage’s real-time collaboration feature , receiving feedback and editing your presentation is a seamless process. Group members can access and work on the presentation simultaneously and edit content side by side in real-time. Changes will be reflected immediately to the entire team, promoting seamless teamwork.

7. Prepare for potential technical or logistical issues
Prepare for the unexpected by checking your equipment, internet connection and any other potential hiccups. If you’re worried that you’ll miss out on any important points, you could always have note cards prepared. Remember to remain focused and rehearse potential answers to anticipated questions.
8. Fine-tune and polish your presentation
As the big day approaches, give your presentation one last shine. Review your talking points, practice how to present a presentation and make any final tweaks. Deep breaths — you’re on the brink of delivering a successful presentation!
In competitive environments, persuasive presentations set individuals and organizations apart. To brush up on your presentation skills, read these guides on how to make a persuasive presentation and tips to presenting effectively .

Whether you’re an experienced presenter or a novice, the right techniques will let your presentation skills soar to new heights!
From public speaking hacks to interactive elements and storytelling prowess, these 9 effective presentation techniques will empower you to leave a lasting impression on your audience and make your presentations unforgettable.
1. Confidence and positive body language
Positive body language instantly captivates your audience, making them believe in your message as much as you do. Strengthen your stage presence and own that stage like it’s your second home! Stand tall, shoulders back and exude confidence.
2. Eye contact with the audience
Break down that invisible barrier and connect with your audience through their eyes. Maintaining eye contact when giving a presentation builds trust and shows that you’re present and engaged with them.
3. Effective use of hand gestures and movement
A little movement goes a long way! Emphasize key points with purposeful gestures and don’t be afraid to walk around the stage. Your energy will be contagious!
4. Utilize storytelling techniques
Weave the magic of storytelling into your presentation. Share relatable anecdotes, inspiring success stories or even personal experiences that tug at the heartstrings of your audience. Adjust your pitch, pace and volume to match the emotions and intensity of the story. Varying your speaking voice adds depth and enhances your stage presence.

5. Incorporate multimedia elements
Spice up your presentation with a dash of visual pizzazz! Use slides, images and video clips to add depth and clarity to your message. Just remember, less is more—don’t overwhelm them with information overload.
Turn your presentations into an interactive party! Involve your audience with questions, polls or group activities. When they actively participate, they become invested in your presentation’s success. Bring your design to life with animated elements. Venngage allows you to apply animations to icons, images and text to create dynamic and engaging visual content.
6. Utilize humor strategically
Laughter is the best medicine—and a fantastic presentation enhancer! A well-placed joke or lighthearted moment can break the ice and create a warm atmosphere , making your audience more receptive to your message.
7. Practice active listening and respond to feedback
Be attentive to your audience’s reactions and feedback. If they have questions or concerns, address them with genuine interest and respect. Your responsiveness builds rapport and shows that you genuinely care about their experience.

8. Apply the 10-20-30 rule
Apply the 10-20-30 presentation rule and keep it short, sweet and impactful! Stick to ten slides, deliver your presentation within 20 minutes and use a 30-point font to ensure clarity and focus. Less is more, and your audience will thank you for it!
9. Implement the 5-5-5 rule
Simplicity is key. Limit each slide to five bullet points, with only five words per bullet point and allow each slide to remain visible for about five seconds. This rule keeps your presentation concise and prevents information overload.
Simple presentations are more engaging because they are easier to follow. Summarize your presentations and keep them simple with Venngage’s gallery of simple presentation templates and ensure that your message is delivered effectively across your audience.

1. How to start a presentation?
To kick off your presentation effectively, begin with an attention-grabbing statement or a powerful quote. Introduce yourself, establish credibility and clearly state the purpose and relevance of your presentation.
2. How to end a presentation?
For a strong conclusion, summarize your talking points and key takeaways. End with a compelling call to action or a thought-provoking question and remember to thank your audience and invite any final questions or interactions.
3. How to make a presentation interactive?
To make your presentation interactive, encourage questions and discussion throughout your talk. Utilize multimedia elements like videos or images and consider including polls, quizzes or group activities to actively involve your audience.
In need of inspiration for your next presentation? I’ve got your back! Pick from these 120+ presentation ideas, topics and examples to get started.
Creating a stunning presentation with Venngage is a breeze with our user-friendly drag-and-drop editor and professionally designed templates for all your communication needs.
Here’s how to make a presentation in just 5 simple steps with the help of Venngage:
Step 1: Sign up for Venngage for free using your email, Gmail or Facebook account or simply log in to access your account.
Step 2: Pick a design from our selection of free presentation templates (they’re all created by our expert in-house designers).
Step 3: Make the template your own by customizing it to fit your content and branding. With Venngage’s intuitive drag-and-drop editor, you can easily modify text, change colors and adjust the layout to create a unique and eye-catching design.
Step 4: Elevate your presentation by incorporating captivating visuals. You can upload your images or choose from Venngage’s vast library of high-quality photos, icons and illustrations.
Step 5: Upgrade to a premium or business account to export your presentation in PDF and print it for in-person presentations or share it digitally for free!
By following these five simple steps, you’ll have a professionally designed and visually engaging presentation ready in no time. With Venngage’s user-friendly platform, your presentation is sure to make a lasting impression. So, let your creativity flow and get ready to shine in your next presentation!
Discover popular designs

Infographic maker

Brochure maker

White paper online

Newsletter creator

Flyer maker

Timeline maker

Letterhead maker

Mind map maker

Ebook maker
10 Free Presentation Templates for Executives
In a world driven by cut-throat competition and increasing globalization, businesses can gain traction and success at the global level through partnerships, joint ventures, and alliances. And in all these collaborations, executives play an important role in representing their company’s strengths and potential. So, they must have good communication and presentation skills. These skills are crucial to keeping internal employees and stakeholders aligned and motivated to achieve organizational goals. A well-designed template can elevate your presentation prowess and amplify your impact.
To help business executives make their presentations mesmerizing and convincing, we have compiled a list of professionally designed, 100% customizable, multipurpose templates in this article. You can use them for presentations for various occasions, like team, client, board, and investor meetings. So, get these templates now and unlock visual excellence in your next slideshows!
1. Solar Power Project Proposal Presentation
Get this template to showcase the scope, purpose, and timeline of your solar power project to clients, investors, and stakeholders in a visually interesting manner. Featuring a vibrant color scheme and visuals of solar panels, this deck can be incorporated into your presentations to showcase a brief introduction of your company and team and the project’s technical details and environmental impact. In addition, you can present competitor analysis and financial projects to demonstrate the growth potential of your project. Demonstrate how your project will contribute to environmental sustainability, reducing carbon emissions and electricity bills.
2. Business Plan
This template is useful for executives of both startups and established companies to visualize the company’s goals and a roadmap and timeframe for achieving them. You can leverage this deck in presentations for investor pitches, team meetings, and annual general meetings. Use this beautiful set of slides to depict your plan to expand the company’s international footprint, roll out a new product in a specific market, address the pain points of a particular customer group through your product/service, etc. The well-chosen color theme in slides instantly captures the audience’s attention and helps them process the presented information faster.
3. Roadmap
This versatile and multipurpose template will add context and visual appeal to presentations on goal setting and achievement, project management, strategic planning, and more. The slides feature visuals of zigzag roads/arrows and milestone icons and can be used to visualize various project tasks and their respective deadline, the product launch plan, milestones in risk management, etc. You can also showcase key activities and milestones of the change management process, the plan to develop and implement new technology, and more.
4. Team Overview
Introduce your management/leadership and project team members to clients in a captivating and memorable manner using this professionally designed and animated template. The slides comprise avatars of males and females, icons of social media platforms, and editable text placeholders. Leverage these illustrations to showcase your team members’ designation, skills, educational qualifications, professional experience, and social media presence and establish trust among the audience that a competent workforce backs you.
5. Executive Summary Slides
End your search on this data-driven template if you are looking for a visual aid to present your company’s overview, including mission, vision, values, and other major highlights to board members, clients, investors, shareholders, and other stakeholders. The charts, graphs, and relevant icons in the deck make visualization of data related to market share, financial performance, cost, sales growth rate, total revenue, and customer satisfaction much simpler yet engaging. Moreover, you can showcase the target audience, quarterly tasks, key factors to consider, etc.
6. Problem And Solution Slides
Download this aesthetically designed template to highlight the pain points and challenges of a specific industry, market, or customer group and how your product/service addresses them. You can present solutions to problems related to business automation, vendor sourcing, product launch, team cohesiveness, project management, working capital management, and more. The deck comes with high-definition visuals to boost the impact of your message and help the audience retain it for longer.
7. Introduce Yourself
With a power-packed self-introduction, you can make a favorable impression and a huge difference. Using it, you can showcase a brief overview of yourself, including your interests, education, professional skills, work experience, achievements, and more. The minimalistic designs will give visual consistency to your content, making it outstanding and memorable. This template can be used by executives in presentations for client meetings, workshops, webinars, seminars, public speaking events, etc.
8. Employee Spotlight
Introduce new employees to their team members in a unique way using this feature-rich template. Featuring visuals of spotlights and male and female employees, icons of social platforms, and editable text placeholders, the slides can be used by senior executives to highlight crucial information about the top performers of different teams. You can also use this set to showcase the skills and expertise of your team members to clients.
9. Teamwork
This spellbinding template is ideal for making presentations on team-building, collaboration, team dynamics, and team spirit more insightful. Use it to deliver great presentations on the Tuckman model of team building, ways to strengthen team bonding, factors that impact group dynamics, the importance of teamwork in achieving success, and more. The stunning visuals will complement your content, taking your presentations to the next level.
10. Announcement Slides
Inform your employees about upcoming special events, policy changes, company news, or new initiatives using these vibrant announcement slides. The visuals of hands holding loudspeakers, complemented with relevant icons and customizable text placeholders, give an authentic touch to your content, making your communication smoother and more meaningful. You can also use this template to inform clients and customers about new product launches, limited-time deals or offers, customer training workshops, etc.
Check out these presentation templates and download all those that perfectly match the theme and message of your upcoming presentation! With these sets of slides, you need not worry about the design; invest your time in improving the content and delivery of your message.
Leave a Response Cancel reply
Save my name, email, and website in this browser for the next time I comment.
Please enter an answer in digits: 3 × 5 =
Ashish Arora
You might also like.
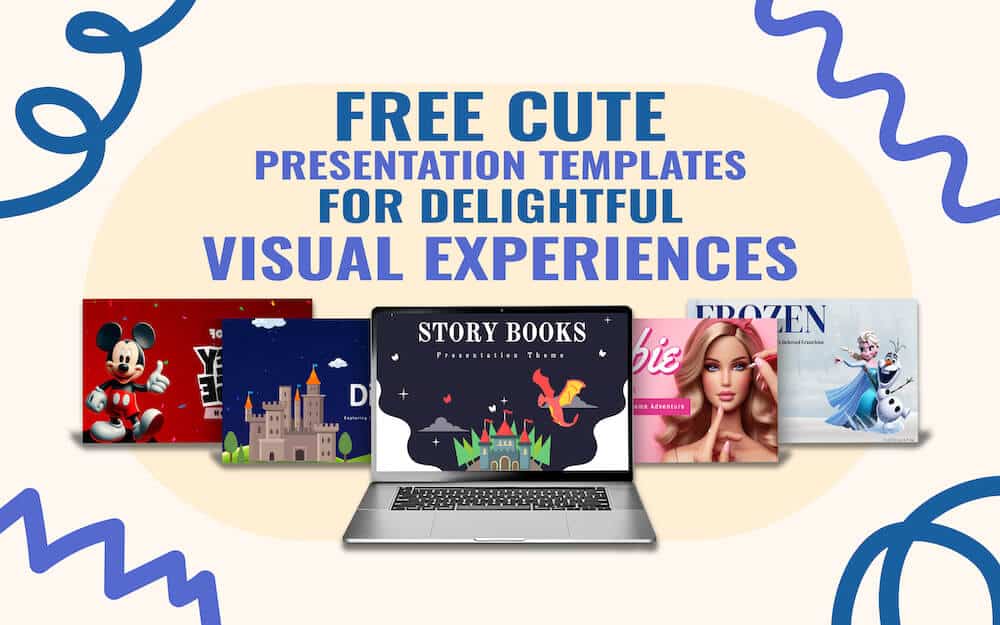
Free Cute Presentation Templates for Delightful Visual Experiences
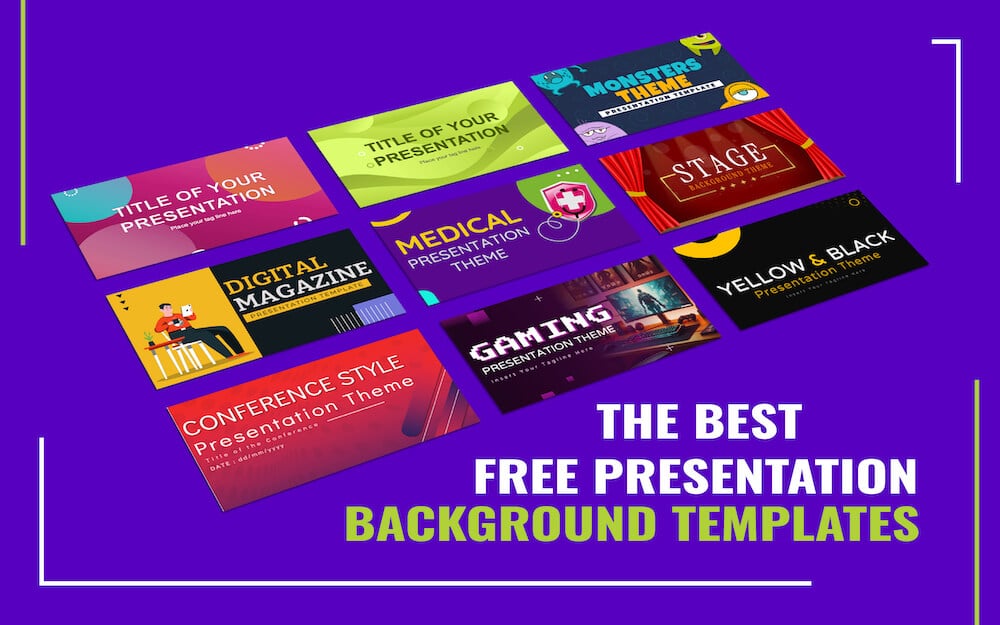
The Best Free Background Templates for Sprucing Up Your Next Presentations
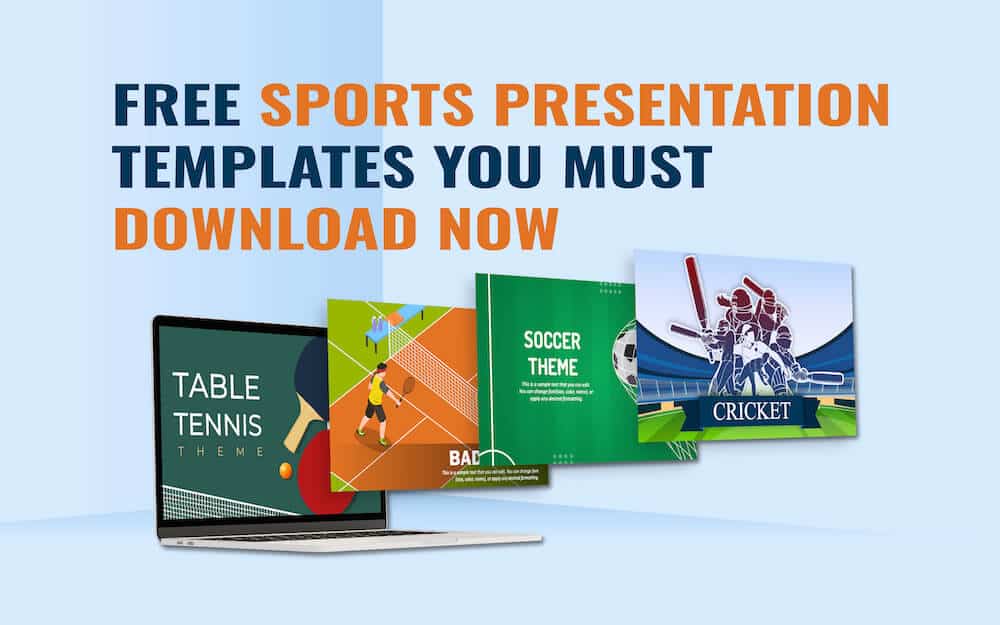
10 Free Sports Presentation Templates You Must Download Now

9 Free Religious Presentation Templates to Make Your Spiritual Messages Impactful

A Guide to Creating a Visual Annual Report Presentation
August 25, 2024 / Blog

Annual reports communicate a company’s financial health, achievements, and plans to stakeholders. However, traditional text-heavy reports can be challenging to digest. Transforming your annual report into a visual presentation can enhance engagement and clarity, making it easier for stakeholders to understand and retain key information. Here’s a comprehensive guide to creating a compelling visual annual report.
Need a Presentation Designed? Click Here To View Our Amazing Portfolio
Why a visual annual report.
A visual annual report leverages the power of visuals to present data and insights.
Visuals such as charts, graphs, and infographics simplify complex information, making it more understandable and memorable. Moreover, this approach captures stakeholders’ attention and conveys the message more effectively.
Planning Your Visual Annual Report
Effective planning is essential to create a successful visual annual report.
Define the key messages you want to convey. Identify the most important data points and achievements from the year. Decide on the structure of your presentation, ensuring it follows a logical flow from past performance to goals.
Choosing the Right Visuals
Selecting the appropriate visuals is critical in making your annual report engaging. Different types of visuals serve different purposes:
- Charts and Graphs — Ideal for presenting financial data and performance metrics. Bar charts, line graphs, and pie charts can effectively illustrate trends and comparisons.
- Infographics — Useful for summarizing complex information and processes. Infographics can combine text, images, and data to tell a cohesive story.
- Images and Icons — Enhance the visual appeal and break up text-heavy slides. Use high-quality images and icons that align with your brand’s visual identity.
Designing Your Visual Annual Report
Here are some tips for designing your presentation:
Maintain Consistency
Consistency in design elements such as fonts, colors, and layouts creates a professional and cohesive look. Use your company’s branding guidelines to maintain a consistent visual identity throughout the presentation.
Simplify Your Slides
Keep slides clean and uncluttered. Use bullet points to highlight key information and avoid long paragraphs. Limit each slide to one main idea to ensure clarity and focus.
Use Data Visualization
Effective data visualization can make your report more impactful. Use charts and graphs to present financial data, market trends, and performance metrics. Ensure that your visuals are clear, accurate, and easy to interpret.
Incorporate Infographics
Infographics can transform complex information into visually engaging content. Use them to summarize key achievements, illustrate processes, and highlight important data points. Infographics make your presentation more dynamic and easier to understand.
Highlight Key Achievements
Dedicate slides to highlight major achievements and milestones. Use visuals to showcase significant projects, awards, and successes. Highlighting these achievements reinforces your company’s strengths and progress.
Include a Forward-Looking Section
End your presentation with a forward-looking section that outlines your company’s goals and strategies for the upcoming year. Use visuals to illustrate your strategic plan, growth opportunities, and future initiatives. This section helps stakeholders understand your vision and commitment to future success.
Engaging Your Audience
Engaging your audience is crucial for the success of your visual annual report presentation. Here are some strategies to keep stakeholders engaged:
Tell a Story
Narrative storytelling can make your presentation more compelling. Frame your data and insights within a cohesive story that highlights your company’s journey over the past year. A well-told story can resonate with stakeholders and make your message more memorable.
Use Multimedia
Incorporate multimedia elements such as videos and animations to enhance engagement. Videos can bring your report to life by showcasing testimonials, project highlights, and executive messages. Animations can add a dynamic element to your slides, making them more interesting.
Encourage Interaction
Encourage stakeholder interaction by incorporating Q&A sessions, polls, and discussions. Engaging stakeholders in the presentation process fosters a sense of involvement and allows for real-time feedback and insights.
Creating a visual annual report can transform how you present your company’s performance and plans to stakeholders. Incorporating these strategies into your annual report presentation will ensure your stakeholders are well-informed and aligned with your company’s vision.
Popular Posts

Common Challenges in Tailoring Presentations—and Solutions

Dos and Don’ts of Pre-Seed Pitch Deck Creation

How to Write a Teaser Pitch Deck that Captivates

Tips for a Persuasive How It Works Slide

What Not to Do When Presenting Funding History

Why Raising Funds Without a Pitch Deck Can Backfire
- Services & Software
This AI Graphics Startup Is a Cheap, Easy Alternative to Adobe and Canva
Napkin AI is a text-to-visual graphics generator that's great for cleaning up your presentations or spicing up a report.

Napkin AI wants you to stop using so many words in your PowerPoints and Google Slides.
Napkin is a text-to-visual AI tool where you can upload text to a blank doc, or a "napkin," and it will generate a visual representation of your information. Napkin is one of a plethora of AI startups that sprung up as generative AI technology advanced with chatbots like ChatGPT and image generators like Midjourney . It's not a data visualization tool -- you can't upload an Excel database and get bar graphs and pie charts. But you can use Napkin to create graphics for presentations, blog posts, reports and school assignments, among other things.
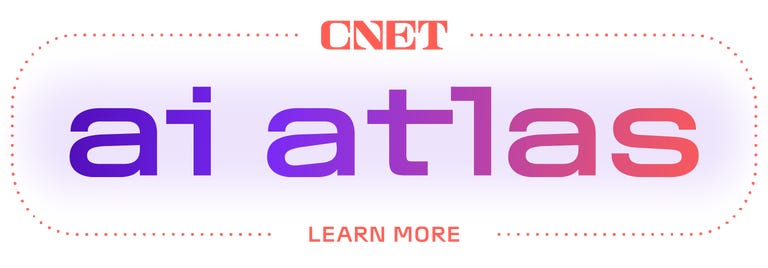
Napkin officially launched in August, but my colleague and I snagged a preview demo with its founder, Pramod Sharma. Sharma spent a good bit of his career working at Google, specifically on the Docs team, and you can see that influence in the way Napkin looks and functions. Sharma described Napkin as a "visual Google Docs editor," with the goal of users experiencing the "art of making things fun and delightful." Napkin is currently available in English and announced today that it will begin rolling out support for German, French, Japanese and Chinese.
There are a lot of different graphic design and visual creation programs, but giants like Adobe and Canva make up a big part of the market. They're also both investing in AI-powered tools, including image generators like Firefly and Magic Media , with varying degrees of success. I've used and reviewed a lot of AI creative services, and after using Napkin, I do think there's a place for it among these competitors.
The best thing Napkin has going for it is that it's easy to use and can create graphics quickly. It's great for enhancing a presentation quickly or adding extra flair to a report. Students, small businesses and other creators who don't want to spend the time (or money) using advanced services will benefit from Napkin's bare-bones efficiency.
Here are three of the best ways I found to use Napkin. And if you create an account now while it's still in beta, you'll get more personalization options for free.
Adding pizazz to presentations
In my testing of Napkin, I had it create graphics to improve presentation slides, break down a complicated topic for an article and brainstorm different visual ideas. Napkin was good for all the above tasks, but it was by far the best for polishing off a presentation.
A general rule of thumb while creating decks is to have as few words as possible on your slides. This is where Napkin can be helpful. You can upload a chunk of text to Napkin, and it will trim it down and convert it to a visually appealing graphic you can copy and paste onto your slide.
Generation time is quick, between 10-30 seconds. Napkin does collect and anonymize users' data and interactions with its AI for training purposes, but Sharma confirmed via email that your personal information remains private and your uploaded text isn't used to generate content for other users. As with any AI service, I caution against uploading sensitive information to the site.
I pulled an old presentation from a film class I took in college to test it. My original slide was wordy, with seven long bullet points. Napkin came up with really unique graphics, including a pro-con list I really liked and a more artistic visual that summarized my main point of the slide, which was that Netflix's original movies suck. I recreated the slide with the new graphics to compare, and it's way easier to digest now, rather than having people's eyes glaze over with a big block of text.

The new version (bottom) is much easier to read than the original (top).
I pulled some other slides from presentations, including drier ones explaining different theories of communication and summaries of various novels. Each time, Napkin came back with graphics that not only made my slides more fun but also easier to understand. I did do some editing to make my points clear, but for the limited amount of text I took out of the context of the whole presentation, Napkin held up well. One thing I would've loved is the ability to customize my graphics to match the exact colors of my deck theme, but it was all right for now.
Breaking down complicated topics
If you're not well-versed in graphic design strategy, you might want to take advantage of Napkin as a brainstorming tool. Throughout my testing, I found it to be very creative and versatile, so you can explore a lot of different options based on the same text. To put its creativity to the test, I had Napkin come up with four different graphics to explain the concept of the fediverse, a set of interconnected, decentralized social media platforms built on a set of rules called the ActivityPub protocols. I have a whole article explaining what it is, but I wanted to see what Napkin would come up with to break down a complicated topic. These are some of the top choices.

These are three of the graphics Napkin created. None are quite right.
The first three suggested graphics looked nice, but as someone with an understanding of the material, they're misleading. The first pinwheel graphic correctly identifies several fediverse platforms I list in my text, but incorrectly places the ActivityPub protocols with them; they're what underpin all the platforms. The second graphic pulled a bunch of relevant keywords, but it's not helpful without explaining why they're relevant. The last cycle graphic was interesting because it did pull more implicit information out of my text, but it didn't answer my core question of what is the fediverse.

This Napkin graphic correctly displays concepts related to the fediverse.
After scrolling a bit, I found a good match. With this graphic, Napkin correctly pulled relevant platforms, contextualized the ActivityPub protocols correctly and highlighted two key facets of the fediverse -- decentralization and open source. This is a great visualization because it gives the reader a good framework of understanding what's important at a glance and can spark interest to read further. While it took a bit of work to get the best graphic -- and I would've edited it before publishing -- I was pretty satisfied with Napkin's ability to read and synthesize the text I gave it. No AI tool is perfect, after all.
Brainstorming image ideas
If you're not quite sure what kind of graphic you want, Napkin is great for brainstorming ideas. I pulled some text -- the most I tested was about 157 words -- from a guide I wrote about how to write the best AI image prompt and fed it to Napkin. I wanted to highlight the three essentials each AI prompt should include, but I didn't care how exactly it did that. Napkin came back with a lot of different ideas, and it was nice to be able to browse through all the options since I wasn't married to a specific design or look. This is the one that immediately caught my eye.

Beyond just highlighting the elements I discussed in my text, Napkin's graphic reinforced my point about how essential these things were by displaying them as columns. Without one, the building falls, and the prompt fails. Any of the visuals Napkin created would've been fine, but this one communicates their importance implicitly. This is a great example of something I've found time and time again while testing AI image services -- humans have to be involved in the design strategy and process, otherwise your results won't resonate with your audience. Napkin, like every other AI service, is just a tool to help get you there. For all of these examples, our creators at CNET could've come up with these graphics and probably improved upon them. But for people without a large creative team or a lot of time to create, or for those just looking to spark some initial ideas, Napkin is a great place to start.
TL;DR: Napkin is promising
It's safe to say that AI art startups like Napkin are in a tough position of having to prove they have something different and useful to offer. In this case, I'm optimistic that Napkin is on track. It's user-friendly and creative enough to provide for amateur creators like me, but it's also a helpful, back-pocket tool for professional creators beginning the design process.
My two biggest wish-list items are more customization options, especially custom colors and fonts, and integrations with other text-process software. I would also love to see Napkin give users the ability to opt out of AI model training entirely, something that I imagine would be desirable for businesses as well as privacy-minded folks.
One of the things that I have found repeatedly with AI creative tools, including Napkin, is how present the human using the service has to be and how these tools can't be used successfully without human-design strategy and decision-making. It doesn't matter if you generate hundreds of different Napkin graphics if you don't know your audience and material well enough to decide which will be the best choice to deliver that information. With that in mind, Napkin is promising, and I'm excited to see it continue to build out new features and functionalities.

Graphical Abstracts Vs. Infographics: Best practices for using visual illustrations for increased research impact
Dr. Sarah Chen stared at her computer screen, her eyes staring at her recently published paper and the journal’s new requirement: a graphical abstract . As a seasoned biochemist, Sarah was no stranger to complex data visualization, but this felt different. She couldn’t help but wonder, “How do I distill years of research into a single image?”
Meanwhile, across campus, Dr. Mark was grappling with a similar challenge. His department had tasked him with creating an infographic to showcase their latest findings on climate change. “How do I make this accessible to the public without oversimplifying?” he wondered.
Sarah and Mark’s dilemmas reflect a growing trend in the scientific community – the rise of visual communication tools like Graphical Abstracts (GAs) and Infographics. But what exactly are these tools, and how do they differ?
Table of Contents
Defining Graphical Abstracts and Infographics
While both GAs and infographics serve to communicate complex information visually, they have distinct characteristics and purposes. GAs are visual or pictorial representation of the key findings of a research paper or an article. It summarizes the main results of a study in a concise and coherent format. Infographics, on the other hand, are visual representations of information, data, or knowledge intended to present complex information clearly. They provide an easily digestible overview of a topic.
Difference Between Graphical Abstracts and Infographics
To understand the differences between GAs and Infographics, let’s look at a comparison table:
| Format | Single image or figure | Can be multi-panel or scrolling |
| Content | Focused on main findings of a single study | Can cover multiple aspects of a topic or multiple studies |
| Research representation | Directly represents specific research findings | May synthesize information from various sources |
| Text usage | Minimal text, often just labels | More text, including brief explanations |
| Audience | Primarily researchers in the field | Can target broader audiences, including the general public |
| Preparation approach | Focuses on distilling key findings into visual form | Involves curating and organizing information from various sources |
Infographics can cover a broader range of information than GAs and are not necessarily tied to a single research paper. The approach to preparing a GA differs significantly from creating an infographic.
The Importance of Professional Services
While researchers are experts in their fields, creating effective visual communications often requires expertise and different skill set. Graphic designers and scientific illustrators can help transform complex research findings into clear, visually appealing GAs or infographics.
Professional services like Enago Graphical Abstract Service can ensure that the visual representation accurately reflects the research while also being aesthetically pleasing and easily understandable. They can help choose appropriate color schemes, create custom illustrations, and ensure that the design adheres to journal guidelines for GAs.
Best Practices for Using Visual Illustrations
As you embark on your next project, consider: How will you visually tell your research story? Will you craft a compelling GA to accompany your next paper? Or perhaps create an infographic to share your findings with the world? Here are some action points.
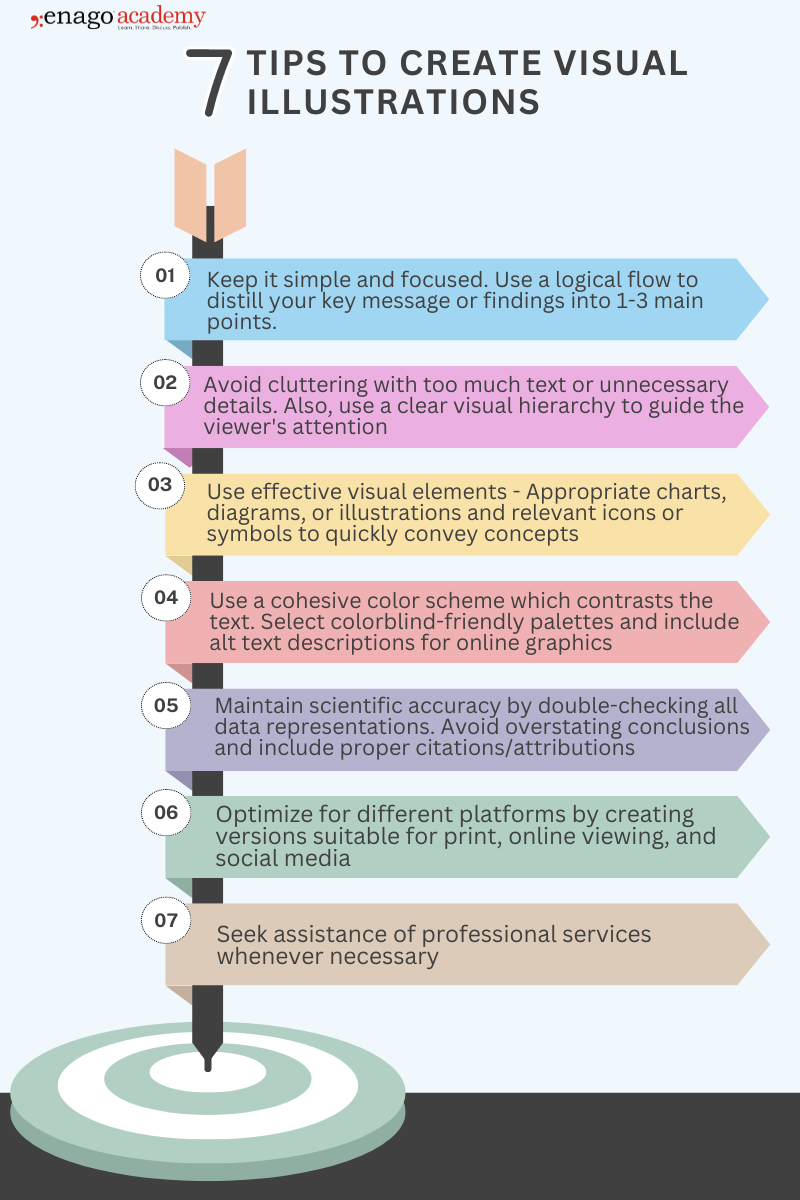
Sarah and Mark’s approaches to their tasks differed significantly. Sarah focused on distilling her key findings into a single, powerful visual, while Mark found himself curating information from multiple sources to paint a broader picture.
Remember, in the end, it’s not just about the data – it’s about how you make that data speak to your audience. So go ahead, pick up that metaphorical paintbrush, and start visualizing your research. Who knows? Your next big breakthrough might just be a picture away.
Rate this article Cancel Reply
Your email address will not be published.
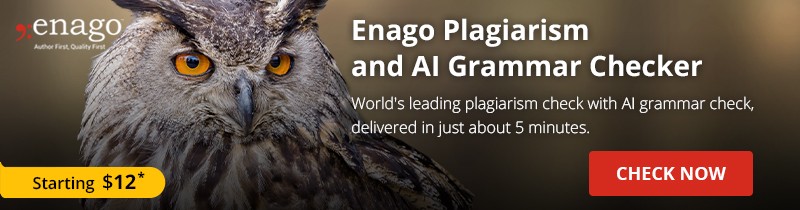
Enago Academy's Most Popular Articles

- Publishing Research
10 Tips to Prevent Research Papers From Being Retracted
Research paper retractions represent a critical event in the scientific community. When a published article…

- Industry News
Google Releases 2024 Scholar Metrics, Evaluates Impact of Scholarly Articles
Google has released its 2024 Scholar Metrics, assessing scholarly articles from 2019 to 2023. This…

- Career Corner
- Reporting Research
How to Create a Poster That Stands Out: Tips for a smooth poster presentation
It was the conference season. Judy was excited to present her first poster! She had…

- Diversity and Inclusion
6 Reasons Why There is a Decline in Higher Education Enrollment: Action plan to overcome this crisis
Over the past decade, colleges and universities across the globe have witnessed a concerning trend…

Academic Essay Writing Made Simple: 4 types and tips
The pen is mightier than the sword, they say, and nowhere is this more evident…
Plain Language Summary — Communicating your research to bridge the academic-lay gap
8 Ways to Be a Good Science Communicator and Promote Your Research
How Can You Create Global Impact with Your Research?

Sign-up to read more
Subscribe for free to get unrestricted access to all our resources on research writing and academic publishing including:
- 2000+ blog articles
- 50+ Webinars
- 10+ Expert podcasts
- 50+ Infographics
- 10+ Checklists
- Research Guides
We hate spam too. We promise to protect your privacy and never spam you.
- AI in Academia
- Promoting Research
- Infographics
- Expert Video Library
- Other Resources
- Enago Learn
- Upcoming & On-Demand Webinars
- Peer Review Week 2024
- Open Access Week 2023
- Conference Videos
- Enago Report
- Journal Finder
- Enago Plagiarism & AI Grammar Check
- Editing Services
- Publication Support Services
- Research Impact
- Translation Services
- Publication solutions
- AI-Based Solutions
- Thought Leadership
- Call for Articles
- Call for Speakers
- Author Training
- Edit Profile
I am looking for Editing/ Proofreading services for my manuscript Tentative date of next journal submission:
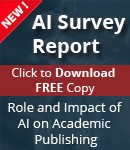
In your opinion, what is the most effective way to improve integrity in the peer review process?
Microsoft Power BI Blog
- Announcements
- Power BI Embedded
Power BI August 2024 Feature Summary
Welcome to the August 2024 update.
Here are a few, select highlights of the many we have for Power BI. You can now ask Copilot questions against your semantic model. Updated Save and Upload to OneDrive Flow in Power BI and Narrative visual with Copilot is available in SaaS embed. There is much more to explore, please continue to read on!
European Fabric Community Conference
Join us at Europe’s first Fabric Community Conference , the ultimate Power BI, Fabric, SQL & AI learning event in Stockholm, Sweden from September 24 -27, 2024 .
With 120 sessions, daily keynotes, 10 pre-conference workshops, an expo hall with community lounge, and “ask the expert” area, the conference offers a rich learning experience you don’t want to miss. This is a unique opportunity to meet the Microsoft teams building these products, customers betting their business on them, and partners at the forefront of deployment and adoption.
Register today using code MSCUST for an exclusive discount!
Fabric Sticker Challenge Winners Announced!
The Fabric Community Sticker Challenge launched August 1-23 and winners are in! All Fabric Community members were invited to create unique stickers showcasing their enthusiasm and creativity under the following categories: Community Enthusiasm, Inspirational, “Inside Joke” for developers and data, and Super Users. To see winning designs, check out our Community News . Thank you all who participated in this challenge; it was great to see so much involvement!
Fabric Influencers Spotlight
Check out our latest initiative, the Fabric Influencers Spotlight . Each month, we’ll be highlighting some of the great blog, videos presentations and other contributions submitted by members of Microsoft MVP & Fabric Super User communities that cover the Fabric Platform, Data Engineering & Data Science in Fabric, Data Warehousing, Power BI, Real-Time Intelligence, Data Integration, Fabric Administration & Governance, Databases and Learning.
Attention Power BI users!
If you are accessing Power BI on a web browser version older than Chrome 94, Edge 94, Safari 16.4, Firefox 93, or equivalent, you need upgrade your web browser to a newer version by August 31, 2024 . Using an outdated browser version after this date, may prevent you from accessing features in Power BI.

- Version number: v: 2.132.908.0
- Date published: 8/19/24
- Ask Copilot questions against your semantic model (preview)
Visual level format strings (preview)
- Dynamic per recipient subscriptions (Generally Available)
Deliver subscriptions to OneDrive and SharePoint (Generally Available)
- Updated Save and Upload to OneDrive Flow in Power BI
- Visuals, shapes and line enhancements
- DAX query view in the web
- Narrative visual with Copilot available in SaaS embed
Editor’s pick of the quarter
New visuals in appsource, filter by powerviz, pie of pie by jta, drill down pie pro by zoomcharts, hierarchical bar chart, deneb: declarative visualization in power bi.
- Paginated Reports: Sharing of reports connecting to Get Data data sources made easy
Copilot and AI
Ask copilot questions against your semantic model (preview).
We are pleased to announce that you can now ask Copilot for data from your entire semantic model in Desktop ! Just tell Copilot what you’re looking for, and Copilot will query your model to answer your question with a visual.
To use this new capability, you need to have the Preview feature for “ Copilot chat pane in report view” turned on. If you already have done this there is nothing else that you to need to utilize this new capability.

To find out more about how this feature works and the types of questions that are supported check out our previous blog post and documentation page .
Visual level format strings are here, providing you with more options to configure formatting. Originally built for visual calculations, the core ability that visual-level format strings provide is the ability to format visual calculations. Since visual calculations are not in the model, you could not format them, unless you were using them in data labels or in specific parts of the new card and new slicer visuals. With visual level format strings, you can!

Visual level format strings, however, are useful even without using visual calculations.
With the introduction of visual-level format strings, Power BI now has three levels for format strings:
- Model. You can set a format string for columns and measures in the model. Anywhere you use that column or measure the format string will be applied, unless it’s overridden by a visual or element level format string.
- Visual. This is what we’re introducing today. You can set format strings on any column, measure or visual calculation that is on your visual, even if they already had a format string. In that case the model level format string will be overridden, and the visual level format string is used.
- Element. You can set a format string for data labels and for specific elements of the new card and the new slicer visuals. This level will be expanded to include much more in the future. Any format string you set here will override the format string set on the visual and model level.
These levels are hierarchical, with the model level being the lowest level and the element level the highest. A format string defined on a column, measure or visual calculation on a higher-level override what was defined on a lower level.
Since visual calculations are not in the model, they cannot have a format string set on the model level but can on the visual or element level. Measures and columns can have format strings on all three levels:
| Level | Impacts | Available for | |
| ELEMENT | Selected element of the selected visual | X | X |
| Visual | Selected visual | X | X |
| Model | All visuals, all pages, all reports on the same model | X | |
The image below summarizes this and shows that higher level format strings override lower-level format strings:

Let’s look at an example using a measure.
I have a Profit measure in my model, which is set to a decimal number format. To do this, you might have set the formatting for this measure using the ribbon:

Alternatively, you could have made the same selections in the properties pane for the measure in the model view or entered the following custom formatting code:

If you put this measure on a visual it now returns a decimal number, as expected:

However, on a particular visual you want that measure to be formatted as a whole number. You can now do that by setting the format code on the visual level by opening the format pane for that visual and the Data format options found there under General:

Now that same measure shows as a whole number, but just on that visual:

On top of that, you might want to use a scientific notation for that measure but only in the data label on a particular visual. No problem, you set the format code on the data label for that measure:

So now the total shows in scientific notation, but only in the data label and not in other places (such as the tooltip as shown below). Notice how the element level format is used in the data label but the visual or model level format string is still used for the other elements in the same visual.

For visual calculations the same principle applies but of course without the model level. For example, if you have a visual calculation that returns a percentage, you can now format it as such using the Data Format options in the General on the visual in the format pane:

The ability to set visual level format strings makes it much easier to get the exact formatting you need for your visualizations. However, this is only the first iteration of the visual level format strings. We are planning to add the settings you’re used to for the model level format strings to the visual level soon.
Since visual level format strings are introduced as part of the visual calculations preview, you will need to turn on the visual calculations preview to use them. To do that, go to Options and Settings > Options > Preview features . Select Visual calculations and select OK . Visual calculations and visual level format strings are enabled after Power BI Desktop is restarted.
Please refer to our docs to read more about format strings or visual calculations .
Dynamic per recipient subscriptions (Generally Available)
We are excited to announce the general availability of Dynamic per recipient subscriptions for Power BI and paginated reports. Dynamic per recipient subscriptions is designed to simplify distributing a personalized copy of a report to each recipient of an email subscription. You define which view of the report an individual receives by specifying which filters are applied to their version of the report. The feature is now available in Sov. Clouds as well.

Connect to data that has recipient email, names or report parameters.

Then, select and filter data that you want in your subscription. You probably only want to send emails conditionally. To do that, you can filter the data in the “Filter” pane.

You can select the recipient email addresses and the email subject from the dataset that you connected to by selecting “Get Data”.

You can then map your data to the subscription.

Then schedule the subscription and save it.

The subscriptions will be triggered based on the schedule that you have set up. Personalized reports can be sent to up to a thousand recipients! Learn more about Dynamic per recipient subscriptions for Power BI reports, and paginated reports .
Do you have reports that are too large to be delivered by email? Do you have reports that are eating into your email in just a few weeks, or do you need you to move it to a different location? You can now deliver Power BI and paginated report subscriptions to OneDrive or SharePoint. With this capability, you can schedule and send full report attachments to a OneDrive or SharePoint location. Learn more about how to deliver report subscriptions to OneDrive or SharePoint .

Updated Save and Upload to OneDrive Flow in Power BI
Beginning the first week of August, desktop users should see a preview switch starting in SU8 to turn on the updated Save and Upload to OneDrive experience in Power BI. To enable this, navigate to the Preview features section of Options in Power BI. Users will then need to select “Saving to OneDrive and SharePoint uploads the file in the background”.
With these updates, we’ve improved the experience of uploading new Power BI files to OneDrive, and easily upload new changes in the background.

For uploading new files, after navigating to the correct location in the OneDrive file picker and saving, a dialog box appears while the file is being uploaded. The option to cancel the upload is there if needed. This dialog will only show up the first time a new file is uploaded to OneDrive.

Dialog for saving a new file to OneDrive.
When new changes are saved to a file uploaded to OneDrive, the top of the toolbar indicates that the new changes are also being uploaded to OneDrive.

Additional changes being uploaded in the background to the existing file.
If you click on the title bar flyout in the toolbar, you can also now access more information about the file. Clicking “View your file in OneDrive” will provide a direct link to where the file is stored in OneDrive.

Drop down including the link to the file in OneDrive.
We are introducing the data limit capability to help you manage performance issues. This feature allows you to set the maximum data load for a single session per visual displaying only the rows of data in an ascending order by default.
To use this feature:
- Go to the ‘Filters on this visual’ menu in the filter pane.

- Set your desired data limit value.

The filter card features include:
- Removing, locking, or clearing filters.
- Hiding or showing filters.
- Expanding or collapsing filter cards.
- Applying filters.
- Renaming and reordering filters.
Report consumers can see any data limits applied to a visual in the filter visual header, even if the filter pane is hidden.
Visuals, shapes and line enhancements
Over the past few months, we have been fine-tuning the visual elements of your reports, including columns, bars, ribbons, and lines. We have given you the ability to craft these Cartesians with precision. However, we noticed that the legends and tooltips were not quite accurate .

With the latest update, the legend and tooltip icons will now automatically and accurately reflect per-series formatting settings, such as border colors, shapes, and line styles. This makes it easier to match series to their visual representations. Additionally, we have added consistency to how per-series formatting is applied to line charts, column/bar charts, scatter charts, and other Cartesian formatting options for common items like error bars and anomalies.
Check out the Reporting demos here:
DAX query view in the web
Write DAX queries on your published semantic models with DAX query view in the web. DAX query view, already available in Power BI Desktop, is now also available when you are in the workspace.
Look for Write DAX queries on your published semantic model.
- Right-click on the semantic model and choose Write DAX queries .
- Click on the semantic model to open the details page, then click Write DAX queries at the top of the page.

This will launch DAX query view in the web, where you can write DAX queries, use quick queries to have DAX queries written for you on tables, columns, or measures, or use Fabric Copilot to not only write DAX queries but explain DAX queries, functions, or topics. DAX queries work on semantic models in import, DirectQuery, and Direct Lake storage mode.

Write permission, that is permission to make changes to the semantic model, is currently needed to write DAX queries in the web. And, the workspace setting, User can edit data models in the Power BI service (preview) , needs to be enabled.
DAX query view in the web includes DAX query view’s way to author measures. Define measures with references, edit any of them, and try out changes across multiple measures by running the DAX query, then update the model with all the changes in a single click of a button. DAX query view in web brings this functionality for the first time to semantic models in Direct Lake mode!

If you do not have write permission, you can still live connect to the semantic model in Power BI Desktop and run DAX queries there.
Try out DAX query view in web today and learn more about how DAX queries can help you in Power BI and Fabric.
- Deep dive into DAX query view in web
- DAX queries
- Work with DAX query view
- Deep dive into DAX query view and writing DAX queries
- Write DAX queries with Copilot
- Deep dive into DAX query view with Copilot
- Overview of Copilot for Power BI
- Direct Lake
Check out a Modeling demo here:
Embedded Analytics
Narrative visual with copilot available in saas embed.
We are excited to announce that the Narrative visual with Copilot is available for user owns data scenarios (SaaS) and secure embed. This means when a user embeds a report containing the narrative visual in a solution where users must sign in – they will now be able to the visual refresh with their data. The first step on our Copilot embed journey!
When you embed a Power BI report in an application in the “embed for your organization” scenario, it allows organizations to integrate rich, interactive data visualizations seamlessly into their internal tools and workflows. Now this solution supports the Copilot visual. A sales team might want to embed a Power BI report in their internal CRM application to streamline their workflow. By integrating sales performance dashboards directly into the CRM, team members can easily monitor key metrics like monthly sales targets, pipeline status, and individual performance, without switching between different tools. This integration enables quicker access to actionable insights, helping the team make informed decisions, identify trends, and react swiftly to market changes, all within the secure environment of their organization’s data infrastructure.
Supported Scenarios:
- Embed a report in a secure portal or website Power BI.
- User owns data : A user embeds a report containing the narrative visual in a solution where users must sign in. They need a license to do so. This action is also known as embed for your organization . It includes when users want to embed visuals in solutions like PowerPoint as well.
Unsupported Scenario:
- App owns data: A customer embeds a narrative visual on a website where users visit, and don’t need to sign in. Also known as embed for your customer’s application .
To get this set up, there are a few steps to follow – so make sure to check out the documentation . Embed a Power BI report with a Copilot narrative visual – Power BI | Microsoft Learn
You will need to Edit your Microsoft Entra app permissions to enable the embedded scenario to work.

From here you’ll need to add the MLModel.Execute.All permission.

Check out the documentation for additional details.
Check out an Embedded Analytics demo here:
Visualizations
Icon Map Pro hi-chart Reporting Studio Water Cup Performance Flow – xViz Sunburst by Powerviz Zebra BI Tables 7.0 Enlighten Storyteller Inforiver Writeback Matrix Drill Down Pie PRO (Filter) by ZoomCharts (microsoft.com) Spiral Plot By Office Solution Polar Scatter Plot By Office Solution Hanging Rootogram Chart for Power BI Bar Chart Run Time Convertible Scatter Plot Circular Dendrogram Chart for Power BI Barley Trellis Plot By Office Solution Connected Scatter Plot Chart For Power BI Dot Plot Chart by Office Solution Voronoi Diagram By Office Solution Fish Bone Chart for Power BI Icon Array Chart for Power BI
Image Skyline StackedTrends Visual Bubble Diagram Chord Diagram Non-Ribbon Chord Diagram
Powerviz Filter is an advanced Power BI slicer (Free Visual) that applies a page-level filter to the data. It stands out for its user-friendly design and customization flexibility, with developer-friendly wizard.
Key Features:
- Hierarchy Control : Support multiple hierarchies with expand/collapse and by-level formatting
- Ragged Hierarchy Support: Hide BLANK category/values, or both, and display child as parent.
- Keep selected items at Top : enable this to show your selected items at top.
- Display Mode : Seamlessly switch between pop-up/canvas modes.
- Default Selection: Select default categories/values that automatically get filtered on refresh.
- Selection Mode: Single-select, multiple-select, or select-all with only single-selection.
- Image: Add images alongside the filter. HTML Links/Base-64 URLs Support.
- Title-Bar Options: Search Bar, Clear Icon, Ranking, Filter, Sorting, Expand/Collapse.
- Conditional Formatting: Highlight font and row background color based on specific rules.
- Template: Choose from professionally created light/dark templates, and easily customize them using the Global styling option.
Other features included are Import/Export Themes, Interactivity, Filter Style, and more.
Business Use-Cases:
Sales Analysis, Marketing Performance tracking, Financial Monitoring
🔗 Try Filter Visual for FREE from AppSource
📊 Check out all features of the visual: Demo_file
📃 Step-by-step instructions: Documentation
💡 YouTube Video: Video_Link
📍 Learn more about visuals: https://powerviz.ai/
✅ Follow Powerviz : https://lnkd.in/gN_9Sa6U

Slice to Spice: Transform your Pie Chart by Clicking! Dive deeper with a click, creating a new pie!
Pie of Pie by JTA – a Data Scientist’s Visualization Tool
Slice, Click, Reveal: Explore Deeper Insights with Our Interactive Pie Chart Visual for Power BI!
A Power BI custom visual that enables the creation of a hierarchical representation within a Pie Chart. With a simple click, you can effortlessly delve into detailed categories, offering a seamless and visually intuitive way to unveil multi-level insights in a single view.
Experience the convenience of interactive data analysis, where each slice of the initial pie chart acts as a gateway to deeper layers of information. Whether you’re dissecting population demographics, dissecting sales performance, or analysing product distribution, Pie of Pie offers a seamless and visually intuitive solution.
- Interactive hierarchical representation within a Pie Chart: Dive into detailed categories with ease, exploring multi-level insights seamlessly.
- Effortlessly explore multi-level insights with a single click: Click on a slice to reveal deeper layers of information, enhancing your data analysis experience.
- Customizable colours, labels, and legend: Tailor the visual to match your branding or personal preferences, ensuring clarity and consistency in your reports.
- Choose where to display always both pies and just show the second upon click: Optimize your visual presentation by selecting the most suitable display mode for your data storytelling needs.
- Animate the visual: Bring your data to life with smooth animations, captivating your audience and enhancing engagement with your insights.
- Personalize the spacing: Fine-tune the spacing between elements to achieve the perfect balance of aesthetics and readability in your visualizations.
Download Pie of Pie by JTA for free: AppSource
Try Pie of Pie by JTA: Demo
Youtube video: Youtube
Learn more about us: JTA The Data Scientists

Everyone knows what a pie chart is – for centuries, it has been the most popular way to visualize data. But what makes Drill Down Pie PRO special is the incredible amount of flexibility it offers to creators. Enjoy a wide range of customization features (colors, fonts, legends, labels, and more), create up to nine levels of drill down hierarchy, and declutter the chart with an interactive ‘Others’ slice that users can expand with just a click.
What’s more, this visual can be more than just a pie chart – it can be an interactive navigation tool for the entire report. When the user selects a slice or drills down, it will cross-filter other visuals on the report, instantly revealing focused insights. Create faster, more intuitive, and more insightful reports with ZoomCharts!
Main Features:
- On-chart drill down
- Cross-chart filtering
- Up to 9 levels of hierarchy
- Adjustable ‘Others’ slice
- Color, label, and legend customization
- Custom tooltip fields
- Touch support
🌐 Get Drill Down Pie PRO on AppSource
Product Page | Documentation | Follow ZoomCharts on LinkedIn

Hierarchical bar chart displays hierarchical data (different fields having parent/child relationship) in the form a bar/column chart with +/- signs to view/hide details or child elements.

A new feature was added to the visual in Jun 24 whereby the users can display CAGR between the 2 values by clicking the bars one after another (after turning on “CAGR” from format pane).

This visual has the following key features.
1) Expand/ Collapse bars using (+/-) buttons
2) Show variance between bars
3) Show CAGR between bars
4) Drag the bars for custom sorting
5) Click on legends to drill down/up to any level
6) Show targets
Watch a demo of these features in short video below
https://www.youtube.com/watch?v=kOcs5RNY-Zs
Download this visual from APPSOURCE
Download demo file from APPSOURCE
For more information visit https://www.excelnaccess.com/hierarchical-barchart/
or contact [email protected]
Deneb is a free and open-source certified custom visual that allows developers to create their own highly bespoke data visualizations directly inside Power BI using the declarative JSON syntax of the Vega or Vega-Lite languages.
This is like the approaches used for creating R and Python visuals in Power BI, with the following additional benefits:
- Everything in-visual —no additional dependencies on local libraries or gateways for your end-users when publishing reports.
- Microsoft certified runtime —any visual you create receives the same benefits of a certified custom visual, meaning your design will work anywhere Power BI works, including Publish to Web, mobile, PowerPoint, and PDF exports.
- Performance —your designs are rendered directly inside Power BI rather than being delegated to another location, keeping data inside your workbook and typically resulting in faster render times for end-users.
- Interactivity —You can integrate Power BI’s interactivity features (tooltips, Drillthrough, cross-filtering, and cross-highlighting with some additional setup.

📢Our latest version brings many of our top requested new features to the development experience, including:
- Dark mode —toggle between the traditional light theme and dark theme to reduce eye strain.

- Commenting —you can now add comments to your JSON for documentation and debugging purposes.

- Auto-completion improvements —suggestions will now be recommended based on the details in the Vega and Vega-Lite schemas.
- Inline language documentation (for Vega-Lite)—the documentation the Vega team makes available for Vega-Lite in its language schema is now available when you hover your mouse over an appropriate location in your JSON. This will help you discover more language features within Deneb itself, and any hyperlinks will navigate you to the correct location on the Vega-Lite documentation site for further reading.
- Auto unit formatting —a new format type that applies the same logic as Power BI format numbers in K, M, Bn, etc., with less effort than the existing Power BI value formatter.
- Advanced cross-filtering (for Vega)—new expression functions to help generate cross-filtering of report items based on a filter against the original dataset sent to Deneb before any transformations may have been applied.
We have many other enhancements in this release, and you can find out more about how these can help you and your readers by:
- Visting the Change Log on Deneb’s website
- Checking out our YouTube spotlight videos on key new features
- Downloading Deneb from AppSource
- Getting inspired by examples from our community or the sample workbook
- Following Deneb
Paginated Reports: Sharing of reports connecting to Get Data data sources made easy
We announced the ability to create paginated reports from Power BI Report Builder by connecting to over 100 data sources with the Get Data experience. You can learn more about Connect paginated reports to data sources using Power Query (Preview) – Power BI | Microsoft Learn. You no longer need to share the shareable cloud connection. You only need to share the report and ensure that those consuming the report have access to view the report. This update will be rolling out in the coming weeks.
That is all for this month!
We hope that you enjoy the update! If you installed Power BI Desktop from the Microsoft Store, please leave us a review .
As always, keep voting on Ideas to help us determine what to build next. We are looking forward to hearing from you!
- embedded analytics
- Microsoft Fabric
- paginated reports
- semantic model
NTRS - NASA Technical Reports Server
Available downloads, related records.

IMAGES
VIDEO
COMMENTS
A visual presentation is a communication method that utilizes visual elements such as images, graphics, charts, slides and other visual aids to convey information, ideas or messages to an audience.
How to make visual presentations: 7 types of visuals you can use in your presentation slides right now Are you ready to make visual presentations?
Do you want to engage the audience even more with your presentations? Come see how great visuals for presentations can help you!
Visual aids help clarify and contextualize your points for your audience. Whether you deliver your presentation in person or over the web, the goal is to clearly communicate with your audience. Presentation aids help achieve this goal. Visual aids also help a presenter stay on a predefined train of thought while presenting.
Your visual aids can make or break your presentation. Learn how to create simple and effective slides.
Some possible visual presentations include infographics, charts, diagrams, posters, flipcharts, idea board, whiteboards, and video presentation examples. An infographic is a collection of different graphic visual presentations to represent information, data, or knowledge intended more visually quickly and clearly to grab the audience's attention.
We'll give you tips on how to develop a sense of good presentation design whether you're using PowerPoint, Prezi, Google Slides or any presentation software under the sun. The secret to creating a great presentation does not lie in a superior software, but understanding a few universal design concepts that can applied for all types of visual presentations.
When giving presentations, either on a video conference call or in person, your slides, videos and graphics (or lack of them) can be an important element in helping you tell your story or express your idea. This is the first of a series of blog posts that will give you tips and tricks on how to perfect your visual presentations.
Visuals can make your presentation distinctive or boring! Learn the key design elements to create visuals that support and enhance your message.
When it comes to delivering a presentation, visuals can be extremely helpful in getting your point across. There are many types of visual presentations that can be used to communicate your message.
To help you ace your next presentation, in this post we will be going through the top 5 types of visuals for a presentation. In addition to the visual presentation examples, we will provide some helpful visual presentation tips to make your presentation a memorable one.
Effective visual presentations can be accomplished if you use the right visual aids. To help you ace your next presentation, in this post we will be going through the top 5 types of visuals for a presentation.
We've created a list of creative presentation ideas to inspire and engage your audience. Create a catchy presentation with these 105+ ideas.
Why are visuals so important in a presentation? In this post, I explain the top reasons visuals will make your presentation more effective and engaging.
Want to prevent yawns and glazed-over eyes? Before you deliver your next speech, pitch or address, learn how to create exceptional visuals by following these rules (with real before-and-afters).
Below are some education presentation ideas you can use for your next project. Academic Presentation: If you want to educate and share info, then academic presentations with supporting visuals, presentation slides, and videos are what you need. Explainer : Explainers are a powerful way of sharing essential information.
Most PowerPoint, Keynote and Google Slides presentations are boring. Create an engaging presentation that stands out with these 51 presentation slides.
Visualizing slides (just a fancy word for transforming slides full of text into more visual slides) is a big part of my job, but you don't need to be a PowerPoint expert to apply some basic visualization techniques to your presentations. Even minimal changes can make your presentations much more effective and can help people understand your messages better.
While preparation and delivery are critical components of a successful presentation, the visuals you use throughout your presentation are equally important. Science and research suggest that nearly 75% of learning occurs through sight, which is why visuals are a necessary tool for effective presentations. When used properly, visual aids can help your audience connect to the topic and ...
This presentation by John Maeda does just that by incorporating moving visuals in time with his speech, creating an immersive storytelling experience.
When preparing for your presentation, there are 5 steps to keep in mind when preparing for your presentation. These include: choosing the right software for your needs, organizing your files, preparing your presentation materials, practice, and make sure to do a final test run.
A good presentation drives action. Discover the top qualities of effective presentations to guide you in delivering a compelling one.
Use it to deliver great presentations on the Tuckman model of team building, ways to strengthen team bonding, factors that impact group dynamics, the importance of teamwork in achieving success, and more. The stunning visuals will complement your content, taking your presentations to the next level. 10. Announcement Slides
A visual annual report leverages the power of visuals to present data and insights. Visuals such as charts, graphs, and infographics simplify complex information, making it more understandable and memorable. Moreover, this approach captures stakeholders' attention and conveys the message more effectively. Planning Your Visual Annual Report
Learn how to use presentation tools. Visual aids and other technical support can transform an otherwise good presentation into a wow-worthy one. A few popular presentation tools include: Canva: Provides easy-to-design templates you can customise. Powtoon: Animation software that makes video creation fast and easy.
814 Likes, TikTok video from flo Create (@flo.create_): "Discover what makes a good creative presentation with tips on clarity, branding consistency, and engaging visuals. Follow for more creative inspiration! ️ #creativepresentation #slideshow #presentation".
Napkin AI is a text-to-visual graphics generator that's great for cleaning up your presentations or spicing up a report. Katelyn is a writer with CNET covering social media, AI and online services ...
GAs are visual or pictorial representation of the key findings of a research paper or an article. It summarizes the main results of a study in a concise and coherent format. Infographics, on the other hand, are visual representations of information, data, or knowledge intended to present complex information clearly.
Welcome to the August 2024 update. Here are a few, select highlights of the many we have for Power BI. You can now ask Copilot questions against your semantic model. Updated Save and Upload to OneDrive Flow in Power BI and Narrative visual with Copilot is available in SaaS embed. There is much more to explore, please continue to read on!
This presentation is included as part of a panel reporting on the Integration of Automated Systems (IAS) flight test series. The IAS series concluded in October 2023 and was conducted under NASA's Advanced Air Mobility project and in partnership with Sikorsky and the Defense Advanced Research Projects Agency (DARPA). The flight test effort included two crewed rotorcraft platforms.