- Interactive Display
- Accessories
- myViewBoard
- Multi-touch Series
- Professional - VP Series
- Business - VG Series
- Home and Office - VA Series
- USB-C Series
- Home Entertainment
- Sports Viewing
- Installation
- Customizable All-in-One
- Foldable All-in-One
- Standard All-in-One
- Presentation Displays
- Direct View LED Display
- Pen Display
- ViewSonic Education Solutions
- ViewSonic Workspace Solutions
- Personal Display Solutions
- TeamJoin Meeting Solution
- ViewSonic Library & Blog
- myViewBoard Resources
- Case Studies
- Solution Briefs
- White Papers
- Press Center
- Knowledge Base
- Product Warranty
- Contact Sales
- 繁體中文 ( Chinese (Traditional) )
- Türkçe ( Turkish )
Business | Jul 31 2023

How to Choose a Presentation Display for Your Meeting Spaces
Choosing the best presentation display for your business’s meeting spaces can be overwhelming. With so many different options ranging from projectors all the way to 163” video wall displays, finding the best solution can take time.
This is why we’ve created this comprehensive guide to all types of presentation displays commonly used for meeting spaces in business settings. If you are ready for a great investment in your business, you might want to read our complete strategies for business solutions .
Modern meeting spaces are becoming much more than old-fashioned meeting rooms or conference rooms. They have become areas for teamwork, brainstorming, active collaboration, and other problem-solving activities. And thanks to evolving technology, this is all possible. With a variety of all-in-one solutions that fit your company’s needs, it’s possible to make an amazing investment for you and your team. It can be difficult to know where to start, however, which is why we have produced this guide.
Using presentation display systems such as projectors, wireless presentation displays, and interactive flat-panel displays are the best solutions to consider if you want to create a more collaborative and engaging meeting space.
Learning about the different usages for different types of displays, their pros, and their cons, will help you make an informed investment for your business.
Interactive Flat-Panel Displays (IFPD) for Collaborative and Huddle Meeting Spaces
Interactive flat-panel displays are large-format touchscreens displays. They are like wireless presentation displays but offer built-in software for high levels of collaboration and brainstorming. The advanced touchscreen interactivity is perfect for all types of meeting spaces.
Using interactive flat-panel displays creates more collaborative workspaces with improved convenience and higher-performing productivity. They are even great for huddle spaces. However, these displays can be more difficult to operate which might present a learning curve for those who are not as tech-savvy. Not to mention that some boards do not come with installed software, causing incompatibility issues later.
Interactive flat-panel displays (IFPDs) are perfect for meeting spaces of various sizes looking to make the upgrade. IFPDs are for those who want to connect not only in the office but also with remote coworkers. Thanks to the technology that allows for writing, editing, and other collaborative features, you can make any meeting more engaging and productive.
Collaborative workspaces are becoming more and more popular among meeting spaces and business organizations. They allow for brainstorming and idea creation. These devices also secure a smooth discussion without the hassle of finding previous notes or sharing files on the device itself.
ViewSonic’s interactive flat-panel displays, called ViewBoards, are perfect for those wanting to make the switch to IFPDs. And for any business use, we recommend our flagship ViewBoard: the IFP8670 .
For additional insights, you might want to discover IT World Canada’s rundown of the features offered on the ViewBoards we offer here at ViewSonic.
Huddle room solutions are becoming increasingly needed, too. They are great for building teamwork and bringing coworkers together for an effortless organizational spirit. But it can be difficult to keep record all your information easily. IFPDs still assure flexibility while providing secure ways of teamwork in a less formal environment.
If you are interested in working with your team on multiple devices, we recommend the IFP5550-3 . And if you want to scale down your collaborative display, the VBH100 is great for easy sharing among huddle rooms to get started.
High-performance is important for any collaborative space. Nobody wants to write on a board that lags or spend time trying to remember the correct word spelling. With a high-performing IFPD, you can be sure that regardless of usage, your board will retain clarity and prove its durability.
If you need a reliable, high-performing 4k touchscreen, explore IFP9850-4 bundle to solve the problem.

Convenience is one of the hidden benefits of installing an IFPD. Outside of saving all work or notes done on the board, many of them use fewer cables for a neater appearance. You can simply walk into a room, plug in the device, and begin sharing with your team.
Even better, the ViewBoards use a single USB Type-C cable, which makes sharing even quicker. With quick 60W charging and touch pass-through, they greatly leverage the meeting time.
Factors to Consider
Learning curves can be difficult for some users. IFPDs might seem daunting, especially if you purchase the wrong one. They may not always be intuitive for the user and may even have functionalities you’ll never use. Nothing is worse than wasting half of a meeting just trying to turn on the display!
Thankfully, ViewBoards are easy to use and quick to learn. Forbes wrote an interesting article about when designers should choose intuitive vs. learned software systems. Making sure you choose a company that has your best interest in mind is vital.
Troubleshooting is another big challenge for those who may not be as tech-oriented. Some boards may require you to download certain software or use a certain browser, but it uses mysterious codes and keywords you’ve never seen before.
ViewSonic provides a solution for this. From troubleshooting FAQs , online training courses , and contact services , you never have to face another IFPD problem again.
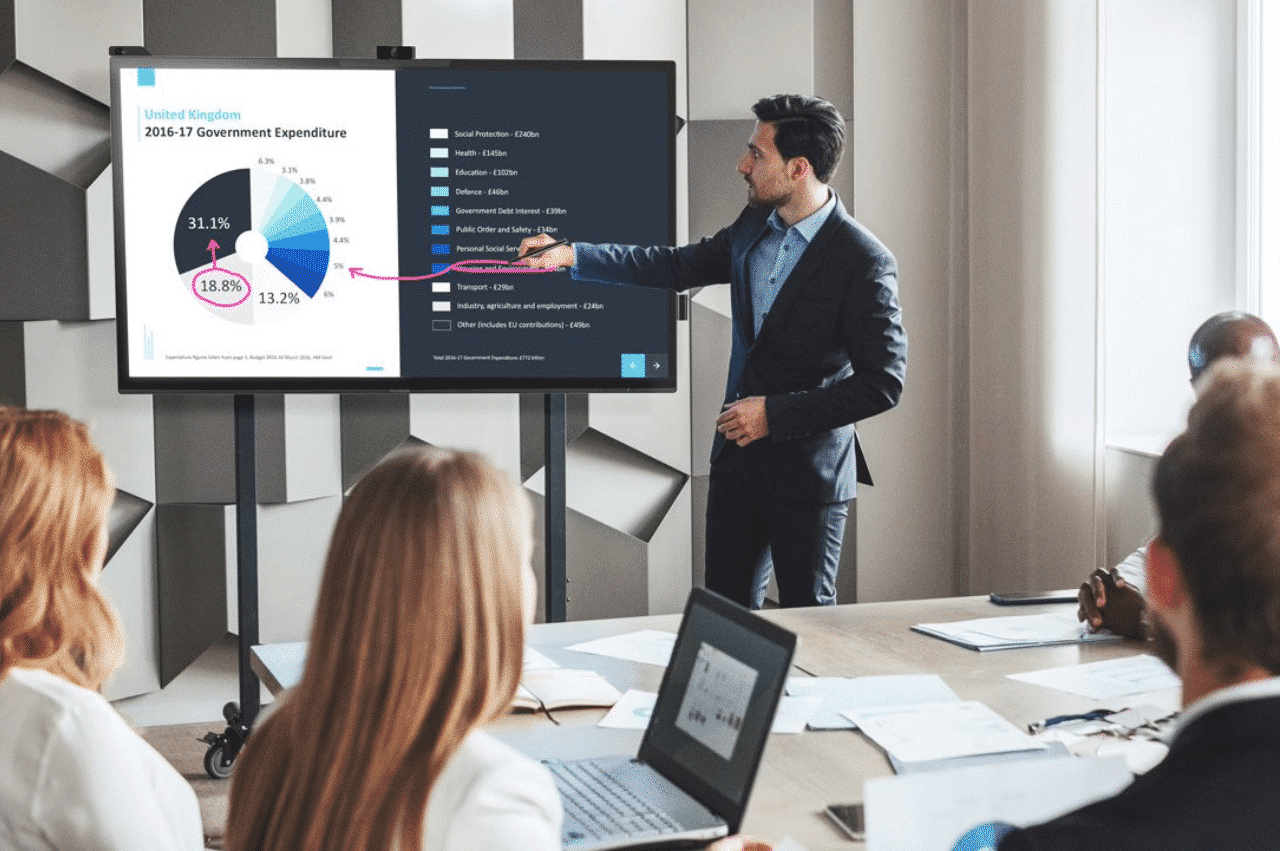
Incompatible software can be a huge issue if you’ve already made your purchase. Every IFPD has different requirements and compatibility specifications. For example, maybe some only connect with laptops while others allow for mobile devices. For complete and easy collaboration, it’s important to double-check specs and installed software.
So, if compatibility and versatile device usage are important for you, don’t worry! All our ViewBoards come with the myViewBoard software preinstalled.
Wireless Presentation Displays (WPDs) for Remote Meeting Spaces
Wireless presentation displays are hardware solutions for integrating multiple other devices into a single wireless system. Oftentimes these WPSs are external boxes that connect multiple devices, but standard wireless presentations have them built-in. This allows for an easy and cableless connection for all devices involved.
These devices pay for themselves with a lower total cost of ownership and allow for smarter and more collaborative meeting spaces. However actual device size and limitations on interactive features are something you should consider when creating the perfect meeting space solution.
Wireless presentation displays are wireless all-in-one presentation displays. These also allow for screen sharing and integrated multimedia display. They also do not require dongles or app installation and provide you with instant casting just by using opening a browser.
These are perfect for meeting spaces with high levels of sharing involved inside or outside. Wireless presentation displays, or WPD, for short, are also great for businesses that have remote participants, and even commercial screens. It is easy to connect single content to all displays for effective multi-group environments.
The total Cost of Ownership (TCO) is lower than that of projectors or the like. TCO refers to hidden costs such as maintenance or replacement parts. Unlike projectors, there is no need to replace lamps or do constant deep cleaning.
Typically for these devices, you install the device then you are good to go.
Smarter meeting spaces are key for efficient business and organization. With options for remote and group sharing, you don’t have to worry about making sure everyone gets the correct information on time. This can allow for better time management which in turn allows for more collaboration on ideas or projects.
Workplace communication can be hard to maintain. However, with WPDs you can easily display things like schedule changes, important information, announcements, and more on a single commercial display. You can also have options for remote control meaning you can update information from anywhere in your business or at home.
Career Addict offers a great list of reasons why you need to start using good workplace communication strategies in your meeting space. If this sounds perfect for your business, we recommend checking out CDE7530 to learn more about its features.

Mobility is one of the main pros of having a WPD. Despite the awesome cordless option, this also means you can easily move these displays to other areas of your business. You can either have them mounted to the wall, placed on a trolley, or have an e-poster system for even more mobility of the display.
If mobility is important for your business, we recommend checking out our wheeled stand for your display monitor.
And if you still aren’t convinced, check out Cision PR Newswire ’s news about our latest technology for large interactive display solution at ISE 2023.
Size may be an issue if you are working with limited space. In this case, you may consider using projectors. While sharing information and remote collaboration are possible with projectors, unfortunately, they are not recommended for brainstorming.
There are no touch-enabled screens or pen features for writing on the screen. If you feel like touch screens and more interactive meetings are needed for your conference room, refer back to our interactive flat panel displays to see if there is a better option for you!
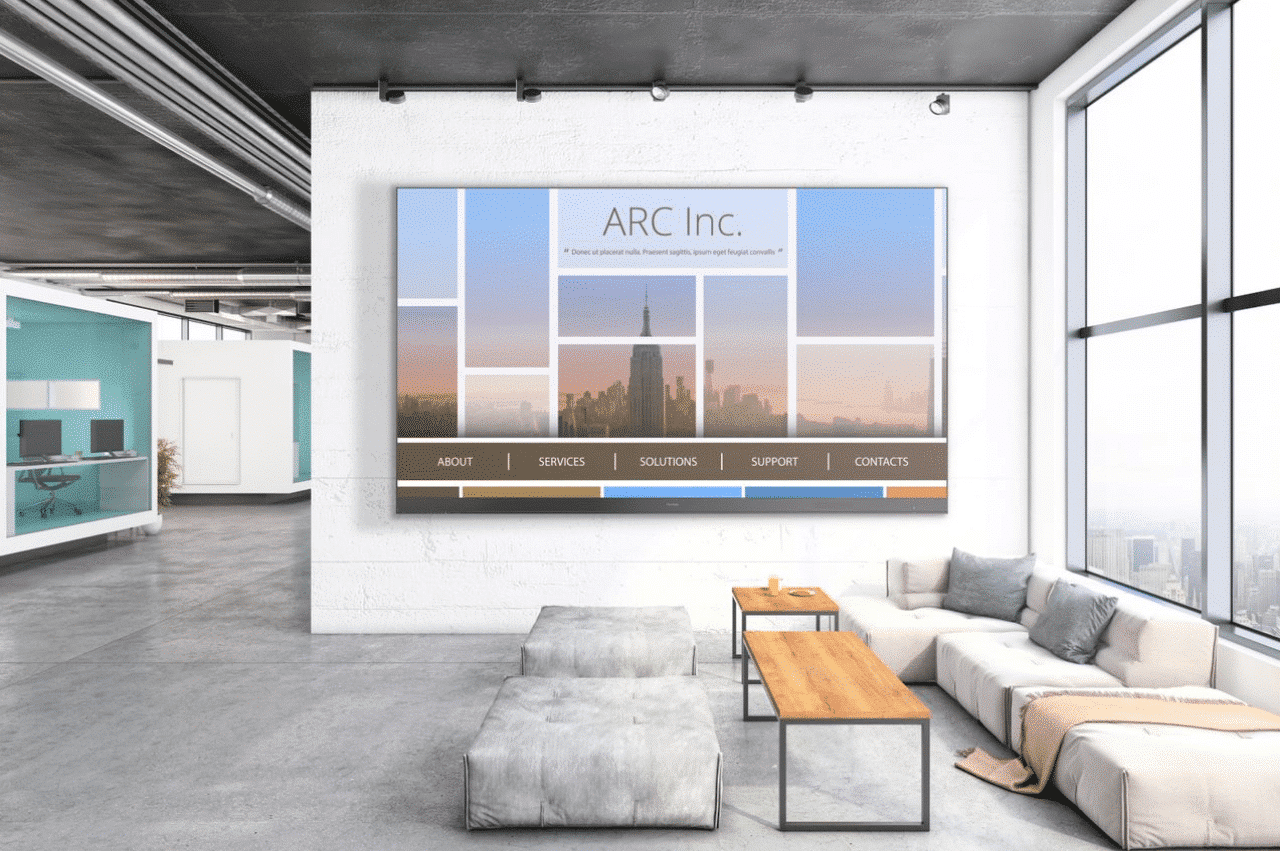
Projectors for Any Meeting Space
Projectors are optical output devices that project an image onto a surface. They can also be used with projector screens for the best image production, offer a great image production, fit both smaller spaces and large spaces, and are sometimes even portable!
Projectors are great solutions to meet the needs of all kinds of businesses. The best business projectors are suited for well-lit, smaller office spaces but have the capacity to even work in large venues. For companies that are starting up, or those who may need a budget-friendly solution, projectors are great. With options from ProAV power for large installations or portable for on-the-go, there is bound to be something for your business.
Price is always one of the most important factors to consider. Projectors are typically cheaper than other types of presentation displays. However, budget-friendly should not mean lower quality and bad functionality.
Standard throw, short throw, and ultra-short throw refer to how far away your projector needs to be to project the optimal picture. The standard throw is perfect for larger areas where space isn’t a concern. This means they are great for presentations that require movement and action. You won’t be cramped to a small section of the room.
Short throw and ultra-short throw projectors are perfect for areas with limited space. These projectors only require a few feet from the wall or screen to be effective. With crystal-clear imaging, you will not feel like you are missing out.
Knowing the difference between standard, short, and ultra-short throw projectors is critical for making sure your projector will be the best solution for your meeting space. Also, if space with solid imaging is a priority in your conference room, we recommend checking out this line of projectors.
High brightness and high resolution give the luxury of a wider choice of environment. Many old-school projectors are difficult to see in dark rooms or when placed directly in window light. Having high brightness and resolution allows for effortless presentations without the hassle of people having to move to better see the screen.
Portable projector features allow you to present in multiple locations. With a lightweight build and plug-and-play USB capability, using portable projectors is perfect for those always on the go or have multiple meeting spaces but not the budget for multiple projectors.
If you need a reliable performance solution for on-the-go, we recommend one of our portable projector .
Projection is not suitable for every environment . While many of our projectors allow for high-brightness and other features to ensure the best presentation, sometimes a room is just simply not suitable due to lighting.
In this case, it is important to make sure your meeting rooms have the right dimensions and suitable lighting environments.
If you feel that lighting may become an issue for your projector, consider purchasing a projector screen . While not always necessary, they can help enhance the image and give a clearer picture.
They are not touch-enabled, and this can hinder types of collaboration. While having solid projection can give your meeting space more structure, not having a touch-enabled display can mean using pens and paper for note-taking or brainstorming.
If you feel that interactive collaboration is a priority during your meetings, consider looking at other products like the IFPDs or even WPDs.

Replacement lamps need to be purchased to maintain your projector. Typically, it is suggested to change lamps every three years depending on your level of usage. This can become a hidden cost and burden for some if you do not do things like letting fans cool down or keeping the ventilation clear of heavy dust.
Direct View LED for Outside the Meeting Space
Videowall displays are often multi-monitor sets that consist of many different parts put together to create one very large screen. Because of this multi-monitor setup, you can often see the bezels between each screen.
Direct View LED displays are some of the most impressive displays offered at ViewSonic. While they are not interactive, they are great for commercial displays as well as for investing in something nice and beautiful for the business. They are also perfect for cost-effective, all-in-one video wall solutions, and large venue solutions.
Even larger vivid and high-quality imaging is possible with the ViewSonic Direct View LED. With an impressive 120% rec., 709 color accuracy, and an ultra-fast 3,840Hz refresh rate, the images produced are lifelike and just stunning.
Seamless integration and automated control are also possible for this device. Compatible with professional AV control systems such as Crestron , Extron , and AMX , it is easy to present any information or image that you want. Having this control makes using the ViewSonic Direct View LED simple and intuitive.

Cost is quite high for these types of devices. Because of this, it may not be possible for every business to have the device. Thankfully, there are plenty of alternatives like projectors, IFPDs, and WPDs.
But, if you can afford it, they are certainly worth the investment. The ViewSonic Direct View LED is certain to wow anyone who walks into your business or meeting space.
Maintenance can be difficult for such a large piece of technology. With so much space to cover and the sheer size of the device can be intimidating for anyone looking to upkeep.
Thankfully, ViewSonic’s Direct View LED has an easy installation with a multi-panel modular design. This means that it only requires two people and takes roughly about 2 hours. With that, it is easy to troubleshoot potentially broken pieces or keep the technology clean.
Limited usability may be a factor to consider if you are working on a budget. Due to their large size, these kinds of devices are best used for commercial display or other display-only alternatives. It is not ideal to use these for highly important information sharing or for collaboration.However, its larger-than-life display capabilities can spice up any presentation used for professional settings and more.
GES has provided 9 ways to make your video walls work if you are still worried that cost may outweigh the potential benefits in your investment.

(NEW) Portable Monitors for One-on-One Meetings
The difference between a portable monitor and a normal monitor typically relates to the size and weight of the monitor. Sometimes it also relates to the features offered on the device. With a portable monitor, you can get all the benefits of a second screen but on the go!
Being creative and productive anywhere, you can also use it for one-on-one meetings. Some portable monitors are touch-enabled too, which can be very helpful to get your point across quickly.
But you should also be aware that some types of portable monitors may experience bad input lag. Not to mention, some of them really aren’t that portable due to their fragile design and heavyweight.
Portable monitors are becoming increasingly more popular among businesses and professional people. Modern meeting spaces are nowhere near what they used to be. Nearly everyone can be included in collaboration now. Thanks to this, businesses are saving a lot of time, and this leaves them with more opportunities for development in other areas.
One byproduct of this is the potential for more one-on-one meetings. With a portable monitor, it does not matter if the meeting was scheduled or not. You can quickly pull out your monitor and allow for quicker setup and easier screen sharing. Rather than just using a single laptop that can be difficult for both parties to see, you can use the portable monitor as a miniature display fit for almost any environment.
Touch-enabled portable monitors are awesome for one-on-one conferences. Being able to interact with notes, edits, and data can help more effectively get your point across. It is basically like having a mini IFPD in the palm of your hand.
Portability is in the name! Having portable options is severely undervalued when it comes to the workplace. Being able to quickly attach and present is important for one-on-one meetings where you may be working on an even stricter time schedule than usual. With impromptu meetings, maintaining professionalism and readiness is key. Plus, so much modern work benefits from a second screen, it’s great to get the extra productivity without being tied to a desk.
Expanding creativity is possible by using a portable monitor. For example, ViewSonic’s portable monitors have an advanced in-cell 10-point capacitive touchscreen. This allows for an ultra-responsive touchscreen experience that reacts to a stylus, tap, pinch, swipe, and scribble. A quick and easy solution for productive brainstorming.
In case you weren’t convinced, here are 7 reasons why you need a portable monitor .

Extra devices to carry can be burdensome. It also means more opportunities to break the device. Some portable monitors are even more fragile than a standard tablet.
However, ViewSonic offers an ultra-lightweight option for those worried about damage. Outside of durability, our portable monitor has a thickness of 6 in. and a weight of less than 2lbs.
Smaller screens can be a deal-breaker for some job fields. Even more so in a one-on-one conference. If both parties cannot see the screen, then you should opt for a bigger touchscreen monitor or a wireless presentation display if interactive features are required.
Input lag can be higher on portable monitors than on standard tablets. Because of this, connectivity between the computer and the portable monitor can be slow and have a low refresh rate. It is also possible that the monitor itself causes lag for your laptop devices as well.
ViewSonic ensures you none of these issues with USB-C Connectivity and the 10-point Touch capacitive. With USB-C connectivity, it is a dual-port that allows for rapid delivery of data, audio, video, and charging all over a single cable. These monitors can also be powered directly from a laptop as well.
If all of these features sound like the perfect solution for you, check out the VG1655 or the TD1655 to learn about all the specs and benefits.

Final thoughts
Picking the perfect presentation display solution for your meeting space has never been easier. With projectors, wireless presentation displays, interactive flat panel displays, large-scale video wall displays, and so much more on the way, there is bound to be something for your office.
If you still aren’t sure of what type of presentation display is the best fit for your company’s meeting space, you can learn more about them here .
RELATED ARTICLES
Entertainment | Oct 09 2024
Choosing the Best Projector for Your Home Golf Simulator Setup
Discover the best golf projector to transform your home into a realistic golfing experience. Get tips on brightness, resolution, and more.
Buyer's Guides | Sep 26 2024
How to Choose the Best Golf Simulator Projector for Business
Own an indoor golf center? Discover the best golf projectors for clear visuals and efficient setups to elevate your business!
Tech | Sep 17 2024
How to Choose a Computer Monitor for Business
A computer monitor for business is defined by its user's needs. Here's a useful guide to getting a screen that works for you.
Gaming | Sep 12 2024
Finding the Best Gaming Monitor for Your Handheld Gaming Device
Supercharge your handheld gaming device experience with the perfect gaming monitor for conquering levels at home or on the go.
SELECT YOUR REGION
Asia pacific & africa.

You might not receive an email informing you that there is a new reply in a thread you are following. We are working on fixing this as fast as possible. Please make sure to periodically check the conversation to see if there are any updates.
October 31, 2024
Please note, the notification system in the Community is partially broken
PowerPoint Top Contributors: John Korchok - Steve Rindsberg ✅
October 14, 2024
PowerPoint Top Contributors:
John Korchok - Steve Rindsberg ✅
- Search the community and support articles
- Microsoft 365 and Office
- Search Community member
Ask a new question
Setting the Monitor for the powerpoint presenter view
I am trying to get the presenter view to the third monitor (windows pc) when starting the presentation mode. Sadly no luck so far. Can someone tell me if it is possible and if so, how to do that? Thanks in advance Timothy
Report abuse
Reported content has been submitted
Replies (4)
Hello Mate,
Does the presentation only appear on two monitors and the third one will only be a black screen?
Anyhow, here are some few things that you can try:
Connect the primary PC and the second and third PCs to the same network or use Ethernet cross-over cables to manually connect.
Open the browser on your primary computer and go to the MaxiVista website to download a free demo version of MaxiVista.
Click “Download Now.”
Click “Open” in the dialog box which opens.
Click “Run” to start the set-up and follow the set-up wizard's instructions.
Repeat the download and set-up process on the other two computers by repeating the primary computer set-up procedures.
Right-click the MaxiVista icon on the desktop of the second computer and click “Enable Secondary Display.”
Right-click the MaxiVista icon on the desktop of the third computer and click “Enable Secondary Display.” Your computer is now set-up and ready to run multiple monitors.
Open PowerPoint presentation.
Click “Slide Show.”
Click “Set Up Show.”
Check the box “Show Presenter View” in the dialog box which opens. This opens a navigation panel on the presenter’s monitor which allows the presenter to easily manage the multiple screens.
Click the monitor you want the slide show presentation to appear on under the “Display Slide Show” list.
Click “OK” to start the presentation.
Let me know how it goes. Cheers.
12 people found this reply helpful
Was this reply helpful? Yes No
Sorry this didn't help.
Great! Thanks for your feedback.
How satisfied are you with this reply?
Thanks for your feedback, it helps us improve the site.
Thanks for your feedback.
Hello,
I don't quite understand want you try to say with the 1. proposed solution. (i only have one Computer)
I can move the powerpoint output. thats no problem what I want to redirect is the presenter view, you know the one where you see the actual slide, the next slide your notes and so on. For the presenting person.
Maybe it is a little bit more clear what i try to achieve.
Thanks again for your help
- Microsoft Agent |
Hi Timothy,
Using PowerPoint Presenter view, you can see your notes as you present, while the audience sees only your slides. For us to help you with this concern, we suggest that you check this article: Start the presentation and see your notes in Presenter view. It has a video and a walkthrough on how to use the presenter view and also the controls that you can use. We also recommend that you check this article: Present on multiple monitors (and view speaker notes privately) for more details using multiple monitors on Presenter view.
Kindly get back to us with the results.
Hello, Thanks for your help, I appreciate it.
I think i need to give a little more background on what i am trying to do. In the current setup we have currently duplicated the monitor at the speaker table with the one back at the technician workplace to allow our presenters to use their powerpoint presentations while staying in controll. The presentation goes to the Beamer as it should and always did. This works but comes with a price, wen someone is presenting, our technician workplace ist beeing occupied by the presenter view and blocking some advanced setting we would like to be able to utilize as well as simply prepairing the next steps ( whitch we can not do at the moment since it would desturb the presenting person)
I would like to be able to specify on which monitor the PowerPoint Presenter view shall be displayed on, to get it away from the technician workplace monitor. But that seams to be impossible so far :( Thanks again for your help
10 people found this reply helpful
Question Info
- Norsk Bokmål
- Ελληνικά
- Русский
- עברית
- العربية
- ไทย
- 한국어
- 中文(简体)
- 中文(繁體)
- 日本語
- Slidesgo School
- Google Slides Tutorials

How to Use the Presenter View in Google Slides

Google Slides, like PowerPoint, has different presentation modes that can come in handy when you’re presenting and you want your slideshow to look smooth. Whether you’re looking for slides only, speaker notes or the Q&A feature, in this new Google Slides tutorial, you’ll learn about these and their respective settings. Ready? Then let’s explore the presenter view!
Types of presentation modes in Google Slides
Presenter view, start from beginning, present on another screen.
There are three presentation modes in Google Slides.
If you click the “Slideshow” button or press Ctrl/Cmd + F5, your presentation will start directly without any speaker notes. This is the most widely used and the simplest option.
Next to the “Slideshow” button, there’s a drop-down arrow. Click on it to see the different presentation modes:
In this mode, you’ll be able to see the speaker notes, check the timer and adjust other settings, such as questions from the audience. For more information about the speaker notes, please refer to this Google Slides tutorial .
To view the different tools, after clicking “Presenter View”, move your mouse to the lower left-hand corner of the screen. You’ll see the slide number, previous and next slide arrows and three dots. Click on the dots and here are your options:
Open speaker notes
This enables the speaker notes and makes them visible. If you click this button, you might exit fullscreen mode. To go back to fullscreen, press Ctrl/Cmd + Shift + F or click the “Fullscreen” button. For more information, please refer to this Google Slides tutorial .
Turn on the laser pointer
You’ll see a red dot on the screen, which you can move around to point out any element from your presentation.
Full screen
Click this button (or press Ctrl+Shift+F) to enter or exit fullscreen mode.
Click this button to finish the presentation or just press Esc.
If you click on “Auto-play,” more options will appear: Click “Play” and the slides will advance automatically (by default, every two seconds, but there are other options available. You can also choose to play the slideshow on a loop).
Captions preferences
If you have a mic set up, you can enable captions. Click the drop-down arrow to adjust the size of the text and its position on the screen.
If you click on “more”, you can enable the Audience Q&A panel by clicking on the first option that appears. For more information, please refer to this Google Slides tutorial .
More: Downloads, printing, info and options
Under the “More” tab, you can also choose different download formats for your slideshow or print it out. This tab also contains a handy list of keyboard shortcuts (if you prefer handling keys to using your mouse) and the possibility to report problems.
Your presentation will begin from the first slide (Ctrl/Cmd + Shift + F5).
Your presentation will be shown on a different screen via a media display device, such as Chromecast. This option will be available only if there’s another screen available.

Now you’ve mastered the presenter view in Google Slides, which, with a bit of practice, will be a game-changer! Not only will it make you look like a presentation pro, but it will also streamline the process of nailing those crucial talking points. So go out there and strut your stuff – with presenter view on your side, you are unstoppable! And if you’ve found this tutorial helpful, check out more of them on our blog !
Do you find this article useful?
Related tutorials.

Top 10 tips and tricks for creating a business presentation!
Slidesgo is back with a new post! We want your presentations and oral expositions to never be the same again, but to go to the next level of presentations. Success comes from a combination of two main ingredients: a presentation template suitable for the topic and a correct development of the spoken part. For templates, just take a look at the Slidesgo website, where you are sure to find your ideal design. For tips and tricks on how to make a presentation, our blog contains a lot of information, for example, this post. We have focused these tips on business presentations, so that, no matter what type of company or...

How to present survey results in PowerPoint or Google Slides
A survey is a technique that is applied by conducting a questionnaire to a significant sample of a group of people. When we carry out the survey, we start from a hypothesis and it is this survey activity that will allow us to confirm the hypothesis or to see where the problem and solution of what we are investigating lies.We know: fieldwork is hard work. Many hours collecting data, analyzing and organizing it until we have our survey results.Well, we don't want to discourage you (at Slidesgo we stand for positivism) but this is only 50% of the survey work....

Best 10 tips for webinar presentations
During the last couple of years, the popularity of webinars has skyrocketed. Thousands of people have taken advantage of the shift to online learning and have prepared their own webinars where they have both taught and learned new skills while getting to know more people from their fields. Thanks to online resources like Google Meet and Slidesgo, now you can also prepare your own webinar. Here are 10 webinar presentation tips that will make your speech stand out!

How to create the best presentation for an onboarding process
Slidesgo was once a small project with a handful of people working on it. We’re not making this up! But our passion and effort has brought us to where we are today. In the process, our staff has also grown, and let us tell you: it has grown a lot!Do you remember that time when you were the newly-hired employee? You went to the office and thought that everything was too much for you to handle. Lots of faces you’ve never seen before. Lots of tasks that are suddenly your responsibility. Nearly as much new information as a library could...
How to Change the Powerpoint Default Presentation Screen
Is there a particular view in Powerpoint that you like to use, and you’re tired of having to switch to it anytime you open a presentation or create a new one? If so, then knowing how to change the Powerpoint default presentation screen is something that could improve the way you use Microsoft’s presentation software.
Fortunately, Powerpoint for Office 365 has a setting that lets you specify which view should be used whenever you open a presentation in the program.
Our article below will show you where to find this setting so that you can select your preferred view from a handful of options. This includes options like various Normal view configurations, Outline, Slide Sorter, and more. This is a really handy setting for people that don’t like the default view and want to use one of the many other possibilities within Powerpoint.
How to Change the Default Display Setting in Powerpoint for Office 365
- Launch Powerpoint.
- Click File .
- Select Options .
- Choose Advanced .
- Click Open all documents using this view , then select one.
Our guide continues below with additional information on changing the display settings for your slide show in the Powerpoint window, including pictures of these steps.
How to Set a Default View in Powerpoint for Office 365 (guide with Pictures)
The steps in this article were performed in Microsoft Powerpoint for Office 365. By adjusting this setting you will be affecting a default setting within the application. Once you make this change, all future existing and new slideshows will open using the view that you have specified.
Step 1: Open Powerpoint.
Step 2: choose the file tab at the top-left of the window..
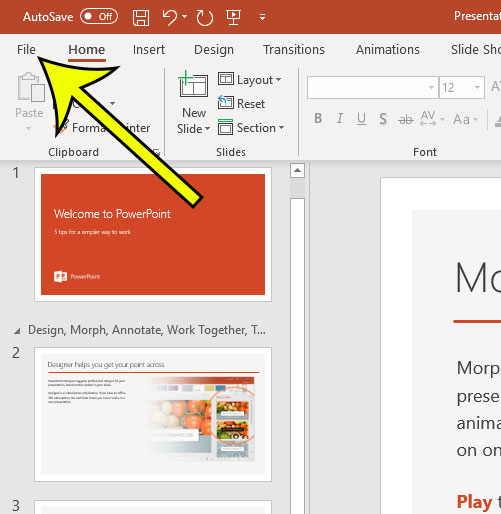
Step 3: Click the Options button at the bottom-left of the window.
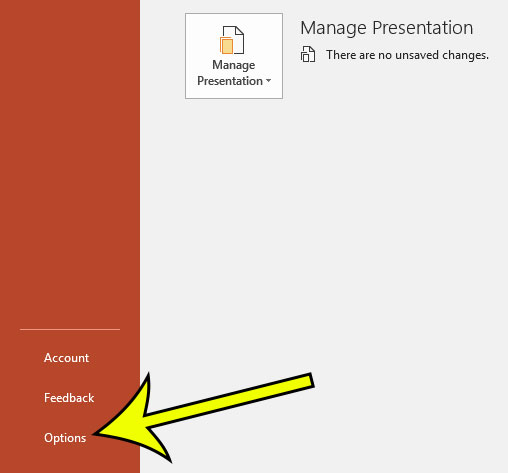
Step 4: Select the Advanced tab.
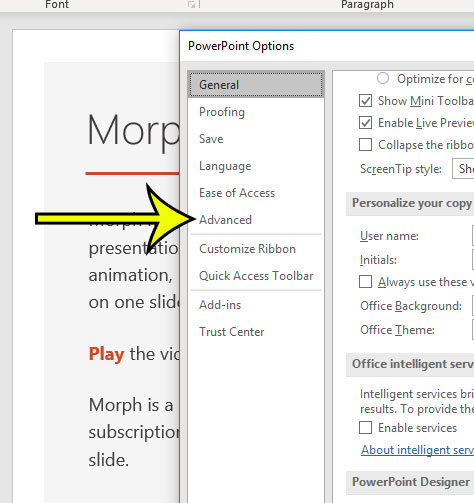
Step 5: Scroll down and click the dropdown menu to the right of Open all documents using this view , select the desired view, then click the OK button.
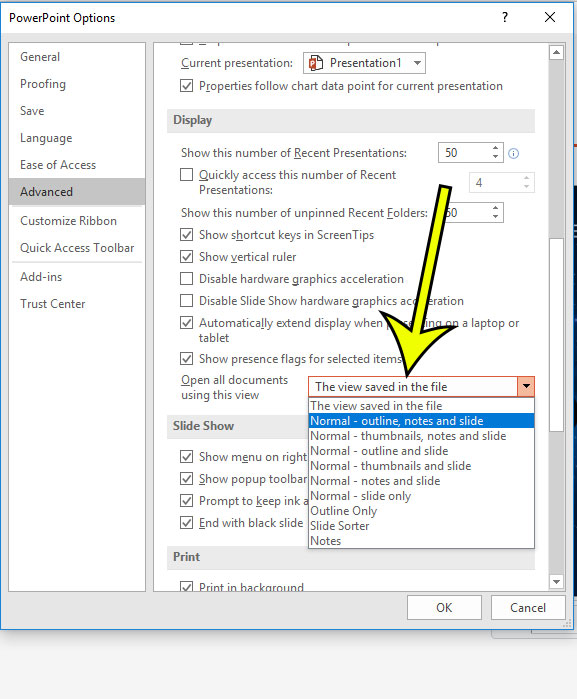
Our tutorial continues below with additional discussion about the Microsoft Powerpoint change default presentation screen process.
More Information on the Powerpoint – Change Default Monitor Steps
The options available for the default view selection are:
- The view saved in the file
- Normal – outline, notes and slide
- Normal – thumbnails, notes and slide
- Normal – outline and slide
- Normal – thumbnails and slide
- Normal – notes and slide
- Normal – slide only
- Outline Only
- Slide Sorter
Now if you close the current presentation and open another one, it will open with the view that you specified.
If you change this setting a few times and ultimately determine that you would rather go back to the original setting, then simply change the selection in step 5 above to The view saved in the file option.
If you are looking to learn how to change the Powerpoint default presentation screen because your computer has multiple monitors, then that is going to require a different set of steps that we discuss further below.
Note that the Slide Show tab has a number of other options concerning the display of your current theme.
- If you have multiple monitors connected to your computer, such as if you use two monitors normally and use one monitor for one application for one task and a second screen for something else, then you might want to specify that. If you click the drop down menu to the right of Monitor you can select screen options by either choosing Automatic, or one of the listed monitors.
- Under the monitor selection is a check box for Use Presenter View. If you enable that setting then you are going to enter a full screen mode for your presentation where you see the current slide, any speaker notes that you added, as well as a small preview of the next slide. if you turn off Presenter View then you are only going to see your presentations the same way that your audience sees them.
When you click the Design tab at the top of the window you are able to see a list of the available themes. if you click on one of those themes you can apply it to the current presentation.
However, by right-clicking on one of those themes you will see some additional options, including one to Set as Default Theme. Choosing that option will apply the selected theme as the default option for new slides that you create the next time you create a new presentation.
Would you like to disable all of the animations in a slideshow that you are working on? Find out where to make this change so that you can present and edit without any of the animations that exist in the presentation.

Kermit Matthews is a freelance writer based in Philadelphia, Pennsylvania with more than a decade of experience writing technology guides. He has a Bachelor’s and Master’s degree in Computer Science and has spent much of his professional career in IT management.
He specializes in writing content about iPhones, Android devices, Microsoft Office, and many other popular applications and devices.
Read his full bio here .
Share this:
- Click to share on Twitter (Opens in new window)
- Click to share on Facebook (Opens in new window)
- Click to email a link to a friend (Opens in new window)
- Click to share on LinkedIn (Opens in new window)
- Click to share on Reddit (Opens in new window)
- Click to share on Pinterest (Opens in new window)
- Click to share on Tumblr (Opens in new window)
Related posts:
- How to Duplicate a Slide on Google Slides
- How to Hide a Slide in Google Slides
- How to Delete a Slide on Google Slides
- How to Change Slide Dimensions in Google Slides
- How to Embed Video in Powerpoint 2013
- How to Remove Text Box in Powerpoint 2016
- How to Make a Square Picture a Circle in Powerpoint 2013
- How to Change Slide Orientation in Powerpoint 2013
- How to – Powerpoint Vertical Slide Setting in Powerpoint for Office 365
- How to Change the Default Save Location in Powerpoint 2010
- How to Hide a Slide in Powerpoint 2013
- How to Make a Picture Transparent in Powerpoint 2013
- How to Add a Formatted Slide to Your Slideshow in Powerpoint 2013
- How to Duplicate a Slide in Powerpoint 2016
- How to Number Slides in Google Slides
- How to Delete Slide Numbers in Powerpoint 2013
- How to Delete a Slide in Powerpoint 2013
- How to End With the Last Slide Instead of a Black Screen in Powerpoint 2013
- How to Add a Comment to a Slideshow in Powerpoint 2013
- How to Flip a Picture in Powerpoint 2013

IMAGES
VIDEO
COMMENTS
Open PowerPoint presentation. Click “Slide Show.” Click “Set Up Show.” Check the box “Show Presenter View” in the dialog box which opens. This opens a navigation panel on the presenter’s monitor which allows the …
Google Slides, like PowerPoint, has different presentation modes that could come in handy when you’re presenting. In this new Google Slides tutorial, you’ll learn about these and their respective settings.
Visme makes it easy with our powerful presentation maker. Mix and match template styles and slide ideas, customize with your own ideas, insert design elements from our asset library, present online with presenter notes and more. …
Portable Projector Screen with Stand, 50 Inch 4:3, Outdoor Projector Screen, Lightweight and Retractable, 1.2 High Gain Wrinkle-Free Video Projection Screens, for Home Cinema, Meeting …
Create stunning presentations with Google Slides. Discover slide templates for every use case, use AI to generate unique visualizations, and more.
Find out how to change the Powerpoint default presentation screen if you would rather open slideshows with a different view than what is currently set.
The simplest way to create a new presentation is to start Microsoft PowerPoint 2019, click Blank Presentation on the opening screen, and then edit the blank presentation …