

Canva Presentations: How to Create and Share Them
Canva may not be your first thought for creating a presentation. However, this popular web-based design tool offers a robust slideshow feature set. We’ll walk through how to create a Canva presentation, present it to your audience, and share it using a variety of methods.
Create a Canva Presentation
If you’ve never made a presentation with Canva, don’t worry. This online graphic design application goes beyond creating images and crafting infographics. Canva makes it super easy to create and set up a presentation for your audience.
On the Canva home page, select Presentations below the Search bar. Then, choose a slideshow size or Canva presentation template to get started.

Note : If you’re using Canva Docs , you can also convert your document to a presentation by selecting Convert at the top. Follow the prompts, and you’ll see your presentation open in the Canva editor.
Once in the Canva editor, use the menu on the left side to add slide elements. You can select or drag items like shapes, images, or text boxes onto your slides.

You can also edit or remove a slide element by selecting it and using the tools that display near the item or in the top toolbar. For example, you can change the style of text or transparency of an image.

Be sure to check out the full set of Canva presentation tools in the editor. You can add animations, insert slide transitions, use the grid view to rearrange presentation slides, and more.
Set Up the Presentation
After you tap your creativity to make an attractive and informative presentation, you can add notes, clock your speaking time, and adjust the slide durations.
Add Presenter Notes
To add presenter notes to a slide, select Notes in the bottom toolbar. Then, type your note in the panel that displays on the left. You can then move to your other slides and add notes the same way.

When you finish, deselect Notes in the toolbar.
Use the Timer
If you’d like to time your presentation, you can use the built-in countdown Timer feature. Select Timer in the bottom toolbar to display the timer. By default, the timer is set for five minutes, but you can change this using the plus and minus buttons.

Press the Play button to start the countdown, the Pause button to temporarily stop the timer, and the Reset button to restart the timer.

To close the Timer, deselect Timer in the toolbar.
Set the Slide Duration
Maybe you’re using Autoplay (described below) and would like to display particular slides for a longer or shorter time. You can adjust the slide duration for each or all slides in two different ways in Canva.
Use the Duration Slider
Expand the bottom section by selecting the Show Pages arrow. Then, choose Duration on the left to see the default timing for each slide.

Select a slide thumbnail (page) and hover your cursor over the left or right side of it to display the duration slider. Then, drag the slider in or out to shorten or lengthen the duration.

When you finish, deselect Duration in the toolbar and optionally use the Hide Pages arrow to minimize the bottom section.
Use the Timing Feature
Another way to change the duration of a slide is by using the Timing option at the top of the editor. Select a slide to see its duration and choose the current timing to enter a new duration, or use the slider to adjust it.
You can also turn on the toggle to apply the new duration to all pages (slides) in the presentation.

To close the Timing tool, deselect it in the top toolbar.
Show a Canva Presentation
The great thing about creating a presentation in Canva is that you can present from it as well. If you prefer not to download and present using a different application, you have a few options to show your slideshow directly from Canva.
When you’re ready to present or practice your presentation, select Present on the top right. You’ll then see the options below.

Present in Full Screen Mode
Choose the Present full screen option to enter presentation mode. You’ll see your presentation consume your entire screen and have controls at the bottom.

Use the arrows on the left to move through the slides and the controls on the right to zoom, interact, use shortcuts, or exit full-screen mode.
Use Presenter View
To see your notes and controls on one screen with your presentation on another for your audience, choose Presenter view .

Your screen shows the time, a count-up timer, and other controls for a countdown, AutoPlay, and the font size for your notes.
You can drag the other screen wherever needed for your audience to view.

Present and Record
Maybe you want to incorporate your smiling face into your presentation. For this, pick the Present and record option to record yourself live as the presentation plays. You can then share the whole presentation as if you’re in the same room.
Note : This feature is currently only available when using the Google Chrome web browser.
You’ll see your face appear in a circle on the bottom left of the presentation. You can use the Pause and End recording buttons at the top to control the recording as well as see your presenter notes.

When you finish, you’ll see a link that you can copy and have the option to download the recorded presentation immediately.

Use Autoplay
Like Autoplay for a PowerPoint presentation, this is one more way to present a slideshow using Canva. With Autoplay, you can start the presentation and let it play on its own. This is ideal for kiosk presentations or when you are unable to present yourself.

When you choose Autoplay , the presentation begins and moves through each slide using the Durations you set (explained earlier). You can also manually control the presentation if needed using the same tools as the Present Full Screen option.
Share a Canva Presentation
Along with or instead of actually presenting a slideshow with Canva, you can share it in a variety of ways. Whether you want to collaborate with your team, download the file to your device, or pop the presentation up on social media, Canva has you covered.
Select Share in the top right corner and then choose one of the following ways to share.

Collaborate With Others
Maybe you want to work on the final presentation with a team member or coworker. You can grant access to others and provide them with a collaboration link.
Enter the people, groups, teams, or email addresses in the People with access field. Then, open the Collaboration link drop-down menu and pick Anyone with link to provide access.

Download a Presentation
If you’d like to save your presentation to your device or download it as a Microsoft PowerPoint file, this is easy too.
Select Download and use the File type drop-down to pick PDF, PPTX, GIF, PNG, or another format.
You can then choose to flatten the PDF, include notes, or download only certain pages (slides).

Share on Social Media
Want to post your presentation directly to Facebook, Instagram, or another social media network? Select Share on social , choose the location, and follow the subsequent prompts to sign in and set up the social media post.

More Sharing Options
If you don’t see the sharing avenue you want, don’t despair because there are even more. Select More at the bottom of the Share menu.
You’ll then see sections for Share, Social, Save, Messaging, Design, and More Options giving you a ton of sharing methods. As examples, you can obtain a public link, send it to your phone, get an embed code for your blog, upload it to Dropbox or Google Drive, send it to Slack or WhatsApp, and more.

Will You Create a Presentation in Canva?
Now that you know the basics, are you going to use Canva for your next presentation? If so, let us know what you think of the tools and features. For doing even more, check out how to blur a face in a photo using Canva .
Related Posts
- 11 Beautiful Canva Resume Templates for Any Profession
- How to Use Canva Docs to Create Documents Online
- How to Make a Vision Board on Canva
- How to Blur the Face in a Photo Using Canva
- Is Canva Pro Worth the Cost?
Sandy Writtenhouse is a freelance technology writer and former Project, Department, and Program Manager. She turned her education, job experience, and love of technology into a full-time writing career. With all sorts of gadgets in her home and her hands, she seeks to help others make life easier through technology. Read Sandy's Full Bio
How to Share a Canva Presentation with Someone
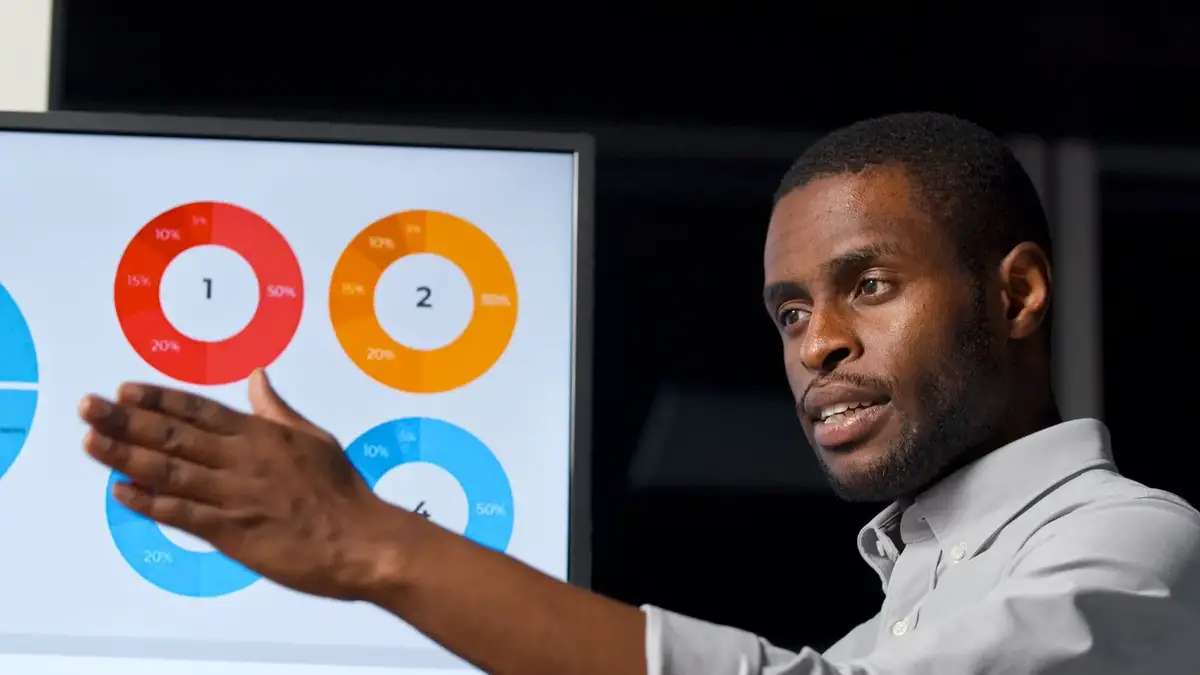
Canva is a popular graphic design platform that makes it easy for anyone to create stunning presentations, even without prior design experience. With its drag-and-drop interface, premade templates, and huge library of fonts, images, and graphics, you can put together a polished presentation in no time.
Step 1: Open Your Presentation in Canva
First, log in to your Canva account and open the presentation you want to share. You can access all your designs right from your Canva homepage.
Step 2: Click on the “Share” Button
This menu contains all the options for sharing your Canva presentation, from creating a simple view-only link to enabling real-time collaboration capabilities.
Step 3: Get a Shareable Link
Once you create the link, copy it and send it out to people via email, chat, social media posts, or however else you want recipients to access it.
Step 4: Set Link Permissions (Optional)
To update permissions, click the dropdown next to “Anyone with the link” and choose a different option before copying the link to share.
Step 5: Share Via Email
From the sharing menu, select “Share Via Email.” Then enter the email addresses you want to share it with.
You can choose to send it as an attachment, a view-only link, or an editable link if you want recipients to collaborate. Customize permission settings here too.
Step 6: Share to Social Media
For wider sharing, you can post your Canva presentation directly to your social media profiles.
From the sharing menu, choose “Share to Social Media.” Select the platform you want to share it on like Facebook, Twitter or LinkedIn.
Step 7: Invite Collaborators
To invite collaborators, open the sharing menu and select “Invite Collaborators.” Enter the name, email address or Canva username of anyone you want to invite.
Step 8: Share Your Presenter View
To start the presenter view, click the “Present” button in the top right corner of the editor. Then select “Presenter View” to open your slides in a new tab.
Step 9: Export and Share the File
For recipients without Canva access, you can export your presentation and share the file.
From the sharing menu, choose “Download.” Select whether you want to export as a PDF, Powerpoint, or PNG file. You can also add speaker notes and animations.
Step 10: Create a Public Viewing Link
From the sharing menu, select “Public View Link” then click “Create View Link.” This generates a unique URL for the published design.
Now put these steps into action and start spreading your amazing Canva presentation creations! Let us know in the comments if you have any other questions.
About The Author
Vegaslide staff, related posts, how to print canva presentation, how to add background to canva presentation, how to add mp3 to canva presentation, how to present canva presentation.

How to Use Canva Presentation in Zoom
Lindsey Becker
Canva is a user-friendly graphic design tool that can help bring presentations to life. With Canva’s Presenter Mode, users can create engaging and interactive presentations that are sure to impress. However, presenting these designs can be a challenge without the right tools. Luckily, Zoom offers a variety of features that can help integrate Canva presentations seamlessly into virtual meetings.
Getting started with Canva is easy. Users can choose from a variety of templates or create their own custom designs. Once the presentation is complete, it can be saved in Presenter Mode, allowing for a more professional and polished look. Integrating with Zoom is just as simple. With a few clicks, users can share their screen and present their Canva presentation to others in the meeting.
Key Takeaways:
- Canva Presenter Mode can help create engaging and interactive presentations.
- Zoom offers features that can seamlessly integrate Canva presentations into virtual meetings.
- With Canva and Zoom, users can create and present professional and polished presentations.
Getting Started with Canva
Creating a canva account.
To use Canva, the first step is to create an account. This can be done by visiting the Canva website and clicking on the “Sign up” button. The user will be prompted to enter their email address and create a password. Once the account is created, the user can log in and start using Canva.
Navigating the Canva Interface
The Canva interface is user-friendly and easy to navigate. The user can access various design tools, templates, and elements from the top menu bar. The left sidebar contains all the design elements that can be added to the canvas, such as text, images, shapes, and icons. The right sidebar displays the properties of the selected element, such as font, color, size, and alignment. The user can also access various design options, such as undo, redo, and zoom, from the top toolbar.
Selecting a Presentation Template
Canva offers a wide range of presentation templates that can be used to create professional-looking presentations. To select a presentation template, the user can click on the “Presentation” category from the Canva homepage. This will display a variety of presentation templates that can be customized to suit the user’s needs. The user can select a template that matches their presentation topic and edit it to add their own content. Canva also allows the user to create their own custom template by selecting the “Custom dimensions” option from the homepage.
In summary, getting started with Canva is easy and straightforward. The user can create an account, navigate the interface, and select a presentation template to get started with their presentation. By using Canva, the user can create professional-looking presentations that are visually appealing and engaging.
Designing Your Presentation
When it comes to designing your presentation in Canva, there are a few key elements to keep in mind. By following these tips, you can create a visually appealing and engaging presentation that will keep your audience interested and focused.
Adding and Editing Text
One of the most important aspects of any presentation is the text. Canva makes it easy to add and edit text within your presentation. To add text, simply select the “Text” option from the left-hand side of the screen. From there, you can choose from a variety of fonts, colors, and styles to customize your text.
To edit text, simply click on the text box and make any necessary changes. You can also adjust the size and placement of the text box to fit your needs.
Incorporating Images and Videos
Images and videos can add a lot of visual interest to your presentation. To add an image or video, simply select the “Uploads” option from the left-hand side of the screen. From there, you can upload your own images or videos, or choose from Canva’s extensive library of stock images and videos.
Once you’ve added an image or video, you can adjust its size and placement within your presentation. You can also add filters and other effects to make your images and videos stand out.
Using Design Elements
Canva offers a variety of design elements that can help make your presentation more visually appealing. These elements include shapes, icons, and illustrations. To add a design element, simply select the “Elements” option from the left-hand side of the screen. From there, you can choose from a variety of design elements and customize them to fit your needs.
Customizing Slide Layouts
Customizing your slide layouts can help make your presentation more engaging and dynamic. Canva offers a variety of slide layouts to choose from, or you can create your own custom layout. To customize a slide layout, simply select the “Layouts” option from the left-hand side of the screen. From there, you can choose from a variety of pre-made layouts or create your own custom layout.
By following these tips, you can create a visually appealing and engaging presentation in Canva that will help you stand out in your Zoom meetings.
Collaborating in Canva
Collaborating with team members is essential when creating a presentation in Canva. Here are some ways to collaborate with team members in Canva:
Inviting Team Members
Canva allows users to invite team members to collaborate on a design. To invite team members, the user needs to click on the “Share” button located in the top right corner of the design. From there, the user can invite team members by entering their email addresses. The team members will receive an email invitation to join the design.
Real-Time Editing and Feedback
Canva allows team members to edit a design in real-time. This means that team members can make changes to the design simultaneously. Team members can also provide feedback by using the comment feature. The comment feature allows team members to leave comments on specific elements of the design.
Managing Design Roles
Canva allows users to manage the roles of team members. The user can assign team members as an editor or a viewer. An editor can make changes to the design, while a viewer can only view the design. This feature is useful when working with a large team and when specific team members have different levels of authority.
Overall, collaborating with team members in Canva is a great way to create a presentation in Zoom. With real-time editing and feedback and the ability to manage design roles, team members can work together efficiently and effectively.
Preparing to Present
Before presenting on Zoom with Canva, it is important to prepare your presentation. This includes finalizing your presentation, understanding Canva Presenter View, and practicing your presentation.
Finalizing Your Presentation
When preparing your presentation, ensure that it is complete and ready to present. This includes checking for spelling and grammatical errors, ensuring that all images and text are properly aligned, and confirming that all links and multimedia work correctly.
Understanding Canva Presenter View
Canva Presenter View is a feature that allows you to present your Canva presentation on Zoom with a more engaging and interactive experience. With Presenter View, you can easily navigate through your presentation, add notes and comments, and even see a preview of what your audience will see.
Practicing Your Presentation
Practice makes perfect, so it is important to rehearse your presentation before presenting on Zoom. This will help you become more comfortable with the material and ensure that your presentation runs smoothly. Consider practicing in front of a mirror or with a friend or family member to receive feedback and make any necessary adjustments.
By following these steps, you can ensure that your Canva presentation is ready to be presented on Zoom.
Integrating with Zoom
Zoom is a powerful video conferencing tool that can be integrated with Canva to create engaging presentations. Here are some steps to follow to integrate Canva with Zoom.
Setting Up Zoom for Presentations
Before you start, make sure that you have the latest version of Zoom installed on your computer. Once you have installed Zoom, you can create a new meeting and invite your participants. You can also schedule a meeting in advance and send out invitations to your participants.
Sharing Your Screen
To share your Canva presentation in Zoom, you need to share your screen. You can share your entire screen or just a portion of your screen. To share your screen, click on the “Share Screen” button in the Zoom toolbar. You can then choose to share your entire screen or just a portion of your screen.
Using Canva with Zoom Virtual Backgrounds
Zoom also allows you to use virtual backgrounds during your presentation. You can use Canva to create custom virtual backgrounds that will make your presentation more engaging. To use a virtual background, click on the “Virtual Background” button in the Zoom toolbar. You can then choose to use one of the pre-existing virtual backgrounds or upload your own custom virtual background.
By following these simple steps, you can integrate Canva with Zoom and create engaging presentations that will capture your audience’s attention.
Interactive Features
Canva presentations can be made more engaging by incorporating interactive features. With these features, the audience can actively participate in the presentation, making it more memorable and impactful. Here are some of the interactive features that can be added to Canva presentations for use in Zoom:
Adding Hyperlinks
Hyperlinks are a simple yet effective way to add interactivity to Canva presentations. You can link text, shapes, or images to external websites, other slides within the presentation, or even specific sections of the same slide. This can be useful for directing the audience to additional resources or for providing more information on a particular topic. To add a hyperlink to a Canva presentation, simply select the object you want to link, click on the “Link” button, and enter the URL or slide number.
Embedding Media
Another way to make Canva presentations more interactive is by embedding media such as videos, audio clips, or animated GIFs. This can be particularly useful for demonstrating a product or service, or for adding visual interest to the presentation. To embed media in a Canva presentation, simply drag and drop the media file into the presentation, resize it as necessary, and adjust the settings as needed.
Live Q&A and Polls
Finally, live Q&A and polls can be added to Canva presentations to encourage audience participation and engagement. This can be done using third-party tools such as Slido or Mentimeter, which integrate seamlessly with Zoom. With these tools, the audience can ask questions, vote on polls, and provide feedback in real-time, making the presentation more dynamic and interactive.
In conclusion, adding interactive features to Canva presentations can make them more engaging and memorable for the audience. By incorporating hyperlinks, media, and live Q&A and polls, presenters can create a more interactive and immersive experience for their audience.
Tips and Best Practices
Design consistency.
Design consistency is key when creating a Canva presentation for Zoom. Using a consistent color scheme, font style, and layout will help keep the audience engaged and focused on the content. It’s also important to use high-quality images and graphics that are relevant to the topic being presented.
To ensure design consistency, consider using Canva’s pre-made templates or creating your own template that can be reused for future presentations. This will save time and ensure a cohesive look across all presentations.
Engagement Strategies
Engaging the audience is crucial when presenting on Zoom. One way to do this is by using interactive elements such as polls, quizzes, and breakout rooms. Canva offers a variety of design elements that can be used to create these interactive elements, such as icons, graphics, and charts.
Another way to keep the audience engaged is by using animations and transitions. Canva has a variety of animation options that can be used to add movement and interest to the presentation.
Accessibility Considerations
When creating a Canva presentation for Zoom, it’s important to consider accessibility. This includes using high-contrast colors for text and graphics, using alt text for images, and ensuring that the font size is large enough to be easily readable.
It’s also important to consider captioning for those who are deaf or hard of hearing. Zoom offers a closed captioning feature that can be used to add captions to the presentation in real-time.
By following these tips and best practices, presenters can create engaging and accessible Canva presentations for Zoom that will keep the audience focused and interested in the content being presented.

How to Use Canva Presentations
Make visually appealing presentations that'll stand out among others using Canva.

Canva, a graphic design platform, is gaining a lot of traction as a design tool. Its basic premise – it’s just as easy to use for non-designers. You don’t need to be an expert in graphic designing to use Canva, and that is one of the main reasons behind its popularity.
With design becoming one of the hottest commodities for just about every field, Canva makes it accessible to everyone. Whether you’re an entrepreneur, a marketer, influencer, or a blogger, you can use Canva to make fetching content for social media, posters, graphics, design your own business cards even. If you’ve got even a little eye for design, Canva can help you cut down on the costs of hiring professional designers.
But did you know you can also use it to make just as engaging and stimulating presentations? Whether you want to make presentations for a professional environment or personal use (like a birthday surprise), Canva Presentations have got you covered. Let’s dive right into it!
Getting Started
Canva offers a web app you can immediately start using on your desktop without having to download anything. Unfortunately, the web app is your only option as there is no desktop app. So you need an internet connection to work with Canva as it stores all your work on its servers.
Canva also has a mobile app for iPhone and Android, which you can use on the go. But when getting started, using the web app is the best course of action.
Go to canva.com and create a free account. Click the ‘Sign Up’ button to create a new account.

You can sign up with your Google account, Facebook account, or your email address.

Canva has a freemium structure, so you can use it for free with limited features or get a Pro or Enterprise subscription for complete access. It also offers a 30-day free trial to its Pro features, so you can try it out before deciding whether you want to convert to a paid user.
Now, from the Canva home page, click the ‘Presentations’ button under the Design anything banner. If you can’t find the option, you can also search for ‘Presentation’ from the search bar.

There are plenty of size options to choose from when creating a presentation. Let’s stick with the standard size ‘1920 x 1080 px’ here.

One of the things that makes Canva so easy to use for everyone is the sheer number of templates. The assortment of templates in existence ensures that you’ll find something to match your needs. But if not, you can also start with a blank slate and create your presentation from scratch.

For this guide, we are selecting a template for the presentation. Before selecting a template, you can see what it has to offer by clicking the three-dot menu and selecting ‘Preview this template’.

Click ‘Use this template’ to select the template if you like it or go back and select another.

Editing the Presentation
The template will load into the editing interface. Canva has an eerily easy editing interface. Let’s navigate the interface first. Below the slide is the thumbnail view where you can see all the slides in thumbnails side by side.

To turn off the thumbnail view, click the on/ off toggle (arrow).

Click the grid view button to switch views.

The grid view is helpful when there are a lot of slides in your presentation. Using grid view, you can get an overview of them all. You can also rearrange the slides by dragging and dropping slides into a new position. Click the ‘Grid View’ button again to switch back.

Click the ‘Notes’ option to add notes to the presentation that you can use for reference while presenting.

The name of the presentation can be edited from the top-most toolbar.

Now, on the left is the toolbar that houses all the tools for editing the design elements in the presentation.

When you’re using a template, almost all of the elements can be selected and edited. You can delete an element, change color, font (for text). To select an element, hover over it. The part of that element will be highlighted in blue. Click it to select it.

Another toolbar will appear above the slide with editing options specific to the element you have selected. Depending on the element, you can change it’s color, font, font size.

When you click the color option, a palette for document colors will appear above, followed by available default colors. For free users, only limited color options are available. If you have a Brand Kit (available only for Canva Pro users), that palette will also appear here.

Click on the ‘Elements’ option on the left toolbar to add elements like photos, videos, graphics, audio, charts, etc. to your presentation.

To add photos, videos, or audio from your computer, click the ‘Uploads’ button. Then, click the ‘Upload media’ button to select content. Any media you previously uploaded will also be available here.

You can also add animations to individual elements or the entire page. Select an element and click the ‘Animate’ button.

‘Element animations’ will open. To switch to page animations, click the ‘Page Animations’ tab.

Presenting your Presentation
Once your presentation is complete comes the main part – presenting it. Canva offers a lot of options for your finished presentation. You can present it right from Canva or publish or download it for various platforms.
To publish it elsewhere or download it, click the ‘three-dot’ menu on the top-right corner.

A list of options will appear. You can download it onto your computer, or as a PowerPoint presentation, share a link to the presentation, publish it as a website, embed it on your website, and much more. You can also record it while presenting with a voiceover.

To present straight from Canva, click the ‘Present’ button.

Click the drop-down menu below ‘Type’ and select how you want to present it.

There are three options to choose from: ‘Standard’ – where you present at your own pace, ‘Autoplay’ – where the presentation advances automatically, and ‘Presenter View’ – where you can view your notes and upcoming slides, but the rest of the people cannot. Presenter View is best used when you’re presenting on a projector.

After selecting the type, click the ‘Present’ button.

Bonus Tips for your Presentation
While presenting the presentation on Canva, you can add special effects to enhance the performance with some keyboard shortcuts. All you need to do is press the associated key with each effect to bring it into action. Press the same key to stop it. You can also press multiple keys to add 2 or more special effects. With these effects, your presentation is bound to stand out to your audience and be memorable.
Drumroll : Add a drumroll before a slide by pressing the key ‘D’ before a big reveal.

Confetti : Add a shower of confetti to celebrate something with the key ‘C’ .

Countdown : Add a countdown from ‘1-9’ by pressing one of the keys.

Quiet : Bring a 🤫 emoji to screen to hush your audience with the ‘Q’ key.

Bubbles : Press down the ‘O’ key to bring bubbles on the screen.

Blur : Build tension and add drama to the atmosphere by blurring the screen with the key ‘B’.

Presentations are a huge part of professional life, whether you’re presenting to your clients, doing a webinar, promoting your brand, to name a few. With Canva, you can make presentations that’ll leave a long-lasting impact but won’t take long to make.

Claude Sonnet 3.5 vs. ChatGPT-4o: Which is better?

5 best AI Web Browsers in 2024

7 best AI search engines in 2024
Get all the latest posts delivered straight to your inbox., member discussion.

How to Fix "Premium Images Can't Be Exported On Their Own" Error in Canva

How to Use Magic Switch in Canva to Instantly Convert Your Designs

How to Use Soundraw AI Music Generator in Canva

How to Use Magic Studio in Canva to Transform Your Ideas into Videos

How to Make Artistic QR Code in Canva using Mojo AI

How to Create Presentations in Canva
Parth Shah is an evergreen freelance writer covering how-tos, app guides, comparisons, listicles, and troubleshooting guides on Android, iOS, Windows, Mac, and smart TV platforms. He has over five years of experience and has covered 1,500+ articles on GuidingTech and Android Police. In his free time, you will see him binge-watching Netflix shows, reading books, and traveling.
Canva recently introduced new tools to create docs, whiteboards, videos, websites, and presentations. As such, you no longer need to rely on traditional software solutions like Google Slides, PowerPoint, or Keynote to create an upcoming business presentation. You can easily create presentations in Canva using its familiar suite of editing tools.

Canva offers real-time collaboration, several export options, a present tool, AI add-ons, and much more to make a professional PPT. Canva also lets you make instant presentations with pre-filed slides. Without further ado, let’s get started.
Pick Up an Aspect Ratio and Template
Before you start, make sure to pick a relevant aspect ratio for your presentation. If it’s a traditional PPT, go with a 16:9 aspect ratio. If you plan to show your PPT on mobile, use the 9:16 aspect ratio.
Tablet users can start with a 4:3 aspect ratio. Canva also offers some ready-to-use templates to get started. We highly recommend starting with a template to save some time.

You can also filter templates via style, theme, feature, and color. For example, you can check company, marketing, corporate, marketing, school, and other templates. Most templates are free to use, while some may require a Canva Premium subscription.
Under templates, you also find an option to create instant presentations. You can enter a prompt and check Canva’s suggestions to get started.

Customize a Page With Editing Features
Once you pick up a template, you have the option to add all pages to your presentations. You can click ‘Apply all pages’ and check every slide at the bottom. You can always select a slide and hit delete to remove it from your presentation.

Canva lets you change every aspect of the template with different text styles, filters, and image editing tools. You can change color, tweak transparency, copy style, and more.

We suggest spending some time with editing tools to customize your Canva presentation and add some personal touches.
Add Graphics, Stickers, and Images
Your presentation will not seem as interesting without graphics, stickers, images, and videos. Unlike Google Slides or PowerPoint, you don’t need to import media files to Canva to complete your slides. You can easily add relevant elements from the sidebar.
Step 1: Open a slide in your Canva presentation.
Step 2: Select Elements from the sidebar. Add graphics, icons, stickers, tables, videos, and more.
Step 3: You can explore the AI image generator and turn your creative ideas into images and videos with a single click.

You can add simple descriptions and even turn generated images into videos. Canva also offers a long list of graphics packs in several categories. The possibilities are endless here. It’s up to you to make a compelling slide using useful tools.
Tweak Page Animation
Once you create a page, tweak its animation to make a smooth transition between pages.
Step 1: Select a slide in Canva.
Step 2: Click Animate at the top.
Step 3: Check basic, exaggerated, photo movement, and other animation types from the left sidebar.

You can also tweak the animation intensity, which is great.

Add Presenter Notes
Do you plan to present your Canva PPT on a video conference? You can add notes to each slide so they appear during the Presenter view (more on that later).
When you create a PPT, select a slide and hit Notes at the bottom. Enter your notes that you want to remember or talk about during a video meeting.

Collaborate and Edit in Real Time
Similar to Google Slides and Microsoft PowerPoint, Canva lets you share and edit a presentation in real time. You can take inputs from your colleagues and create a share-worthy presentation in no time.
Step 1: When you are done making changes to your presentation, click Share at the top.
Step 2: Enter people, groups, or your team. Expand the collaboration link menu and select Anyone with the link.
Step 3: Expand the permission menu and select Can edit.

You can also share a link with view or comment-only permission. Select the Copy link and share it with your co-workers.
Enable Presenter View
Presenter view is a thoughtful touch from Canva to give presentations over a Google Meet or Teams call.
You can open a presentation in Canva and select Present at the top. Click Presenter View and check two windows opening up on your computer.

One window shows your presentation with notes open on the sidebar. Another window displays the current slide you are sharing with others over a call.

Download and Share Your Presentation
As expected, Canva gives several options to share and export your presentation. When you complete your presentation, click Share in the top-right corner and expand Download.
You can convert a presentation to PDF, PPTX (Microsoft PowerPoint compatible), MP4, JPG, PNG and SVG formats. Check our dedicated post if you wish to print your Canva presentation .

Use Canva Like a Pro
Canva has done a solid job, granting users access to rich tools to create a convincing presentation. We can’t wait to see how the Australian startup enhances our PPT experience with AI features in the future. Speaking of which, we would love to see a feature similar to ‘Design Ideas from Microsoft PowerPoint’ on Canva. Do let us know if you use Canva for presentations in the comments below.
Was this helpful?
Last updated on 07 January, 2024
The above article may contain affiliate links which help support Guiding Tech. However, it does not affect our editorial integrity. The content remains unbiased and authentic.

The article above may contain affiliate links which help support Guiding Tech. The content remains unbiased and authentic and will never affect our editorial integrity.
DID YOU KNOW
More in Internet and Social
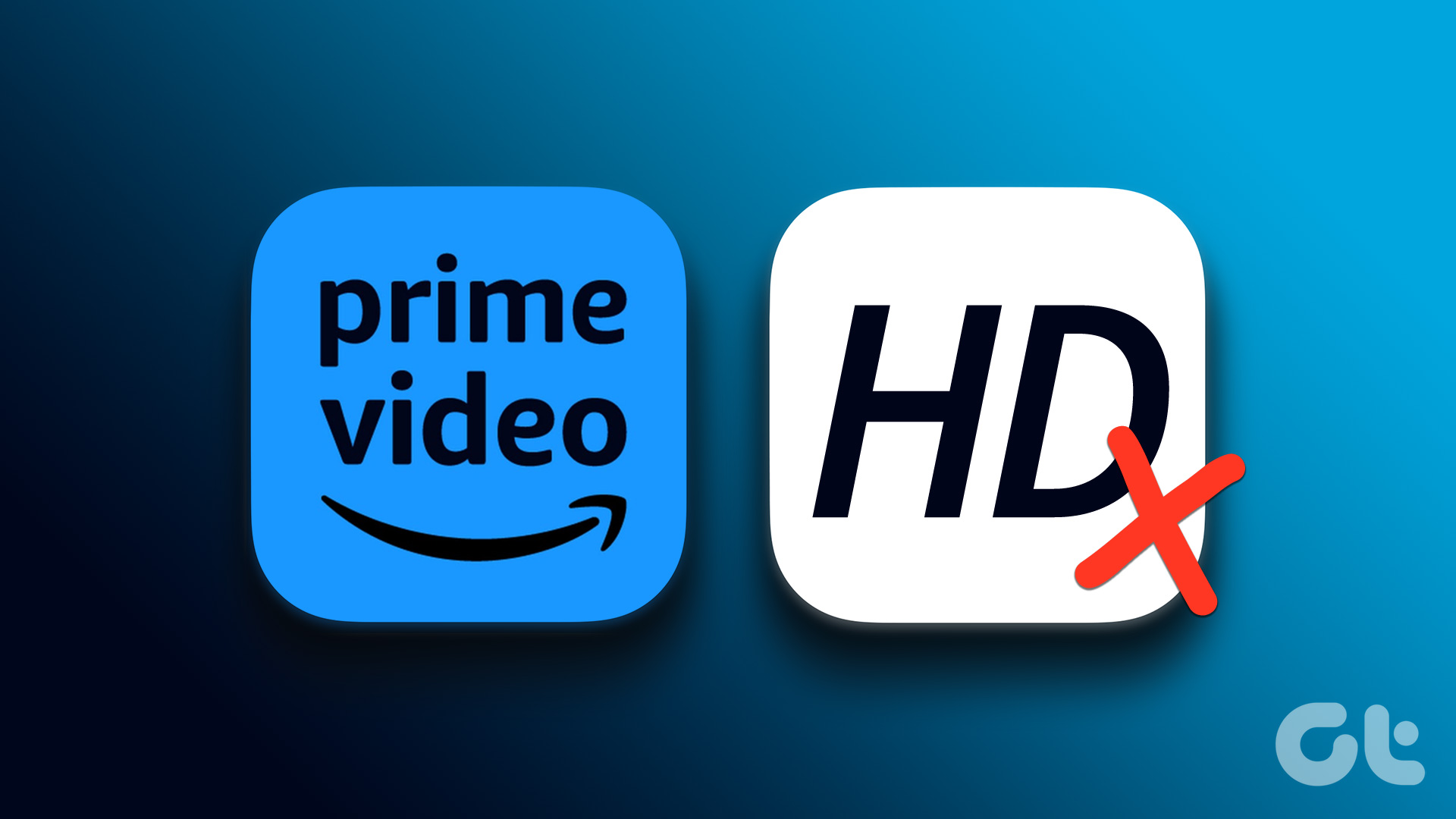
5 Ways to Fix Amazon Prime Video Doesn’t Play in HD on Browser
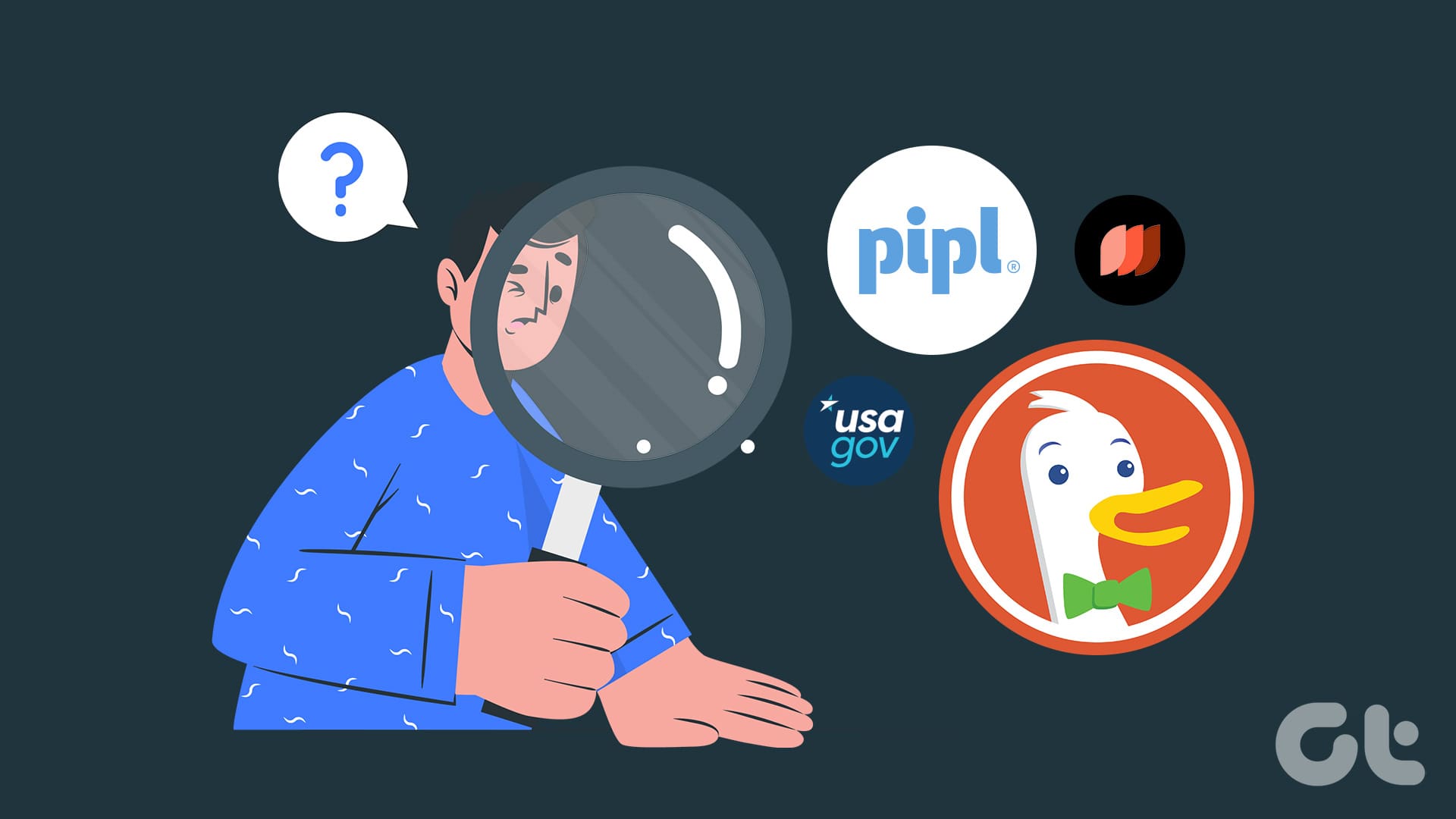
Best Deep Web Search Engines You Can Use
Join the newsletter.
Get Guiding Tech articles delivered to your inbox.
How Do You Present Canva on Microsoft Teams?
Last updated on September 27, 2022 @ 7:03 pm
Canva is a great way to make your presentations look more professional and stylish. But how do you add Canva to Microsoft Teams?
Adding Canva to Microsoft Teams is easy! Just follow these steps:
1. Go to the Canva website and sign up for an account.
2. Once you’ve signed up, click on the “Create a design” button.
3. Choose the “Presentation” template type.
4. Select a template that you like or start from scratch.
5. Add your content to the slides and customize the design as you see fit.
6. When you’re done, click on the “Share” button in the top right-hand corner.
7. Select the “Microsoft Teams” option from the drop-down menu.
8. Enter your team’s name and choose which channel you want to share the presentation in.
9. Click on the “Share” button and your presentation will be added to Microsoft Teams!
10 Related Question Answers Found
How do teams work in canva, how do you use canva as a team, how do canva teams work, how do you make multiple teams on canva, how does teams work in canva, how do you collaborate on canva, how do i share a design on canva with a team, how do i share my canva designs with team, how do i share my canva design with team, can you share canva designs between teams.

Madison Geldart
Cloud infrastructure engineer and tech mess solver.

How to Import Canva Presentations into Google Slides
By: Author Diana
Posted on Last updated: November 17, 2023
Categories Digital Art , Canva
One Canva feature that people often forget is its ability to make beautiful presentations. With tons of pre-made templates, Canva makes it easy to spice up even the most boring of topics. But, what do you do if you want to use Canva within Google Slides? How do you import them?
To import Canva presentations into Google Slides, design your slides in Canva. Then, either connect your Canva account to Google Drive, or download your presentation as a PowerPoint file. Import it into Google Slides. You can also download your Canva presentation as images to import into your Google Slides presentation.
There are a number of ways to import your Canva presentations into Google Slides. The method you choose will depend on your preferences and what you need to do.
Let’s dive in.
Option 1: Connect Your Google Drive Account to Canva
Canva can connect to Google Drive. This makes it quick and easy to share your presentation with your Google Drive account, which will then open it in Google Slides. There you go!
That said, you may not be comfortable connecting your Canva account to your Google Drive account. If that’s the case, skip to option 2.
If you are comfortable connecting your Canva and Google Drive accounts, here’s what you need to do.
1. Create your presentation in Canva.
Even though your slides will be editable once they’re imported into Google Slides, I still suggest designing them fully in Canva. Especially if you have Canva Pro, this will give you access to all of Canva’s amazing templates, images, design elements to make your presentation awesome.
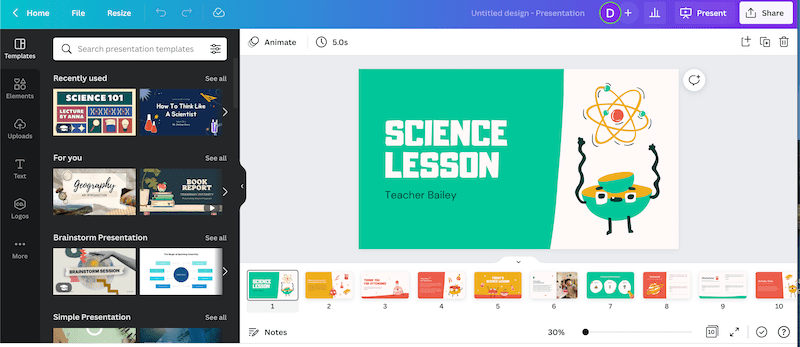
2. Once you’re done, click the “Share” button and the “More” button
After you’ve finished designing your presentation in Canva, click on the “Share” button in the top right corner. Scroll down until you see the “More” button. Click on it.
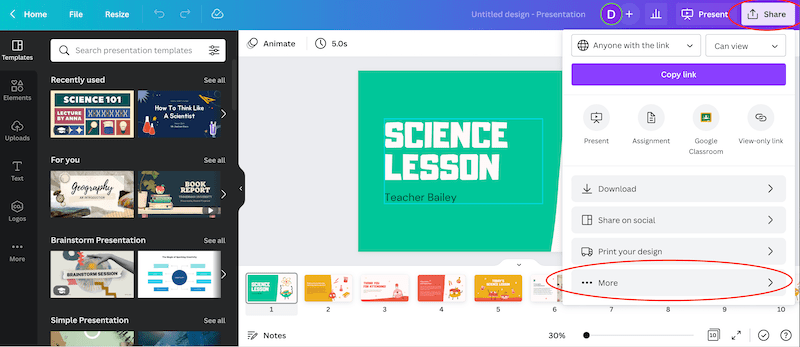
3. Choose the Google Drive option
There are a LOT of options to share, save, and download your presentation. Find the Google Drive option within the Save section.
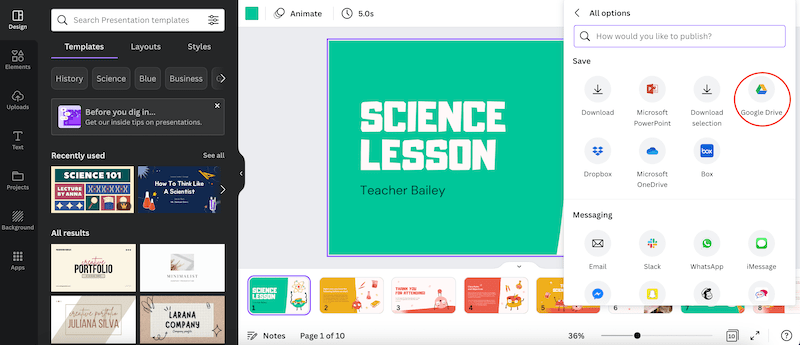
4. Connect your Canva and Google Drive accounts
If your Canva and Google Drive accounts aren’t connected already, you’ll need to go through a series of steps and permissions to connect them. Again, if you’re not comfortable with this, go to option 2.
5. Choose where you want to save your presentation and save it as a PPTX document
Once your Canva and Google Drive accounts are connected, you need to choose where in your Google Drive you want to save your presentation. Choose the folder that works for you.
Next, choose your file type. In order for the conversion to Google Slides to work properly, you’ll want to save your presentation as a Microsoft PowerPoint document (PPTX).
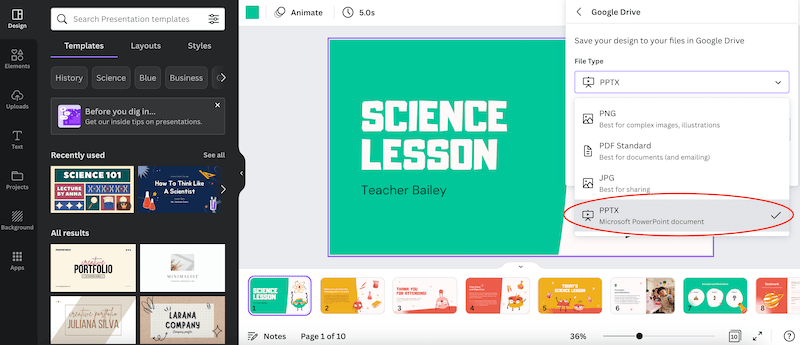
6. Use your Canva presentation in Google Slides!
When you share your PPTX file to your Google Drive account, it should open in Google Slides.
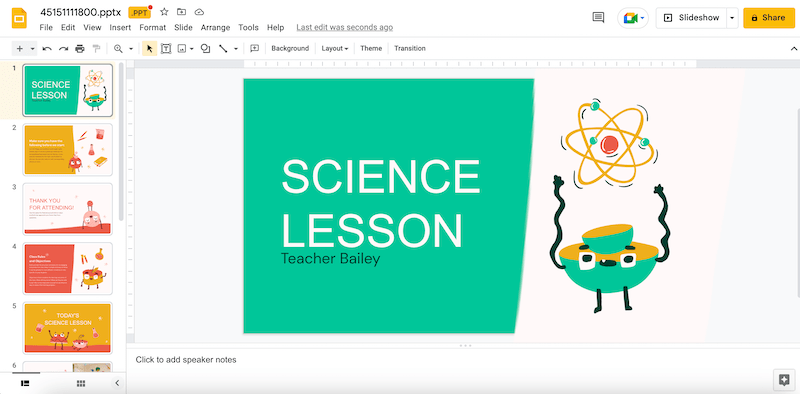
The great thing about this option is that you can still edit your presentation! You can edit the text, move things around, and make the changes you need.
But, if you don’t want to connect your Canva and Google Drive accounts, the good news is that option 2 lets you edit your presentations as well. And, it’s only a few more steps than option 1.
Option 2: Import a PowerPoint Presentation into Google Slides
With this method, we’ll be downloading your Canva presentation as a PowerPoint presentation and then importing it into a Google Slides presentation. Let’s walk through it step-by-step.
3. Download your presentation as a Microsoft PowerPoint presentation file
There are a LOT of options to share, save, and download your presentation. Scroll down to the “Save” section and click on “Microsoft PowerPoint” and then click on the “Download” button.
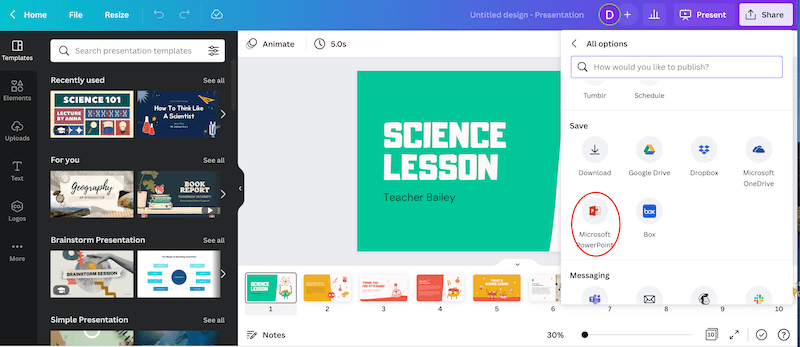
4. Open a new Google Slides presentation
Navigate to Google Slides and open a brand new presentation.
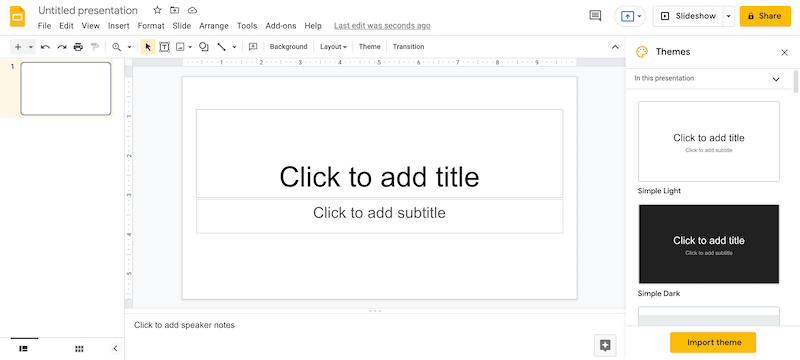
5. Choose the “Import Slides” option in Google Slides
Within Google Slides, click on “File” and then choose “Import Slides.”
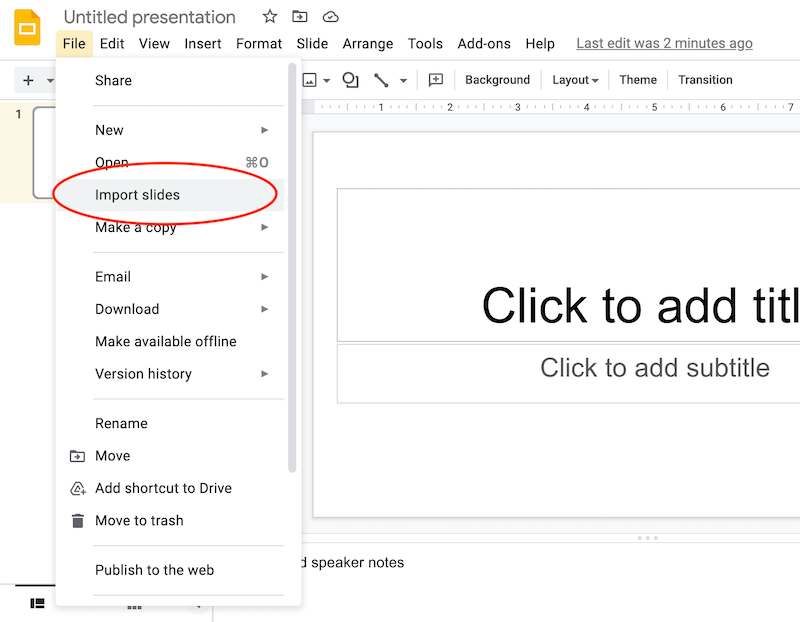
6. Drag and drop your Canva presentation into Google Slides
A box will appear that will allow you to either drag and drop your files into Google Slides, or find the file on your computer. Find your Canva presentation your just downloaded as a Microsoft PowerPoint file and drag and drop it into this box in Google Slides.
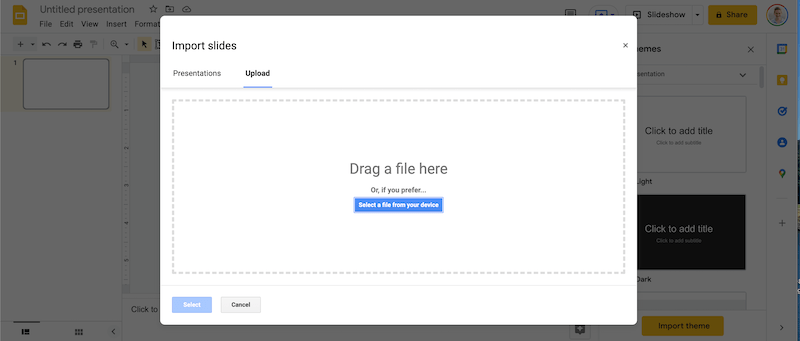
7. Choose the slides you want to import
Google Slides will ask you to choose the slides you want to import. Click on the “All” button, or individually click on all of your slides to import all of them into Google Slides.
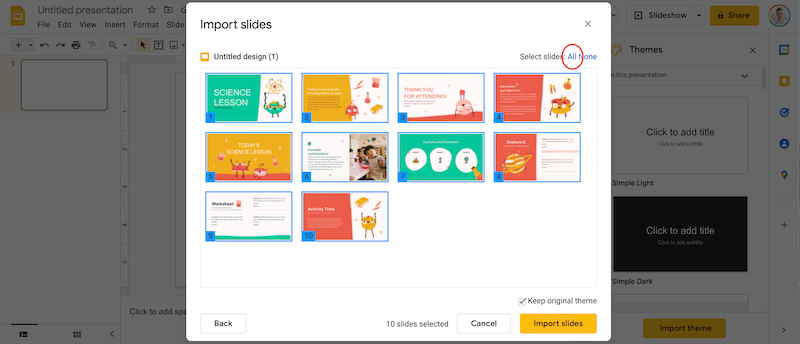
8. Enjoy your presentation!
Google will import your slides after your first blank slide, so simply delete that first blank slide. Then, you’re done! You can edit, rearrange, and use your slides seamlessly within Google Slides!
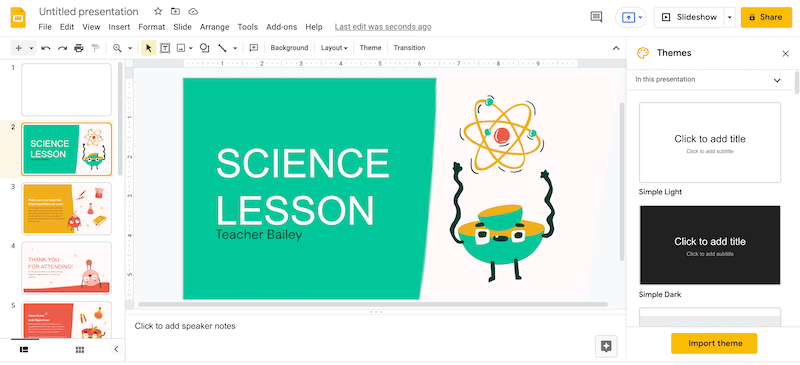
Yay! Like option 1, you can edit your presentation in Google Slides. Edit the text, move things around, adjust your presentation as needed.
The first two options we’ve talked about are the quickest ways to import Canva presentations into Google Slides while maintaining your ability to edit them. That said, there are other options you may be interested in, depending on your needs. Let’s quickly review them.
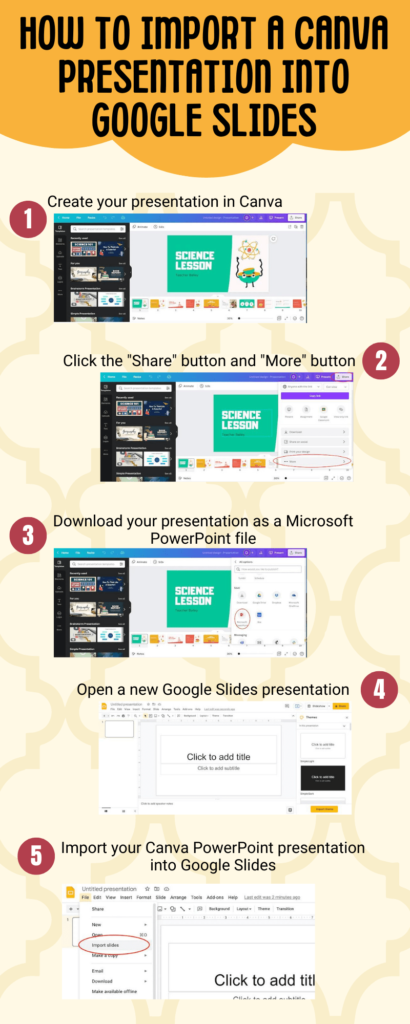
Share this Image On Your Site with the Code Below
Option 3: import fully designed canva images into google slides.
With this method, you’re going to design your slides in Canva and then move them over to Google Slides in their fully finished forms. These will be static images, so you WON’T be able to edit them down the road.
- Open a Canva Presentation document. You want it to be “presentation” because the sizing will be similar to what you’ll need for Google Slides, which means you won’t have to mess with it too much when you’re done.
- Design everything as you need it to be when it’s fully finished. All photos, texts, backgrounds; make sure all of it is there and finalized.
- Download your Canva slides as png images.
- Set up your Google Slides presentation with the number of blank slides that you need.
- Drag and drop each png image onto a blank slide and position it so that it covers the entire slide.
- Make sure your slides are in the right order and then you’re done!
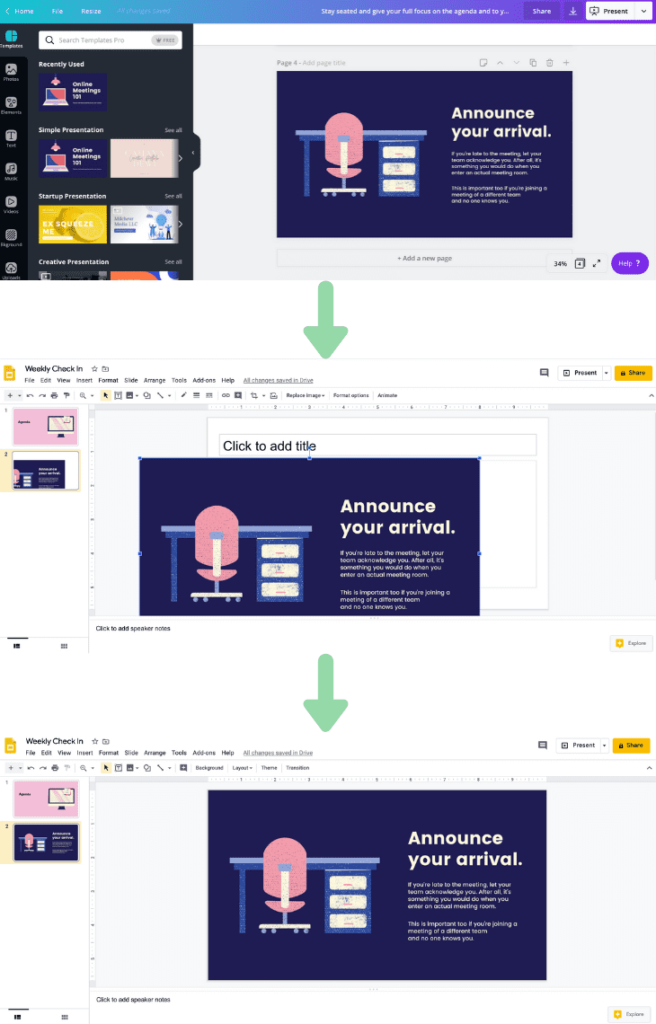
If you have zero need to edit your presentation in the future, this could be an appealing option for you. Our final options involves static images as well.
Option 4: Import Partially Designed Canva Images into Google Slides
If you don’t want to design your presentation fully in Canva, this could be a good option for you. Maybe you just want to create a unique background image, or import a few unique design elements. You aren’t worried about needing to edit them down the road and want to work on the majority of your presentation in Google Slides.
Here’s what you can do. Again, these will be static images that will NOT be editable in Google Slides.
- Open a Canva Presentation document.
- Design any static images and elements that you’re ok with finalizing and not being able to change later.
- Download your Canva slides as png images.
- Set up your Google Slides presentation with the number of blank slides that you need.
- Drag and drop each png image onto a blank slide and position it so that it covers the entire slide.
- Add any text and elements that you still need in Google Slides.
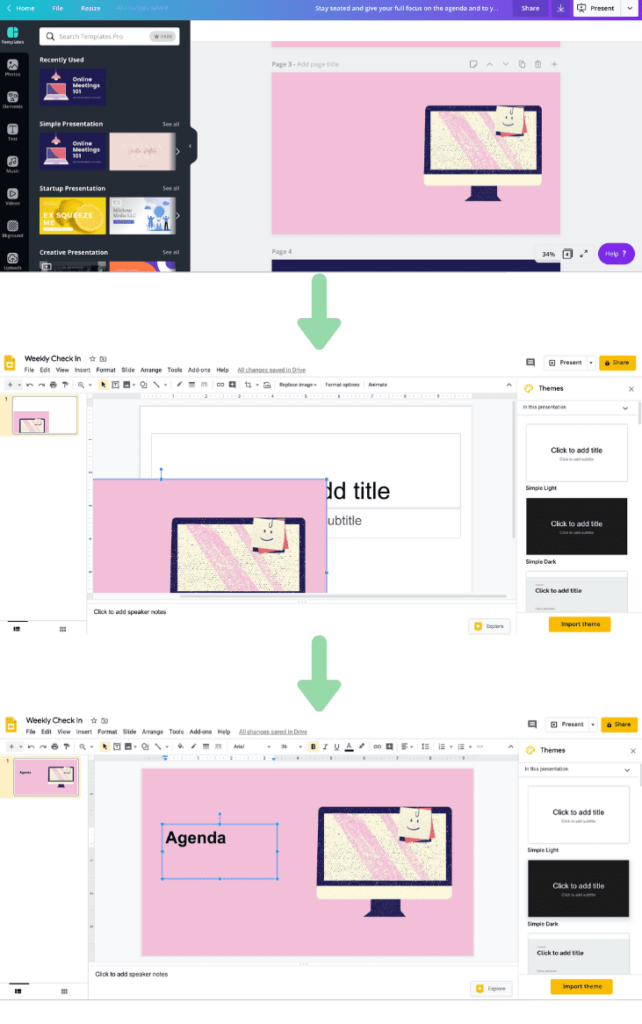
If you have some static backgrounds, images, or elements you want to incorporate into your Google Slides presentation, this can be a great option.
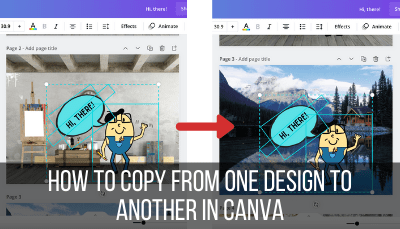
Use Canva to Present Your Slideshow
Alright, so this is not an option for importing your Canva presentation into Google Slides, but it’s worth talking about.
It’s easy to forget that Canva can be a one stop shop for presentations. If you don’t actually need to use Google Slides, Canva’s own presentation mode is pretty good!
You can also share your presentation and collaborate with others within Canva itself.
In the toolbar, click on the share button. From there, you can type in the email addresses of your collaborators and choose whether you want them to simply view, or full on edit the presentation.
Important note: if you use any Pro elements within your presentation, those on your team with a Canva Pro subscription should be the ones to export or download your project if needed.
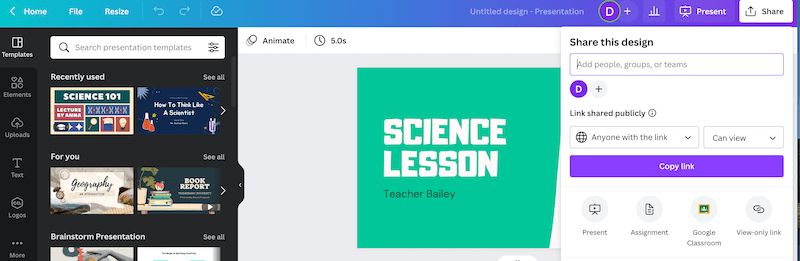
If you have the Pro version, you can also share the presentation for use as a template for future projects.
These capabilities are only available within Canva. Once you import your Canva presentation into Google Slides, you’re leaving the Canva ecosystem.
The biggest hurdle with this option is getting all of your team members on board with using Canva. As Canva users, we all know that once people start using Canva, they fall in love with it.
It can be hard to adjust to new platforms though. Even though Canva is easy to learn and use, it’s still an adjustment.
If you can woo your team onto the Canva train though, my best suggestion is to simply make your presentations in Canva and keep them there. As a presentation platform, Canva has a lot to offer.
Diana has been an artist for over 27 years and has training in drawing, painting, digital drawing and graphic design. Diana’s latest obsession is digitally drawing with Procreate and Procreate Dreams. Diana has experience selling her art across a number of platforms and loves helping other artists learn how to make money from their art as well.
Sharing is caring!
To provide the best experiences, we use technologies like cookies to store and/or access device information.
Home Blog Design How to Use Canva and PowerPoint for Presentations
How to Use Canva and PowerPoint for Presentations

Creating the perfect presentation design is a challenge that speakers often aim to achieve, only to find themselves lacking graphic design knowledge. Although high-tier options like Adobe Photoshop and Adobe Illustrator help users worldwide to put their ideas into pixels, the reality is they are not user-friendly interfaces for people outside the graphic design industry, namely business professionals, marketers, and educators. Hence, the need to find an alternative for making powerful graphics to use in our presentations – and here’s where Canva comes into the picture.
This web-based graphic design tool has quickly become the preferred choice of teachers, social media influencers, and small business owners due to its free-tier plans and pro plans at a convenient subscription-based fee.
In this article, we will see how to use Canva presentation in PowerPoint and how to export Canva to PPT, to create visually appealing presentations.
Table of Contents
Canva vs. Microsoft PowerPoint: Pros and Cons for Presenters
Designing with canva, how to export a canva presentation to powerpoint, how to use canva-made graphics in powerpoint, final words.
Although presenters often see Canva as an alternative to PowerPoint, the reality is that they differ in one single aspect: Canva is a graphic design tool, whereas PowerPoint is a presentation design software. Some of the tools available in PowerPoint are not there in Canva, and vice versa.

Going into more technical aspects, here are the Pros and Cons of working with either software as a presenter.
Pros of Canva as a Presentation Tool
User-friendly interface.
Canva’s drag-and-drop feature makes it easy for non-designers to create presentations by using its library of shapes, graphics, text styles, and other resources.
Wide Range of Templates
It offers a vast library of Canva templates, which can be easily customized in their online editor, saving time on design. There’s a con associated with this point, which we shall discuss later.
Magic Studio for Canva was released mid-Q3 this year with the idea of powering designs with AI tools. This tool is available in Canva search features and in the editor at the bottom right corner, which features the list options:
- AI text generation
- Suggested graphics to match your design
- Suggested photos to match your design
Collaboration Feature
Allows multiple users to simultaneously work on the same presentation, which is great for small team projects. Compared with PowerPoint, it does not require all users to be Premium to collaborate online.
Web-Based Platform
Being an online platform, it allows users to work from any device with Internet access without needing software installation. This particularly helps users with legacy computers who cannot install current versions of Microsoft Office.
Integrated Stock Library
Provides access to a broad selection of stock photos, illustrations, and icons within the platform. Just like with the Canva templates, there’s also a con to this point.
Customization Options
Users can upload images and fonts, enabling brand consistency across presentations. Note: The upload fonts feature is only available for Canva Pro users.
Photo Editing and Animation Features
Canva lets users tweak their graphics with simple-to-use controls. These options help us to adjust opacity, apply photo filters, add animation effects, add bevels and shadows, and more.
Cross-Platform Compatibility
Can export presentations to various formats (as a PDF document, as a video presentation in MP4 format, or even as images), making them viewable on different devices and platforms. The export options allow us to post directly into social media, create printables, post to the web, etc. While some export formats require an upgrade to a Canva Pro subscription (like the ability to export to SVG format), the basic export features are enough for simple presentations and beginners.
Cons of Canva as a Presentation Tool
Limited offline functionality.
Requires an internet connection for full functionality, which can be a limitation in areas with poor connectivity, for business people working on an airline flight, while using Airplane mode, or for people traveling in other zones without Internet access.
Fewer Animation and Transition Options
Unlike PowerPoint, the available options for animations and transitions are limited. Users can find this reiterative, which may be unappealing to using these effects in our presentations.
Premium Content
Although the Canva library is extensive in terms of assets, the reality is that most of these elements are only available for premium users. This applies to templates, shapes, images (mostly), and exporting options. Resizing the graphics you create in Canva to repurpose your design is only available to premium users.
Template Overuse
Popular templates can be overused, making presentations look similar to many others. This is of particular interest to business professionals, as people tend to easily associate some designs as being made with Canva.
Design Decisions
Unlike using a PowerPoint template , you have to work your way with Canva content, as the PPT templates tend to be quite generic and do not offer tools for data representation. Consequently, you have to know how and where to introduce those elements on your own rather than working with a presentation template that already assigned the space for such graphics.
Lack of Advanced Multimedia Integration
Integrating complex multimedia elements like videos is not as seamless as in some desktop applications. You won’t find options to link to source elements; you need to upload the content to your personal Canva library and manually add the resource to the slide. Presenters can also lose third-party integrations via plugins for some multimedia resources.
Pros of PowerPoint as a Presentation Tool
Widespread use and familiarity.
PowerPoint is the leading market tool for presentations, making most audiences and presenters are familiar with it at a basic operational level. This can help us to outsource technical issues quickly rather than aiming to use web-based interfaces to share Canva-created content.
Offline Access
PowerPoint can be used offline, which is ideal for people traveling, areas where the Internet connection is unreliable, or simply because we want to focus on creating the slides rather than facing distractions via the Internet.
Integration with Other Microsoft Office Tools
Seamlessly integrates with other Microsoft products like Excel and Word, making it easy to import data and documents. This is ideal for creating complex graphics for data representation, where the content can be synced, importing databases, working with Gantt Charts in software like Microsoft Project, and more.
Also, Microsoft PowerPoint has the same text editing capabilities as Microsoft Word – a striking contrast with Canva’s limited features.
Templates and Design Options
This is PowerPoint’s forte: the capability of using third-party presentation templates, like the ones provided by SlideModel . Users can buy pre-designed slide decks from professional vendors and ease the need to make design-related decisions. On top of that, Microsoft already includes some basic templates with its 365 subscription.
Advanced Features
Offers a broad range of features, including detailed animations and transitions, which can enhance presentations. For example, the ability to work with SVG graphics allows presentation designers to make pixel-perfect presentations without losing image quality. This is available to all users, unlike Canva, which requires a subscription to unlock certain elements.
Multimedia Capabilities
Supports embedding of various multimedia elements like audio, video, and images directly into presentations. You can use hyperlinks to embed content or work with third-party plugins for specific tasks.
Extensive Support and Resources
As a long-established tool, users can find tutorials everywhere, support communities, and additional resources available online.
Cons of PowerPoint for Presenters
Some features can be complex to use, and the interface may be overwhelming for new users. In particular, this is linked to editing PowerPoint Shapes and graphs, working with Slide Master , applying advanced animation effects and so on.
Unlike Canva or Google Slides, PowerPoint requires purchasing Office 365 or a standalone license.
Heavy Files
PowerPoint files, especially those with multimedia content, can become large and difficult to share via email. As a side effect, those heavy files can be complicated to handle in computers that lack sufficient RAM and processing power. Moreover, they require significant free disk space on your PC.
Time-Consuming
Creating a high-quality presentation with custom animations and graphics can be time-consuming. That’s the reason why we highly recommend users work their way with PowerPoint templates, and mix and match designs to create a unique slide deck .
Learning Curve
Users need to invest time in learning the software to fully utilize its advanced features. This applies to both acquiring the knowledge and practicing the skills you learned. And still, for some users, it feels frustrating not to achieve results relatively quickly.
In this section, we will learn how to use Canva to create graphics for a product presentation. The idea is to create placeholder graphics containing images of a product; then, we will export that content to continue creating our presentation in PowerPoint.
After creating our Canva account, we find ourselves at the Home screen. Go to Templates, and you will see something similar to this UI.

We can go straight to the Presentations (16:9) option or use the search bar to locate the template we want. In this case, we will opt for that scenario and search “Product.”

The images that show a little crown at the low right corner are premium templates, which means we cannot use them with a free account. We will pick a template that fits the needs of our presentation by clicking over it. At the contextual window that opens, select Customize this template .

The Canva builder may take a bit to load, especially if your internet connection is slow. You will find yourself with a window like this one, opened at the Design tab, which offers alternatives for other templates similar to the one you chose.

The Styles tab allows us to quickly change the layout, altering color themes and fonts. Sometimes, that can suit our needs immediately; sometimes, it requires extra work to customize to our preferences.

We can click on any element in this design and customize its content. Depending on the element type, the options are available for us. For this presentation, we will change the text and images, and alter font color at the button to make it stand out.

Next, it’s time to replace the images. We can drag and drop the image into Canva, or we can go to the Uploads button and add the content from there.

In this case, we’re using DALL-E-generated images for this product presentation, you can also use illustrations, photos, videos, or Midjourney illustrations . Once the images are uploaded, drag and drop them to replace the images in the placeholder areas. To complete this design, we removed the shape that came with the template – you can add a new shape by going to Elements > Graphics .

Learning how to use Canva for PowerPoint is pretty straightforward. Download your Canva design as a PowerPoint presentation, which you can do by accessing your design and going to the top-right corner to locate the button Share . Click on it, and then click on Download .
Under File Type , we will select PPTX , as it’s PowerPoint’s native format. Click on Download , and wait for the process of downloading the file to be completed. Depending on the graphic assets included, it can take a while.

At this point, don’t be surprised if you’ll be prompted to upgrade your Canva plan (if you don’t have a premium account). The reason is that Canva will charge you for exporting what they call premium graphics, and since most of the Canva presentation templates use premium graphics, this will be a limitation when exporting your Canva slides to PowerPoint.
A simple workaround is removing the premium graphics before exporting from Canva to PowerPoint. Although, take in mind this may affect the overall design of your presentation.
As you can see below, the PowerPoint file is entirely editable. Something to consider is that unless you have the font installed on your computer, PowerPoint will reassign to a generic font.

Remember the design we created before? Well, it’s time to use that image as part of a marketing deck presentation , which will represent a social media post to be used by the marketing team to promote the brand.
The first step is to download the design we created as PNG. We can close Canva after that.

We opened our PPT template, which is the Annual Marketing Plan PowerPoint Template , and customized the PowerPoint theme colors . Go to Insert > Pictures > This Device .

Select the image we created in Canva and upload it here. We will add some image shadow effects via Shape Format, and a textbox below that describes what the image is about.

And that’s how easily we can use graphics from Canva in our PowerPoint presentations. Remember, it’s best to work with PNG images rather than JPG to reduce file size and preserve image quality.
You can invite others to collaborate on your design by sharing a link to the editable design or by adding them via email as team members on your Canva account.
Canva uses standard cloud storage security measures to protect your data, but like any online platform, it’s important to use a strong password and follow good security practices.
There are two methods for this. You can upload a PPT template into Canva via the Canva Homepage by clicking on Projects , and then go to the Uploads folder. Drag and drop or click on Upload, as we’ve seen before. Once imported, you must click on that file to open it in the Canva editor. The second method is on the editor: go to the Uploads button and upload your PPT file as if it were an image or another media asset.
Yes, you can use SlideModel presentation templates in Canva. As a SlideModel subscriber, you can download .pptx files to import into Canva presentations. This way, you can enjoy the creative slide templates and graphics provided by SlideModel in your Canva presentations
Unfortunately, no, as Canva doesn’t have the same toolset to enable editing functions. That also applies to changing color, so we highly recommend you work with a final PPT file before switching to Canva.
Objects like charts, SmartArt, 3D objects, and WordArt aren’t supported in Canva and won’t be rendered if you upload a slide that contains them.
Yes, all users can download Canva presentations to PPTX format. In case the original Canva design isn’t a presentation file, like a banner or social media post, you won’t be able to resize for that output unless you have a premium account.
Yes, the file must be smaller than 70 MB, and you can import up to 300 slides.
Canva and PowerPoint can collaborate as complementary tools to help presenters overcome the limitations of each individual tool. It takes a while to create your desired workflow, but once that’s accomplished, you can elevate the quality of your PowerPoint or Google Slides presentations with Canva.
We don’t advise using Canva as an alternative to PowerPoint as the current state-of-the-art indicates it won’t support data representation or other PowerPoint stellar tools that make part of most PPT templates.
Like this article? Please share
Design, Microsoft PowerPoint Filed under Design
Related Articles

Filed under PowerPoint Tutorials • July 30th, 2024
How to Add a Timer to PowerPoint
Generate expectations for your presentation introductions by mastering how to add a timer to PowerPoint. Step-by-step instructions + templates.

Filed under PowerPoint Tutorials • July 23rd, 2024
How to Insert an Excel Sheet into PowerPoint
Optimize your presentation slides with accurate data from spreadsheets. Learn how to insert an Excel Sheet into PowerPoint with this guide.

Filed under Google Slides Tutorials • July 16th, 2024
How to Make a Google Slides Presentation Look Good
Polish your presentation slides with these 10 tips by design professionals. Learn how to make Google Slides look good now!
Leave a Reply
Get the Reddit app
A community for Canva users looking to learn from others and share work we're proud of. Your go-to place for resources and conversation around graphic design on Canva.
Is there a way to send Canva presentations, with animations (with viewing rights), but so it cannot be copied directly
As per question!
Purpose is so that the viewer cannot copy the template
I’m aware it can be sent as a PDF but then it would be without animations
Thanks in advance :)
By continuing, you agree to our User Agreement and acknowledge that you understand the Privacy Policy .
Enter the 6-digit code from your authenticator app
You’ve set up two-factor authentication for this account.
Enter a 6-digit backup code
Create your username and password.
Reddit is anonymous, so your username is what you’ll go by here. Choose wisely—because once you get a name, you can’t change it.
Reset your password
Enter your email address or username and we’ll send you a link to reset your password
Check your inbox
An email with a link to reset your password was sent to the email address associated with your account
Choose a Reddit account to continue

What are the best online services for creating and sharing slide decks?
July 8, 2024 /
When looking for the best online services for creating and sharing slide decks, it’s important to consider platforms that offer robust design tools, ease of use, and seamless sharing capabilities. Some of the top options include:
- PowerPoint Online : A web-based version of the classic PowerPoint software, it offers a familiar interface with powerful design features and easy sharing through OneDrive.
- Google Slides : Known for its collaboration features, Google Slides allows multiple users to work on a presentation simultaneously. It integrates well with other Google Workspace tools and offers a variety of templates.
- Prezi : For those looking to create more dynamic and visually engaging presentations, Prezi offers a unique, non-linear approach to slide design. It’s particularly useful for storytelling and creating interactive presentations.
- Canva : Canva is a versatile design tool that includes a presentation maker. It’s user-friendly and offers a wide range of templates and design elements, making it easy to create professional-looking slides.
- Keynote : For Mac users, Keynote is a powerful tool with a sleek interface and advanced design features. It also supports real-time collaboration and easy sharing through iCloud.
When choosing a service, consider your specific needs such as collaboration features, design flexibility, and ease of sharing. Opt for a platform that not only meets these criteria but also offers professional design support to ensure your presentations stand out.
View Our Presentation Portfolio

Get a Quote on a Custom Designed Presentation
- What are the top online tools for creating and sharing sales enablement slide decks?
Popular Posts

Common Challenges in Tailoring Presentations—and Solutions

Dos and Don’ts of Pre-Seed Pitch Deck Creation

How to Write a Teaser Pitch Deck that Captivates

Tips for a Persuasive How It Works Slide

What Not to Do When Presenting Funding History

Why Raising Funds Without a Pitch Deck Can Backfire
Here's the Easiest Way to Create a Video From Pictures

Your changes have been saved
Email Is sent
Please verify your email address.
You’ve reached your account maximum for followed topics.
Double Exposure Photos Look Amazing, and These Free Mobile Apps Make Them Easy
These 3 ai-powered video transcription tools save me hours of watching, how to speed up or slow down videos in your iphone camera roll, quick links, how i use flexclip to create a video from pictures, how i create a video from pictures using canva, choosing between flexclip and canva, key takeaways.
- Flexclip offers a variety of themed templates for easy video creation.
- Canva's video tools are user-friendly but have fewer templates compared to Flexclip.
- Flexclip is best for themed templates while Canva offers more design flexibility.
Creating a video from pictures is a fun and creative way to share memories, tell a story, or create engaging content. Whether you want to make a slideshow of your recent vacation, a montage of family photos, or a promotional video for social media, the right tools can make the process simple and enjoyable. This guide will show you the easiest way to create a video with photos.
Flexclip is a great choice for those seeking a straightforward way to create videos from pictures. It has an extensive template library, which covers various themes and styles, including different occasions such as birthdays, weddings, travel vlogs, and business presentations. This variety allows you to find a suitable starting point for almost any project.
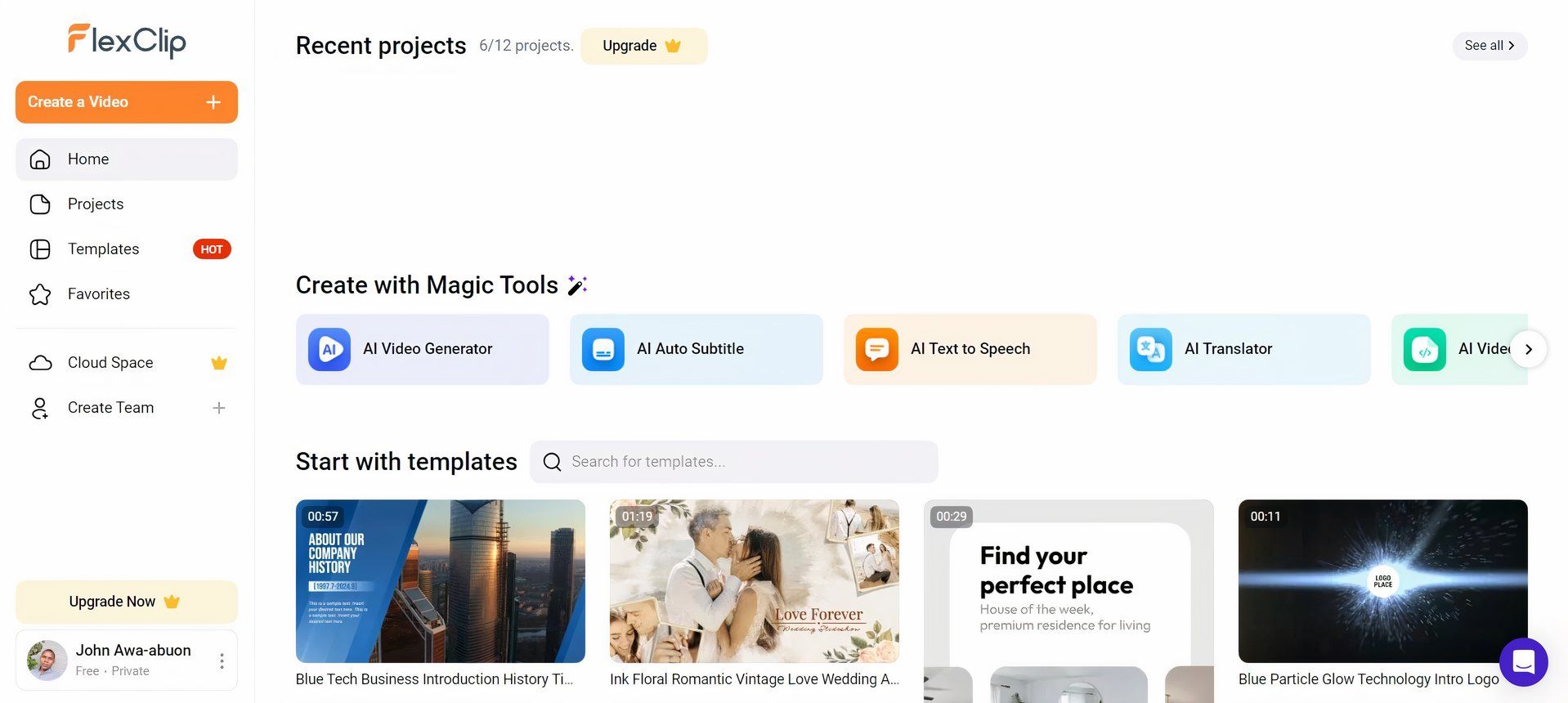
Here’s a walkthrough on how I use Flexclip to easily create a video from pictures:
- Visit the Flexclip website and sign up for a free account. Once logged in, use the Template search bar to find your preferred template.
- Choose your preferred resolution for the template on the preview page (landscape, portrait, or square). After picking your preferred resolution, you'll be taken to the editing interface.
- You can easily replace the placeholder images with your pictures by clicking on them and uploading and dragging your image files onto them.
- Adjust the duration of each image by clicking on it in the timeline at the bottom of the screen and dragging the edges.
- Add text overlays by clicking the Text icon and picking a style. Drag and drop the text onto your video and edit as needed.
- To change the music, click on the Audio icon in the left sidebar.
- Preview your video by clicking the Play button at the bottom of the screen. Once satisfied, click the Export icon (right-pointing arrow) on the top right to download your video.
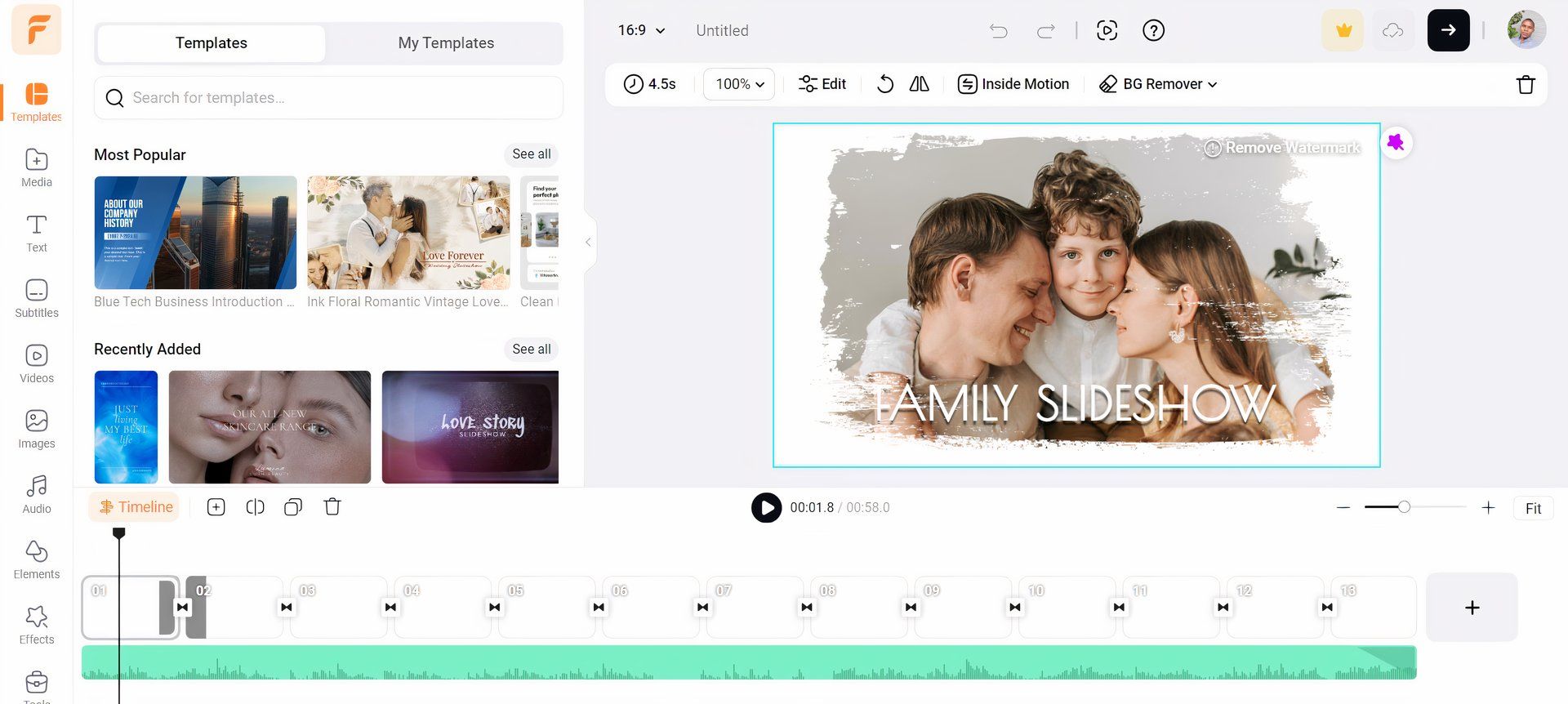
It's worth noting that while Flexclip offers free access to its templates, the free export option is limited to a watermarked 720p file. For watermark-free videos and higher-resolution exports, you'll need to upgrade to a paid plan.
Canva is known primarily for its graphic design capabilities, so its video creation tools might be one of Canva's not-so-obvious features . While the video templates may not be as extensive as Flexclip's, Canva compensates with its user-friendly interface. Canva also allows users to create and export videos for free, as long as they don't use premium Canva features .
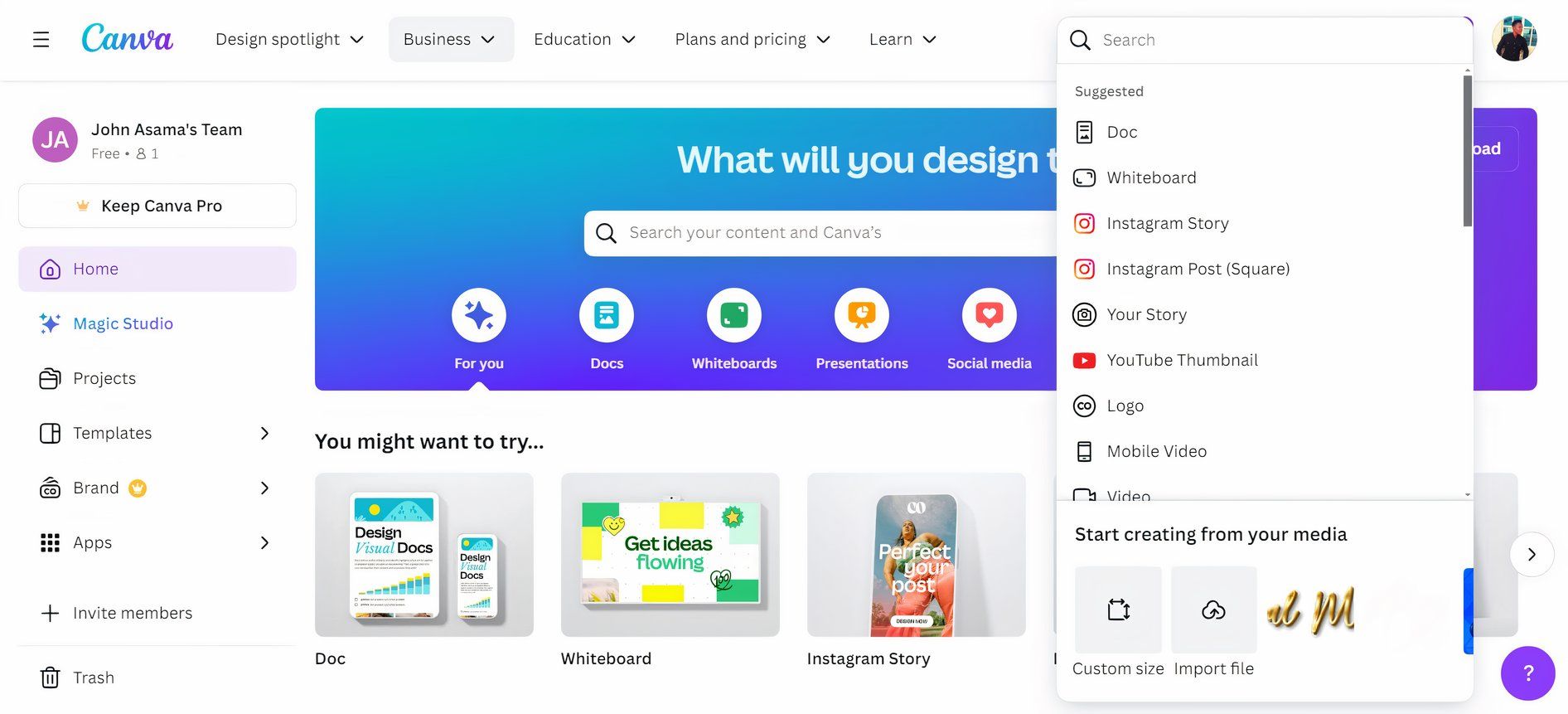
Here's how I create a video with pictures using Canva:
- Go to Canva's website and sign up for a free account if you haven't already. On the homepage, click Create a design and select Video or Mobile video from the dropdown menu.
- Use the Template search bar on the left to choose a template, and you can either Apply all pages or add only the clips you want. You can also start from scratch if you'd prefer.
- To add your pictures, click the Uploads tab on the left sidebar and drag your images onto the canvas.
- Arrange your pictures by dragging them into the desired order in the timeline at the bottom of the screen.
- To add transitions between images, hover over the space between the frames in the timeline, click the motion icon , and select a transition effect.
- For music, click the Elements tab in the left sidebar. You can select from Canva's library or upload your own track.
- Add text by clicking the Text tab and selecting a style. Drag the text onto your video and customize it as needed.
- Preview your video by clicking the Play icon on the video timeline. When you're happy with your creation, click Share and select your preferred file format.
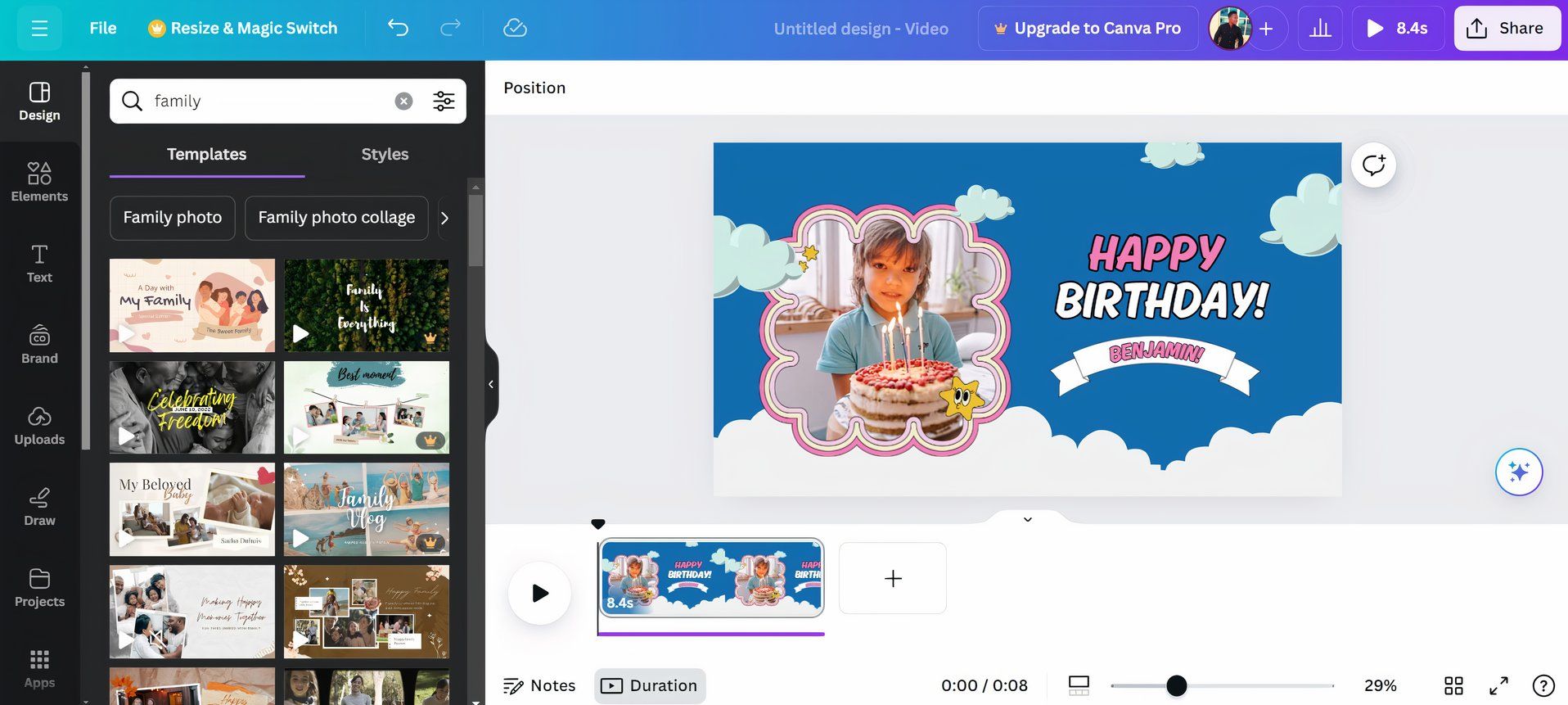
Flexclip and Canva offer user-friendly ways to create videos from pictures, but they cater to slightly different needs. Flexclip is better if you want a wide variety of video-specific templates and don't mind the watermark on free exports. Canva, on the other hand, works best for users who prefer more design flexibility and need to export watermark-free videos without paying.
Regardless of which tool you choose, creating a video from pictures has never been easier. With intuitive interfaces and helpful features, both Flexclip and Canva can help you transform your static images into engaging videos.
- Video Editing
- Image Editing Tips
- Today's news
- Reviews and deals
- Climate change
- 2024 election
- Fall allergies
- Health news
- Mental health
- Sexual health
- Family health
- So mini ways
- Unapologetically
- Buying guides
Entertainment
- How to Watch
- My Portfolio
- Latest News
- Stock Market
- Biden Economy
- Stocks: Most Actives
- Stocks: Gainers
- Stocks: Losers
- Trending Tickers
- World Indices
- US Treasury Bonds
- Top Mutual Funds
- Highest Open Interest
- Highest Implied Volatility
- Stock Comparison
- Advanced Charts
- Currency Converter
- Basic Materials
- Communication Services
- Consumer Cyclical
- Consumer Defensive
- Financial Services
- Industrials
- Real Estate
- Mutual Funds
- Credit Cards
- Balance Transfer Cards
- Cash-back Cards
- Rewards Cards
- Travel Cards
- Credit Card Offers
- Best Free Checking
- Student Loans
- Personal Loans
- Car Insurance
- Mortgage Refinancing
- Mortgage Calculator
- Morning Brief
- Market Domination
- Market Domination Overtime
- Asking for a Trend
- Opening Bid
- Stocks in Translation
- Lead This Way
- Good Buy or Goodbye?
- Financial Freestyle
- Capitol Gains
- Fantasy football
- Pro Pick 'Em
- College Pick 'Em
- Fantasy baseball
- Fantasy hockey
- Fantasy basketball
- Download the app
- Daily fantasy
- Scores and schedules
- GameChannel
- World Baseball Classic
- Premier League
- CONCACAF League
- Champions League
- Motorsports
- Horse racing
- Newsletters
New on Yahoo
- Privacy Dashboard
Yahoo Finance
Deckbird.ai app live on canva: "design with canva, share with deckbird".
SAN FRANCISCO and TORONTO , Aug. 1, 2024 /PRNewswire/ -- DeckBird.ai, the world's #1 presentation marketing tool, today announces that its custom made app is live on Canva app marketplace.
Canva is the world's only all-in-one visual communication platform. More than 190 million users around the world use Canva to design everything, from simple posters to sophisticated corporate presentations, websites and videos.
DeckBird.ai's patent-pending technology easily turns everyday presentations into video decks, and offers a full suite of sharing and marketing capabilities that help engage viewers, generate more sales leads, and drives a company's revenue.
"We built DeckBird App for Canva, because our customers have asked for it," said Tong Li, founder and CEO of DeckBird.ai.
"Every presentation is made to share, and our customers have found the best tools for both: they use Canva for presentation design, and use DeckBird to turn the Canva design into video deck and embed to share across all digital marketing channels: email, website, WhatsApp, Slack, and social networks."
DeckBird.ai customers have been exporting Canva designs as a PDF, and uploading them to DeckBird to share as a video. They suggested that if they can export Canva designs directly to DeckBird.ai, that would save the intermediate step and make the workflow easier and simpler.
With the help and guidance of Canva's app development team, DeckBird was able to build an app on Canva to satisfy customers' requests.
"We are really impressed by Canva's commitment to both the user experience excellence and the app partners standard," Tong said. The team went through five rounds of design reviews and functional reviews, before publishing the DeckBird app on Canva.
"We are very excited to have the DeckBird App live on Canva," says Warren Chen , Head of Ecosystem Partnerships at Canva. "Billions of presentations have been made on Canva, and DeckBird.ai is a first-of-its-kind presentation marketing tool that will ensure users' presentations reach their audiences in an engaging, effective way."
About DeckBird.ai
DeckBird.ai is founded and invested by MIT , Stanford , Harvard , and Pepperdine alumnus. Privately held with offices in San Francisco and Toronto , DeckBird.ai is revolutionizing the way business presentations are shared. Its technology has been integrated into foundational software systems such as Google Workspace, Microsoft Office, Zoom, MailChimp, HubSpot, and many others.
Media Contact
Adriana Diaz Marketing Manager [email protected]
View original content to download multimedia: https://www.prnewswire.com/news-releases/deckbirdai-app-live-on-canva-design-with-canva-share-with-deckbird-302211126.html
SOURCE DeckBird.ai
- Collections
- Budget 2024 India
Free - Usable India Budget 2024 PowerPoint And Google Slides Themes

India Budget 2024 Highlights: PowerPoint, Google Slides, and Canva Templates
Features of this templates.
- 100% customizable slides and easy to download.
- The slide contains 16:9 and 4:3 formats.
- Easy to change the colors of the slide quickly.
- Highly compatible with PowerPoint, Google Slides, and Canva presentation.
- Budget India
- Budget India 2024
- India Budget
- India Budget 2024
- India Budget Highlights
- India Budget 2024 Date
- Total Budget Of India 2024
- New Budget 2024 India
- Budget 2024 Expectation India
- India Defence Budget 2024
- Budget India 2024 To 2025
- Google Slides

705+ Templates

24+ Templates

158+ Templates

195+ Templates

Credit Card
21+ Templates

26+ Templates

32+ Templates

54+ Templates

42+ Templates
You May Also Like These PowerPoint Templates


IMAGES
VIDEO
COMMENTS
Let's look at how you can share your Canva Presentations with your colleagues. We show you all the options, including as a link, website, directly onto socia...
Canva Presentations: How to Share Canva Presentations Online with Zoom // If you'd like to learn how to share your beautiful Canva presentations online like ...
Add Presenter Notes. To add presenter notes to a slide, select Notes in the bottom toolbar. Then, type your note in the panel that displays on the left. You can then move to your other slides and add notes the same way. When you finish, deselect Notes in the toolbar.
Step 2: Click on the "Share" Button. In the top right corner of the editing screen, you'll see a blue "Share" button. Go ahead and click on it to open up the sharing menu. This menu contains all the options for sharing your Canva presentation, from creating a simple view-only link to enabling real-time collaboration capabilities.
Learn how to share your Canva design with a simple link in this YouTube tutorial. Discover tips and tricks to create stunning graphics with ease.
To use Canva, the first step is to create an account. This can be done by visiting the Canva website and clicking on the "Sign up" button. The user will be prompted to enter their email address and create a password. Once the account is created, the user can log in and start using Canva.
Drumroll : Add a drumroll before a slide by pressing the key 'D' before a big reveal. Confetti : Add a shower of confetti to celebrate something with the key 'C'. Countdown : Add a countdown from '1-9' by pressing one of the keys. Quiet : Bring a 🤫 emoji to screen to hush your audience with the 'Q' key.
2. Choose Portion of Screen. 3. Remember to click the share button. 4. Adjust the green box to the presentation size, and you'll be able to see your notes and move through the presentation without them seeing it. 5. You may need to click 'notes' to make them visible. Now, you can see your notes without your zoom attendees seeing them.
Once you create a page, tweak its animation to make a smooth transition between pages. Step 1: Select a slide in Canva. Step 2: Click Animate at the top. Step 3: Check basic, exaggerated, photo ...
6. When you're done, click on the "Share" button in the top right-hand corner. 7. Select the "Microsoft Teams" option from the drop-down menu. 8. Enter your team's name and choose which channel you want to share the presentation in. 9. Click on the "Share" button and your presentation will be added to Microsoft Teams!
5. Choose the "Import Slides" option in Google Slides. Within Google Slides, click on "File" and then choose "Import Slides.". 6. Drag and drop your Canva presentation into Google Slides. A box will appear that will allow you to either drag and drop your files into Google Slides, or find the file on your computer.
In this video learn how easy it is for you to share your Canva design as a presentation Using this feature you can share and present your work on either.1 o...
Download your Canva design as a PowerPoint presentation, which you can do by accessing your design and going to the top-right corner to locate the button Share. Click on it, and then click on Download. Under File Type, we will select PPTX, as it's PowerPoint's native format.
Canva is an excellent choice for designing presentation slides. Let's see how to create Canva Presentation. Steps to Create Canva Presentation . Step 1 - Select Presentation When Creating a New Design Once logged into Canva.com, click the 'Create a design' button in the top right corner. This is where you select the type of design to ...
I would suggest you save it as a pdf and send them that 😊. If you go to your presentation in canva, then in the top right, select Share, then from there you want to choose the Public View Link. This will let them view it like a presentation with animations etc. Let me know how you get on! 😊. Thanks!
Export the presentation as a video. This will remove the ability to interact with the slides, making copying the content more difficult. Use a watermark. Add a watermark to your presentation that includes your name or logo. This will make it clear that the presentation is not theirs to copy. Send the presentation as a password-protected file.
Discover the best online services for creating and sharing slide decks, including PowerPoint Online, Google Slides, Prezi, Canva, and Keynote. ... It's particularly useful for storytelling and creating interactive presentations. Canva: Canva is a versatile design tool that includes a presentation maker. It's user-friendly and offers a wide ...
Here's how I create a video with pictures using Canva: Go to Canva's website and sign up for a free account if you haven't already. On the homepage, click Create a design and select Video or Mobile video from the dropdown menu.; Use the Template search bar on the left to choose a template, and you can either Apply all pages or add only the clips you want.
I've made the switch! Presentations on Canva are SUPER EASY and convenient to put together. In this Canva tutorial video, I'll show you how to put a great lo...
"Every presentation is made to share, and our customers have found the best tools for both: they use Canva for presentation design, and use DeckBird to turn the Canva design into video deck and ...
Discover our budget 2024 India PPT, Google Slides, and Canva templates, covering key highlights, financial plans, and economic insights for the year. Discover our budget 2024 India PPT, Google Slides, and Canva templates, covering key highlights, financial plans, and economic insights for the year. ... Share. P.ID : 72554. 5. Advertisement ...
I n the digital age, eye-catching designs and stunning presentations are more important than ever. Canva has long been a go-to tool for creating these visuals. However, there's a world of options ...
Hi Creatives, in this video I will be showing you how to create a Talking Presentation on Canva with their new Present & Record feature. You can now create a...