Unsupported browser
This site was designed for modern browsers and tested with Internet Explorer version 10 and later.
It may not look or work correctly on your browser.
- Presentations

How to Work With Images in PowerPoint (Complete PPT Picture Guide)
- Bahasa Indonesia
- العربية/عربي
PowerPoint presentations contain all types of content: text, video, audio, and images. Learning to work with presentation images for PowerPoint makes your slide much more interesting.

Slides that are simply text need some variety to hold your audience's attention. Whether it's a photo, illustration, or graphic, PowerPoint has editing tools to import and edit your image files.
Images often need cropping, resizing , and more tweaks to fit in a presentation. Apps like Photoshop have image editing tools, but they're difficult to learn.
The good news is that PowerPoint has image editing essentials inside the app. You can add images to your presentation and edit them without even opening a separate photo editor.
Here are the PowerPoint image tools you'll learn to use in this tutorial:
- Resizing. Scale an image in PowerPoint to the correct size for your slide.
- Rotating. Flip an image to face the correct direction, including mirroring it horizontally or vertically.
- Cropping. Select a part of an image in PowerPoint to remove.
- Removing picture backgrounds. If your image has a white background and you want to remove it, PowerPoint has a tool to remove backgrounds. This creates transparent images in PowerPoint.
- Image effects. Add color tints and adjust image saturation (including black & white) inside your PowerPoint presentation.
How to Quickly Work With Images in PowerPoint (Watch & Learn)
This video shows you the complete set of PowerPoint's image editing tools. I'll teach you the steps from importing a picture onto your slide to correcting and editing it.

Read on for more tips on how to edit and work with images in PPT.
Why Use Images In PowerPoint? (The Power of Pictures)
According to many statistics, a significant percentage of the population are visual learners. That means information is easier to understand when presented visually for these learners.
That statistic alone should be enough to convince you of the importance of using Microsoft PowerPoint images. Giving a great presentation is all about sharing information in intuitive, easy-to-understand formats.
Let's look at three ways that pictures can help improve your presentation:
1. Pictures Transform Boring Slides
As you can see in the example below, a single photo is enough to transform a slide.
Think of a great photo as the bait to grab a viewer's attention. Text alone might not be enough to entice an audience to read the content. But when you pair it with an exciting image, a viewer's eye flows to the content.

Basically : Microsoft PowerPoint images increase the odds that your viewer will absorb the content. As a presenter, learning how to make and edit PPTs with pictures is crucial.
2. Pictures Are Powerful Storytelling Tools
The old adage " a picture is worth a thousand words " is a classic saying for a reason.
Sometimes, text alone isn't enough to convey a message. PowerPoint photos give visual learners a new way to understand information.

Maybe there's a concept that you can't explain perfectly in words. But when you show a few carefully selected images, the idea comes to life. Think of pictures as more than complementary. Sometimes, they're a must.
3. Pictures Help Viewers Relate
What if we viewed a photo as a tool to inspire empathy? Sometimes, a well-placed photo of people can help your audience put themselves in others' shoes.

Let's say that you're giving a presentation that's designed to inspire your audience to action. Showing buildings and landscapes doesn't necessarily help your viewer understand their role. But show a people-centric photo, and suddenly, the mind empathizes.
Where to Find Great Microsoft PowerPoint Images (With Unlimited Downloads)
Maybe you've come around to see the importance of photos in PowerPoint. They're crucial to creating an attractive presentation.
But now, where do you find them? The most important part of learning how to put pictures in PowerPoint is finding the perfect source. Envato Elements gives you an all-you-can-download library for PowerPoint stock images .

It's important that your photos are properly licensed. It's risky to simply hit Google Images and source images. Those photos are usually copyrighted and may lack the quality you need for a professional presentation.
Plus, Envato Elements includes so much more. You can download PowerPoint presentation templates that help you create your best slide deck ever. Those are all included at no extra cost.
Envato Elements is your best bet when you need to build an image PowerPoint presentation. There are thousands of image PPT templates to choose from. And it’s easy to find the perfect photos, with over six million and counting to choose from.
PowerPoint Picture Dos and Don’ts
Before we start learning how to put pictures in PowerPoint, let's review a few more guiding principles. These three tips for working with PowerPoint pictures can improve your presentation.
1. Number of PowerPoint Images
- Do: Add images to the extent it enhances your slide.
- Don't: Add images in a way that obscures content or distracts the audience.
There's a balance to be found when you start adding PowerPoint photos. You don't want to obscure your slide content with too many photos.
2. PowerPoint Photo Licensing
- Do: Use an approved source for adding images.
- Don't: hit Google Images and download liberally.
As we mentioned above, copyright matters! You don't want to be caught using a photo that isn't approved and put yourself at legal risk.

Remember : Envato Elements is the best source for licensed PowerPoint images . It's all-you-can-download, and all covered as part of the license, no matter how many images you choose.
3. PowerPoint Image Quality
- Do: Edit pictures in PowerPoint with the built-in tools.
- Don't: Stretch images so that you distort the original.
There's nothing worse than pixelated, grainy images. It's sure to draw the viewer's eye in a disproportionate way.
Learn how to set the perfect dimensions for your PowerPoint presentation with the help of this tutorial:

How to Insert Images in PowerPoint
Let's get started by adding images to our PowerPoint presentation. There are two main ways to insert images into your PowerPoint. Paste an image from your clipboard or import a picture from a file on your computer.
Let's look at both ways to work with images in PPT.
1. Paste Images
It’s amazingly easy to paste images in PowerPoint. Begin by copying an image to your clipboard by right-clicking on it and choosing Copy or Copy Image.

Then, navigate to the PowerPoint slide where you want to paste your photo. Then, right-click and choose Picture from the Paste Options section. PowerPoint instantly pastes your image onto the slide!
2. Insert Images From Your Computer
My favorite way to add pictures in PowerPoint is to first save them to my computer. There are key advantages here. It’s easier to keep track of all the photos in your slide deck. Plus, you can add more than one image at one time. This way, you can streamline the process of inserting images in PowerPoint.
To use this method, find the Insert tab on PowerPoint’s ribbon. Then, click on the Pictures drop-down arrow. From the list of options, choose This Device.

A file browser opens. You can find photos that you've stored on your computer. Click to select them, and then click Insert to add them to your slide.
There are other options on the file browser to insert PowerPoint images. Next to Insert , you can click on the drop-down arrow to explore them. These are more advanced ways to work with images:
- Insert. This is the standard option for inserting pictures, which puts the image file inside your PowerPoint. It increases the size of your presentation file but works even when you send it to others.
- Link to File. This links to the original file, so you'll need to keep it on your computer for the PowerPoint to display it correctly.
- Insert and Link. If the original file changes, the version on your PowerPoint slide updates as well.

Now that you've got your image inserted into the presentation, it's time to check out the picture editing tools.
How to Resize and Tilt Images in PowerPoint
When you select an image in PowerPoint, white circles appear on the corners of the picture. Resize an image by grabbing one of these circles and pulling it until the image is the desired size.
By default, PowerPoint locks the aspect ratio when resizing an image. This means that it'll prevent stretching when you resize it.

To turn this off right-click on the image and choose Size and Position. A menu opens on the right side of PowerPoint. Untick the Lock aspect ratio box.
Notice in the screenshot above that you can also type in an exact size for your image on the new menu. If you know the exact dimensions you need for an image, this feature comes in handy.
Also, tilt an image by grabbing the circular arrow icon above an image and pulling it left to right.

How to Rotate an Image in PowerPoint
It’s often useful to rotate images in PowerPoint. They may import facing the wrong way. O, you might just want to mix up your style! You can rotate images in 90-degree increments using the Rotate menu on the Picture Format tab.
With an image selected, click on Picture Format , found on PowerPoint’s ribbon. You’ll find the Rotate option in the Arrange group. Select Rotate Right 90 or Rotate Left 90 to begin rotating your photos in PowerPoint fast.

Also, on this menu, you can flip an image. Choose Flip Vertical or Flip Horizontal to do this. These work to mirror images. For example, you can use these options if the text in your photos appears “backwards .” The Flip commands correct this.
How to Crop a Picture in PowerPoint
It’s easy to crop images right inside PowerPoint. It’s how to edit a picture in PowerPoint to show only the parts of the image you need.
Once again, to get started, you’ll want to be sure your image PPT is selected. Then, return to the Picture Format tab on the ribbon. Click on Crop , which you’ll find on the right side of the menu in the Size group.

Black handles appear on the sides and corners of your image. You can click and pull on these to crop your photo. Areas to be cropped away become shaded, showing that they’ll be removed. When you’ve made your crop area selection, click Crop again. PowerPoint crops the image.

Accidentally crop too much? No worries! Click on Crop again, and you’ll see the original image reappear, with the cropped areas still shaded. You can select a new crop area to change the look and feel.
How to Remove Image Backgrounds in PowerPoint
One of the handiest picture tools in PowerPoint is the ability to remove an image background. You've probably run into a situation like this before. You've got a graphic, like a logo or an icon, with a solid color background.
Take the screenshot below, for example. If I want to use the Envato logo graphic with no white background, I can use the Remove Background feature.
With an image selected, click on the Remove Background button on the Picture Format tab.

PowerPoint shows a new view where you can set the points to remove and keep in the image. The pink area shows the part of the image that PowerPoint will remove as the background.
PowerPoint takes a first guess at which areas to remove. Refine the selection by using the Mark Areas to Keep and Mark Areas to Remove option on the ribbon.
Click on those options, then set the points on the image that you want to keep and remove. PowerPoint adapts to remove the areas you show it. Use the two options to show PowerPoint exactly what to remove and what to keep.

In the screenshot above, you can see how I used this tool. I set "Keep" areas for the logo text and icon. Once you press Keep Changes , PowerPoint removes the background from your image.
More Tools to Work with Images in PowerPoint
Finally, let’s look at more great ways to work with pictures in PowerPoint. These help you make images look stunning right inside the app! You don’t need other editing tools.
To get started, click on one of your PowerPoint images and return to the Picture Format tab. Here, we’ll explore several tools:
1. Corrections
Click on Corrections on the left side of the ribbon to access two key tools: Sharpen / Soften and Brightness / Contrast. If you've worked with any image editing app, these terms and effects are already familiar to you. Sharpening can enhance the detail of an image.
Hover over any of the preview thumbnails to see the effect on the image and click to apply it.

Brightness and contrast adjusts the exposure and impact of an image. Try these out if you need to brighten up a dim image.
The Color drop-down lets you adjust the appearance of color in your image. Use the Color Saturation options to reduce or increase the intensity of the color (including converting an image to black and white.)

Click on any of these thumbnails to apply the selected effect. The image adjusts to the selected color style.
Learn More About Using PowerPoint
This tutorial gave you the skills to work confidently with images in PowerPoint. There are plenty of other presentation tips and tools that can help you level up as a presenter.
On Envato Tuts+, we've built a deep library of PowerPoint tutorials. There are many learning resources that help you learn how to put pictures in PowerPoint and so much more.
In our guide, How to Use PowerPoint (Ultimate Tutorial Guide) , you can learn the app completely! Make sure to check out a few of our favorite tutorials from the guide:

Outstanding Options for Templates Focused on PowerPoint Images
Here's a secret: professional presenters love to use the work of others. But don't worry. It's not theft, thanks to an impressive creative library called Envato Elements.
On Envato Elements , you can download an unlimited number of templates and PowerPoint pictures . These are usually focused on PowerPoint photos. Instead of creating a presentation from scratch, use a template with impressive PowerPoint designs.

Here are some of our best articles with top PowerPoint photo-focused templates. Check them out to kickstart your design work!

Create a Picture-Perfect PowerPoint Presentation Today
In this tutorial, you learned about PowerPoint's built-in options for modifying and working with images. There are enough features to bypass opening Photoshop or Pixelmator to edit pictures right inside of PowerPoint.
The best pairing with PowerPoint pictures is templates focused on imagery. With the help of Envato Elements, don't forget that you can source unlimited templates focused on PowerPoint photos .
Before you step on stage with your presentation, ask yourself: did you include enough PowerPoint photos? Audiences love visuals. You learned how to make and edit a PPT with pictures to grab and hold their attention in this tutorial. So, put the knowledge to use now!
Note : This article was originally published on August 2, 2017. It's been comprehensively and the video has been updated with help from Andrew Childress .


- Customer Help
- X (Twitter)
How to Create a Stunning Photo Slideshow in PowerPoint
A photo slideshow can bring your PowerPoint presentation to life. In this article, you’ll learn step-by-step how to make a compelling photo slideshow in Microsoft PowerPoint. We’ll cover choosing your photos, arranging them, adding transitions, music, and text – everything you need to create a dynamic slideshow your audience will love. Whether you’re a PowerPoint beginner or experienced user, you’ll find tips to take your next slideshow from ordinary to extraordinary.
Getting Started Create Slideshow in PowerPoint
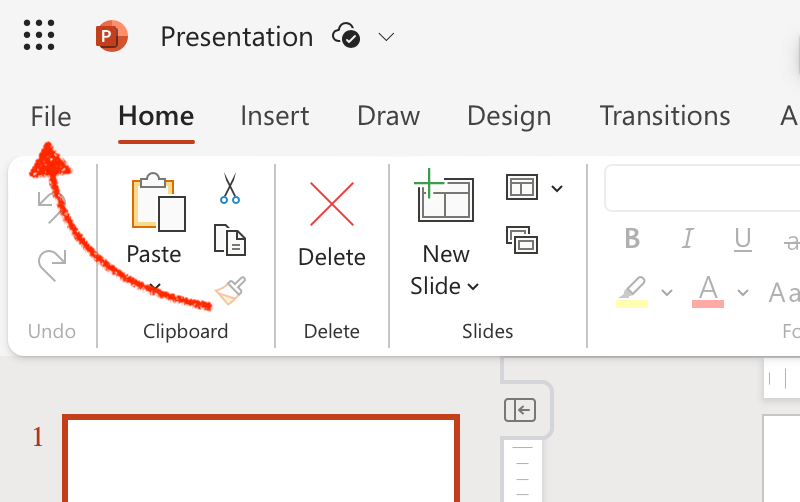
Now you can customize this template slide for your photo slideshow. Change the title, subtitle, and text box colors and fonts to match your brand or theme. You’ll also want to delete any placeholder images and ensure the slide layout works for photos. The title and text boxes should not cover up the main photo area.
Add Photos to Your PowerPoint Slideshow
Step 1: Inserting a Single Photo

- Choose the desired image and confirm to insert it onto your slide. This method is ideal when you’re aiming for a different and selective approach in your presentation.
Step 2: Adding Multiple Photos Simultaneously
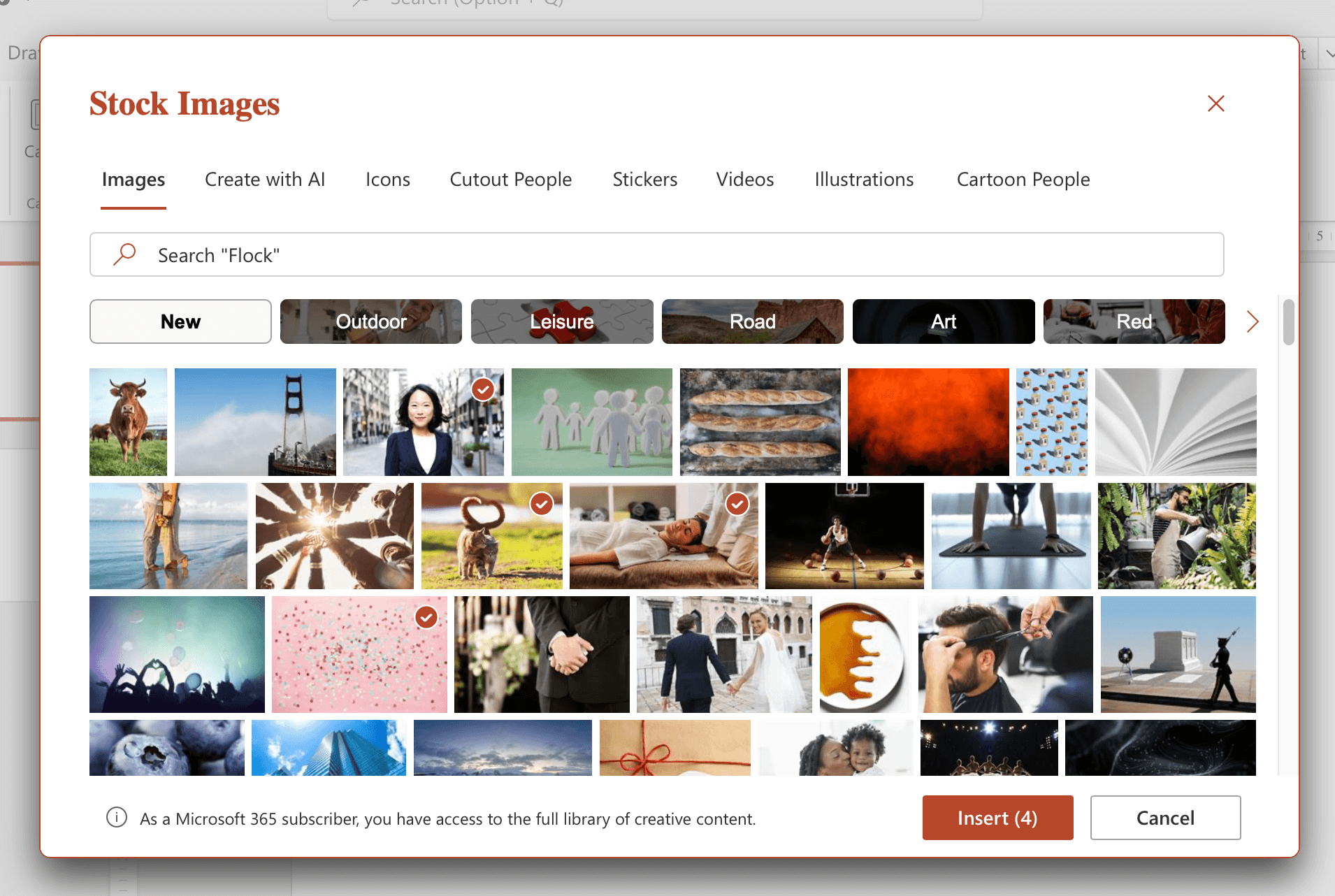
- Simply drag the slides from the folder and drop them directly onto the PowerPoint slide. This batch insertion saves time and ensures consistency in your slideshow.
Step 3: Adjusting and Refining Your Photos

Step 4: Ensuring Harmony Between Photos and Slide Elements
- Review each slide to make sure photos don’t overlap with titles, bullet points or short text boxes.
- Adjust the position or size of photos if they obstruct any slide elements. This ensures your slides in PowerPoint are both visually appealing and easy to understand.
Step 5: Exploring Additional Features (Optional)
- For users on a Mac, familiarize yourself with any interface differences.

- For a continuous presentation loop, select the “loop continuously” option in the slideshow settings.
- Dive into the “Slide Layout” or “Picture Layout” options to experiment with different visual arrangements for your content.
Make a Custom Title Slide
Step 2: Inputting Your Title and Subtitle

- Below the title, there’s a space for a subtitle. Use this to provide additional context or a secondary message related to your main theme.
Step 3: Enhancing Text Aesthetics

Step 4: Dabbling in Color Choices
- With your title or subtitle text highlighted, click on the text color option in the “Home” tab. Select a color that complements your presentation’s theme.

Step 5: Embedding a Relevant Image
- To further enhance your title slide, consider adding an image that ties in with your presentation’s theme.

- Once inserted, adjust the image’s size and position it behind your title and subtitle. Ensure the image doesn’t overpower the text but complements it.
How to Add Music into Your Microsoft PowerPoint Presentation
Step 1: Initiating the Audio Addition
- Navigate to the slide where you want the music to start playing.
- Head over to the “Insert” tab located at the top of the interface.

Step 2: Modulating the Audio Volume

- Use this slider to adjust the audio volume. If you’re aiming for background music that doesn’t overpower your presentation’s content, set the volume to a lower level.
Step 3: Selecting the Right Tune for Emotion
- The music you choose plays a pivotal role in setting the mood for your slideshow on PowerPoint.
- Reflect on the emotion or message you want to convey with your slides. Whether it’s nostalgia, excitement, or inspiration, pick a track that heightens this emotion.
- Remember, the right song or instrumental piece can amplify the impact of visual transitions, making slide transitions to your slide more dynamic and engaging.

How to Add Engaging Transitions to Your Presentation Slide Show
Step 1: Exploring the Transition Palette

Step 2: Fine-Tuning the Transition Speed

- By default, the transition duration is set to 1 second. However, if you’re aiming for a more relaxed and deliberate pace, especially for photo slideshows, adjust this to 2-3 seconds. This ensures each photo or slide lingers a bit longer, allowing viewers to fully absorb the content.
Step 3: Maintaining a Uniform Transition Style
- Consistency is key to a professional-looking presentation. Instead of mixing and matching various transitions, which can be jarring, opt for a uniform slide motion effects style.
Step 4: Taking a Sneak Peek of Your Transitions
- Before finalizing your presentation, it’s always a good idea to preview your slide motion effects.
How to Elevate the Visual Appeal of Photos in Your PowerPoint Presentation
Step 1: Fine-Tuning Brightness and Contrast
- Launch Microsoft PowerPoint and navigate to the slide containing the photo you wish to enhance.

- Within this tab, locate the brightness and contrast sliders. Adjusting these can significantly improve the clarity and visibility of your image, ensuring it looks its best on the big screen.
Step 2: Amplifying Color Vibrancy
- Still within the “Picture Format” tab, look for an option labeled “Color Saturation.”
- Boosting this will make the colors in your photo more vivid and pronounced, allowing your images to truly make a photo slideshow stand out and captivate your audience.
Step 3: Thoughtful Application of Filters
- In the same “Picture Format” tab, you’ll find an option labeled “Color.” Clicking on this will reveal a dropdown with various filter effects, such as black & white, sepia, or vintage.
- While these filters can add a unique touch, it’s crucial to use them sparingly. Over-filtered images can appear unprofessional or distract from the content.
Step 4: Incorporating Delicate Visual Effects
- Beyond color adjustments, PowerPoint offers a range of subtle effects to enhance your photos further.

Step 5: Individual Photo Refinement
- As you progress through your slide show in PowerPoint, take the time to enhance each photo individually. This attention to detail ensures a consistent and high-quality visual experience throughout your presentation.
- However, always use restraint. Not every image may need adjustments, especially if they’re already of high quality.
How to Efficiently Save and Distribute Your PPT Presentation
Step 1: Initial Saving of Your Slideshow
- After finalizing your presentation in Microsoft PowerPoint, it’s essential to save it in its native type.

Step 2: Transforming Your Slideshow into a Video
- If you’re looking to share your slideshow in a more dynamic format, Power Point offers the option to export it as a video.
- Click on the “File” menu again and navigate to “Export.”
- Here, you’ll find an option labeled “Create a Video.” Select this and choose the desired video quality, typically MP4 file. This makes your slideshow more accessible and playable on various devices.
Step 3: Broadening Your Audience Reach
- With your slideshow now in video type, you can upload it to popular platforms like YouTube, Vimeo, or even Google Drive.
- Uploading to these platforms allows for wider sharing, making it accessible to colleagues in the workplace, friends, or the general public.
Step 4: Converting to a Portable Format
- Under the “File” menu, find the “Export” option again and select “Create PDF/XPS Document.” This format is perfect for sharing via email, embedding on your website, or posting on social media platforms.
Step 5: Universal Sharing
- With your presentation now available in multiple formats, you’re equipped to share it virtually anywhere! Whether it’s a video link, a downloadable PDF, or the original PowerPoint file, you can distribute your engaging slideshow to a diverse audience across various platforms.
Creating a compelling photo slideshow in PowerPoint just takes a few simple steps. In this guide, we covered choosing an eye-catching template, importing photos, adding animation and music, customizing the title slide, and enhancing image quality.
With the right combination of great visuals, audio, animation, and text, you can make an engaging slideshow. Use these tips to take your PowerPoints photos from bland to brilliant.
Now you have all the tools to make your own dynamic photo slideshow presentation in PowerPoint. Bring your photos to life and impress any audience. Just follow this guide’s step-by-step instructions. Soon you’ll be a PowerPoint slideshow pro!
You must be logged in to post a comment.
- Business articles (22)
- Google Slides (57)
- Keynote (27)
- PowerPoint (83)
- Support (2)
How To Work With Multiple Images In PowerPoint

Images and pictures can spice up your presentation in a way that text cannot. Nowhere is this more accurately depicted than in the idiomatic expression, “ A picture paints a thousand words .” You can only put so many words on a single slide. The best course of action would then be to use images or videos that will help you get your message across far more effectively than plain text can. With that said, in today’s article, I’m going to show you how to work with multiple images in PowerPoint.
5 Different Ways To Quickly Insert Multiple Images In PowerPoint
There are a couple of different ways you can use to quickly add multiple images to your PowerPoint slide. Note, however, that if some of the options don’t seem to be available on your end, then you may need to update your copy of PowerPoint. An Office 365 subscription would also be ideal, so you get all the latest updates to all Microsoft Office apps (including PowerPoint, of course).
1. Copy and paste images into your slide
You can quickly copy a photo from your image gallery, web browser, or any other compatible app on your computer. All you have to do is hit CTRL+C on your keyboard to save the image to your clipboard. Take note, however, that some apps do not support copying multiple images which means you can only copy and paste one image at a time to PowerPoint. To paste the image(s) to PowerPoint, hit CTRL+V on your keyboard. Alternatively, you can go to Home > Paste if you want to see other Paste Options.
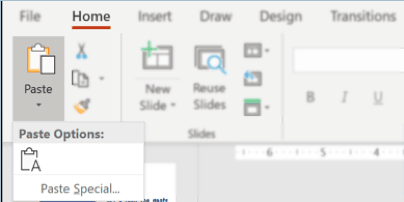
2. Use the Insert menu in PowerPoint
The Insert tab is where you go to add various elements or objects on your slides. In the Images section of the Insert tab, you’ll notice you can insert different types of photos. You can add pictures saved in your computer as well as online pictures, screenshots and even an entire photo album for your slideshow.
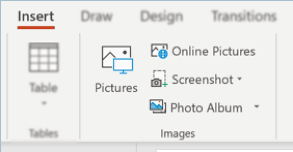
Let’s go through these different image types you can insert on your slides:
- Pictures . Use this option if you want to insert 1 or more images that are saved on your computer. You can CTRL+click on the images you want to add. Likewise, you can also hold down the SHIFT key if you want to add images that are saved right next to each other.
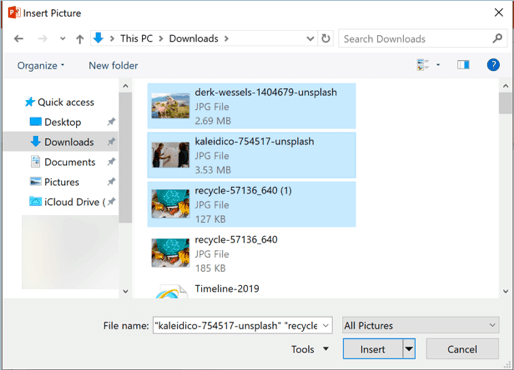
- Online Pictures. Use this option if you want to search for images on Bing (Microsoft’s search engine) or access your photos on OneDrive. Note that you will need to be signed in to your personal OneDrive account to access the photos saved there.
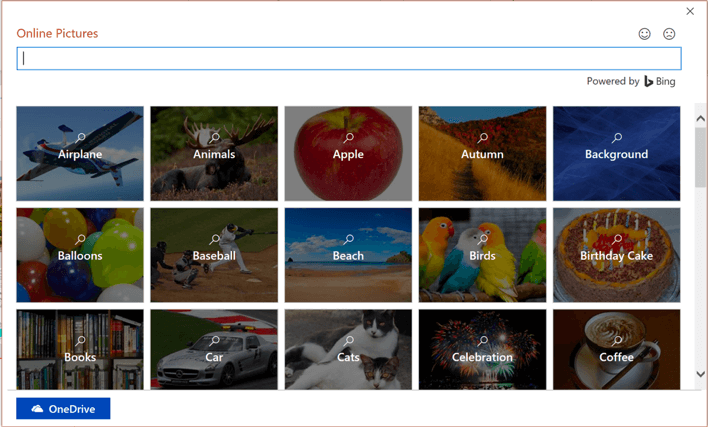
- Screenshot . You do not need to open up a separate app to take screenshots and add it to your PowerPoint slide. You can now insert a screenshot or screen clipping straight from PowerPoint. Note, however, that you can only take full screenshots of open PowerPoint, Word, Outlook, and Excel files. If you want to take a screenshot of other apps, you will need to select the Screen Clipping option.
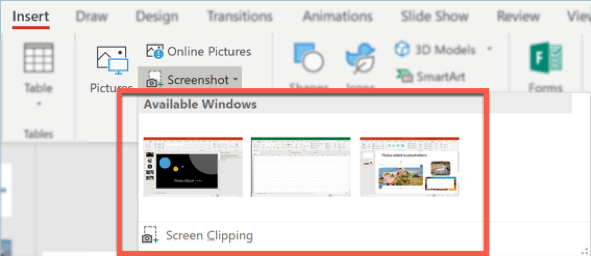
- Photo Album. If you want to show off your latest product photos (or your travel photos to a white-sand beach somewhere), then this is the option for you. Imagine if you’ve got 100 photos on your photo album and you’d need to insert one photo for each slide. That’s going to eat up a lot of your time! Fortunately, the Photo Album option will help make your life easier.
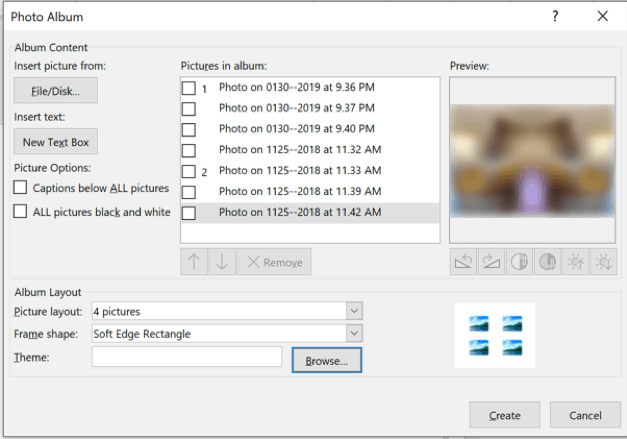
You can add as many pictures as you want to your photo album. You can reorder the pictures, add captions and even turn all your colored pictures into black and white. For album layout, you can have up to a maximum of 4 pictures in a slide, and you’ve got several frame shapes to choose from as well.
3. Use the layout option in PowerPoint
When inserting a new slide, you can choose a layout option that allows you to add images with just a single click. To view the available layouts, you can double click on the slide you want to edit and then click on Layout .
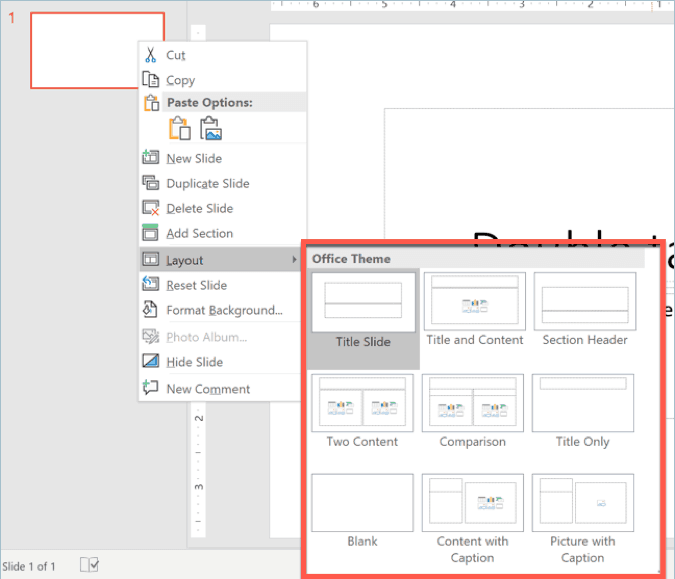
In the screenshot above, you can see that only the Two Content and Comparison layouts have picture placeholders. If you want to add layouts with even more picture placeholders, you will need to edit the Slide Master.
To edit the Slide Master, go to View > Slide Master > Insert Layout . A new slide will appear on your screen. Click on Insert Placeholder and select either Picture (to add an image stored on your computer) or Online Image (to add an image from the web).
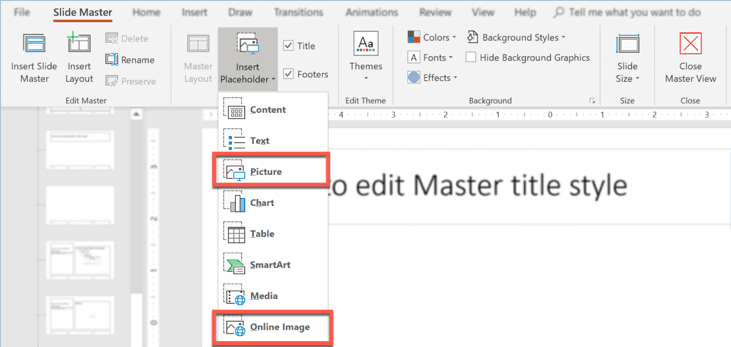
Once you have added the placeholders on the slide, you can then close the Master View.
For this example, I created a new layout with two pictures and one online image. I’ve also formatted the shapes of the placeholders, so it’s not the usual rectangle used in most placeholders. Here’s what it looks like:
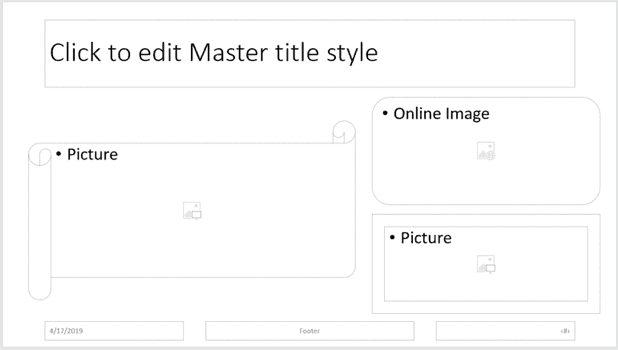
When I closed the Slide Master view and went back to Normal View, the new custom layout I just made is now shown as an option in the Layout menu. Here’s a screenshot:
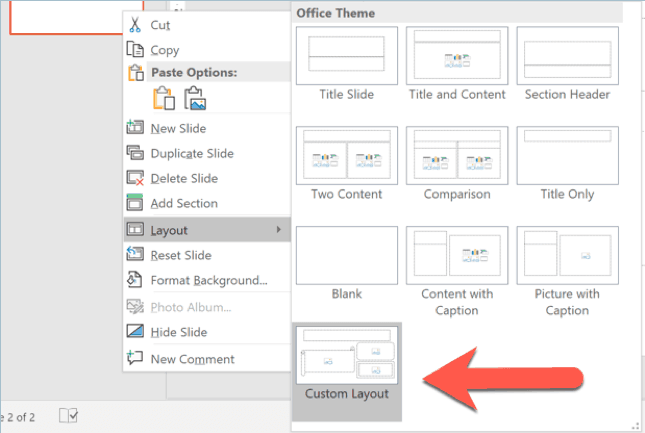
So, I clicked on Custom Layout and added images to the placeholders. This is what the slide looks like now:
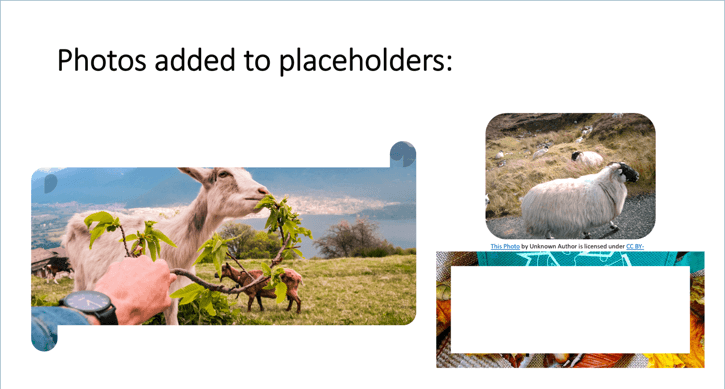
4. Use the ‘Shape Fill with Pictures’ option
Use this method if you want to use various shapes for your images. Say, for example, you want a circular image, a heart-shaped image, a square image, etc. Sure, you can use the Picture Layout or Picture Styles menu to change the look of the image. But the ‘Shape Fill with Pictures’ method opens up a lot more possibilities (and shapes) for your images.
Here’s how you do this:
- Click on Insert > Shapes and select the shape you want to use.
- Draw the shape on the slide.
- Click on the shape to open up the Drawing Tools
- In the Format tab in Drawing Tools , click on Shape Fill then select Picture on the dropdown list.
- In the dialog box, choose whether you want to insert pictures from a file (on your computer) or from the web.
Here’s an example slide I made just for you:
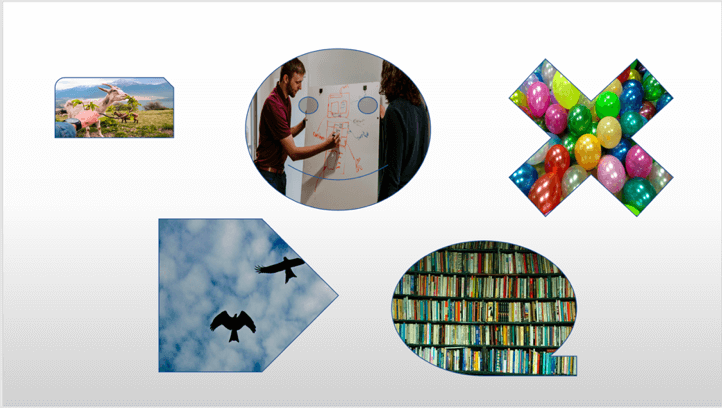
5. Use the SmartArt option
SmartArt has a lot of practical uses in real-world presentations. They not only look good, but they also help save a lot of time. The good news is SmartArt isn’t limited to adding text; you can also quickly insert images in many SmartArt graphics.
To add a SmartArt graphic, go to Insert > SmartArt . Browse the different categories and click on the graphic you want to use. Alternatively, you can just go directly to the Picture category to see the graphics with built-in image placeholders.
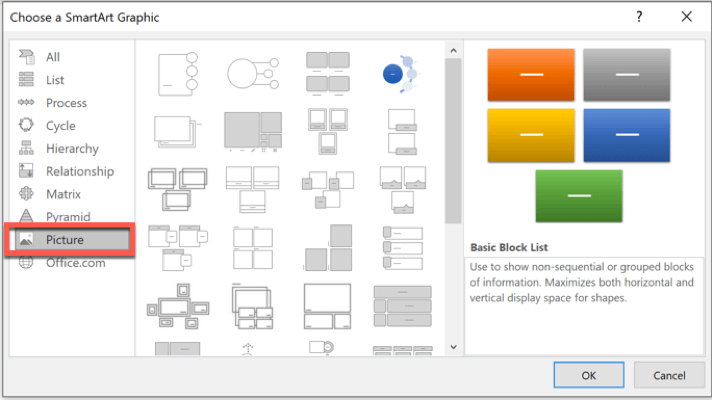
Once you’ve added the SmartArt graphic to your slide, you can then click on the placeholder to quickly add a picture from file or from the web. You can also easily change the layout, colors, add more shapes, etc. by accessing the SmartArt Tools menu. You can quickly access this hidden menu by clicking on the graphic you want to edit. That’s it!
How To Quickly Transform Multiple Images in PowerPoint
In this section of the article, I will show you a few tricks you can use to quickly transform the look of multiple images in PowerPoint – all at once!
· How to resize multiple photos
Resizing multiple images one by one is no fun. Fortunately, PowerPoint makes it easy for you to resize multiple images all at once. There are a couple of techniques you can use to make your images smaller or larger.
Method 1: Manual method
To select multiple images, press CTRL on your keyboard and click on the images you’d like to resize. Drag a sizing handle on any of the images and move it towards the center (to make the images smaller). If you want to scale or make the images bigger, then drag the sizing handle away from the center.
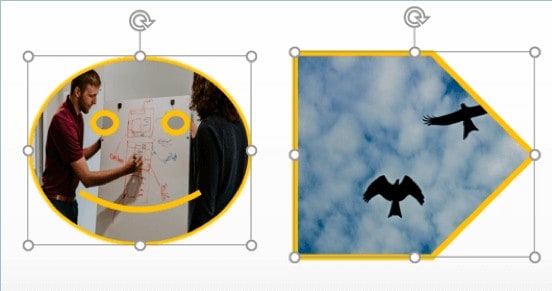
Here are a few more tips to consider:
Press and hold the OPTION key while simultaneously dragging the sizing handle. This will keep the images’ center in the same place. If you want to maintain the image proportions, you’d need to press and hold the SHIFT key on your keyboard.
Method 2: Set exact height and width in Picture Tools
If you want more precise measurements for your images, instead of just eyeballing the size, then you’ll find your answer in the Picture Tools menu. First, click on the images you’d like to resize. The sizing handles will appear and a new tab (Picture Tools) will appear on the Menu Bar. Click on Format and go to the Size group on the far-right side of your screen. Type in your desired height and width, or click on the up/down arrows.
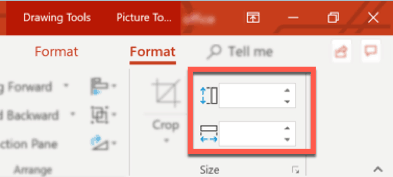
Method 3: Use SmartArt graphics
This is probably the least commonly used method when resizing images. You can quickly change the look of your entire slide by simply converting the images to SmartArt graphic. Here’s how you do this:
- Click on the images you want to convert to SmartArt. This will open up the Picture Tools
- Go to the Format tab and click on Picture Layout . You’ll then see a bunch of different picture layouts. Hover your mouse over the layouts to see the real-time changes taking place on your slide. Your images will magically transform right before your eyes!
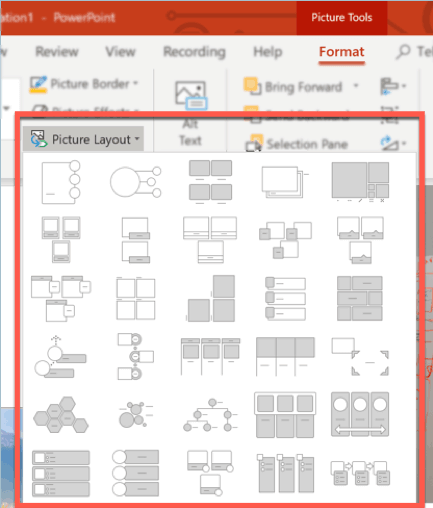
- Click on the picture layout you want to use. The SmartArt Tools menu will appear on screen. Go through the different options to customize your new SmartArt graphic.
What’s really awesome about this method is that SmartArt is pretty intuitive. Whether you’re resizing two or ten images, the resulting SmartArt graphic is always perfectly sized and will have no problems fitting on the slide.
However, you may notice that some of the photos may be cropped. Let’s say you’ve resized your family pictures, but in a couple of those photos your face has been cropped out. To solve this problem, go back to Picture Tools and click on the Crop button. When you do this, you’ll see the full image and you can then move the image around until your face appears within the resized photo.
Also, if you’re looking to make a photo collage for your PowerPoint slideshow, this is the technique you should be using. SmartArt will perfectly resize your images in just a few clicks and you’ll have your photo collage in no time!
· How to blend 2 or more pictures
Depending on the effect you want to achieve, you can easily blend 2 or more pictures in PowerPoint in just a few clicks. Here are a few tricks you can use:
- Make a picture transparent by going to Picture Tools and adjusting the transparency levels. Doing so will allow the image behind it to be seen.
- Apply Soft Edges to the photos by going to Picture Tools and selecting Picture Effects . Click on Soft Edges and select the preset variation you want to use. Alternatively, you can always specify the soft edge size if you want a more custom look.
So, I made an example slide where I applied the two techniques above. I put the goat picture on top of the whiteboard and set the transparency to 20%. I also set the soft edge to 50%. Here’s the final result:

· How to use animation effects to make images appear one after another
There may be times when you don’t want all your images to appear all at once. Instead, you want them to appear one by one. Fortunately, doing this isn’t all that hard. If you’ve already got an animation order in mind, all you have to do is go to the Animations tab. Then select the animations for the various elements on your slide.
There are plenty of animations you can choose from. You can choose from various Entrance, Emphasis, Exit and Motion Paths animations. Just remember, however, that animations are meant to be used sparingly. If you overdo your animations, your audience is in danger of becoming ill with motion sickness!
Check out the best practices when adding transitions and animations to your slides if you don’t want your audience to hate you.
· How to crop multiple images
When you’re working with 2 or more images, your crop options are limited. You can’t do a normal image crop or crop it to a certain aspect ratio. You can only use the Crop to Shape option. Here’s how it works:
Click on the images you want to crop. Then go to Picture Tools > Format . As you can see in the screenshot below, only the Crop to Shape option is clickable. The other options are greyed out:
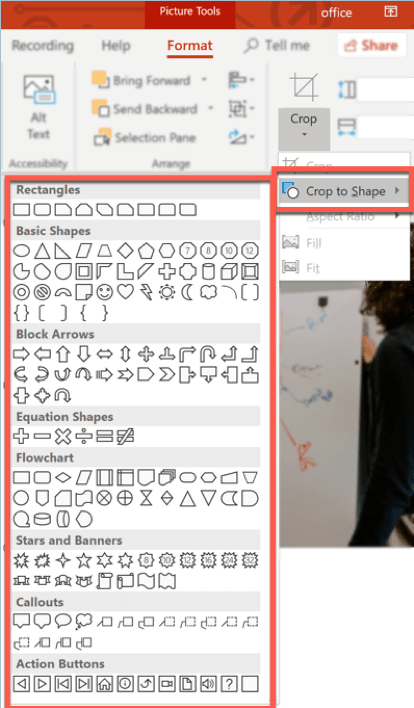
The good thing about this cropping option is that you can convert your images into fun-looking shapes. You’re no longer limited to working with a rectangular or square shape. You have plenty of different shapes to choose from and make your pictures look even more exciting!
· How to adjust the color of your pictures
If you want to give your images a uniform look, you can apply a filter. Fortunately, you don’t need a separate photo app to apply filters . You can do it directly on PowerPoint. Here’s how:
Click on the images you want to re-color. Then go to Picture Tools > Format . Look for the Color button and select from the preset variations or use a custom color by clicking on More Variations .
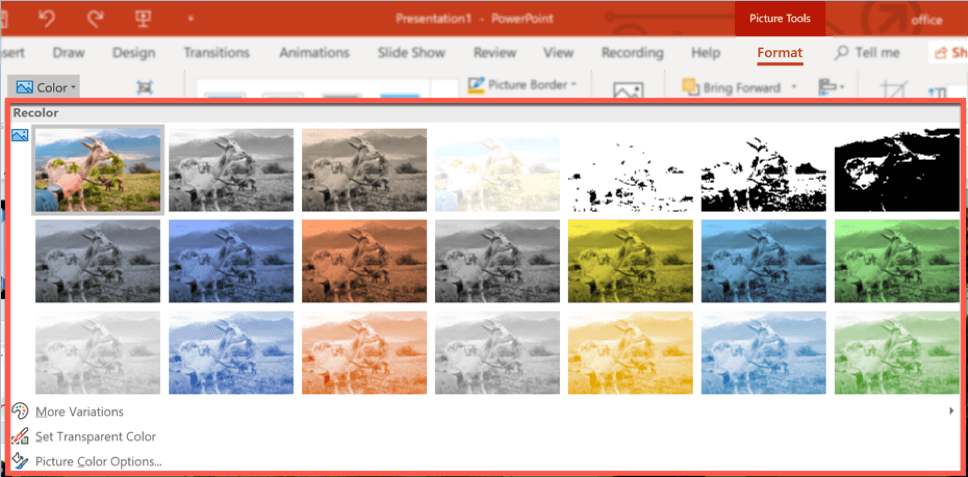
If you want to get creative, you can click on Set Transparent Color to make a single color transparent. If you choose to make the color red transparent, then all instances of red in your selected images will become transparent.
The Power of Using The Right Image in Presentations
Your PowerPoint slides are your presentation’s visual aid. It’s supposed to help your audience understand what you’re telling them. You may think your speech is enough to get people to pay attention. Maybe, maybe not. For the most part, however, we are visual learners and a visually-attractive slideshow will win over a text-based one.
There’s nothing wrong with text-based presentations per se. With typography and a bit of graphic design knowledge, you can certainly transform your plain-looking slides into something more eye-catching. But in some cases, great typography simply isn’t enough to get people’s eyeballs glued to your presentation.
Let me give you an example. Look at the two slides below and tell me which one looks better:
Slide 1 (text-based slide):
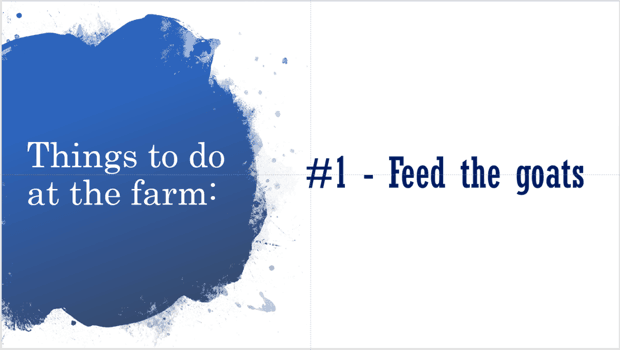
Slide 2 (image slide + caption):

Both of these slides refer to the same thing – feeding the goats. However, if you’re trying to convince people to go check out your farm, they probably won’t be too interested if you just show them Slide #1.
Why? Because it’s boring! With a text-based slide, you’re basically asking people to imagine what feeding a goat looks like. You’re letting their brains do the extra work. What if they don’t know what goats look like? There are plenty of goat breeds out there. What kind of goat are they going to feed? There are so many questions that can’t be answered with a text-based slide.
With Slide #2, however, you’re showing people exactly what they’re going to do at the farm. They no longer need to imagine what the goats look like. They can easily see themselves feeding the goat. The image speaks volumes and will help you do your job more effectively.
Imagine listening to a 20-minute presentation where all the slides look like Slide #1. How do you think you’re going to feel? Do you think you’ll enjoy the presentation? Or will you tune out and scroll through your Instagram feed instead?
When designing your presentation slides, it’s important to place yourself in your audience’s shoes. You can’t win their trust and get them to engage in your presentation if they’re not paying any attention to you. With the right images, however, you’ll have your audience awake, attentive, and eating from the palm of your hand!
Ready To Work With Multiple Images In PowerPoint?
Your presentation is so much more than a bunch of slides with text, graphics, and other objects in it. It’s supposed to support your presentation’s message, not take away from it. With that said, the right images can capture your audience’s attention and help drive your message home. Apply the various tips and tricks for working with multiple images in PowerPoint and drive your presentation message home!
You might also find this interesting: How To Work With Tables, Graphs And Charts In PowerPoint
Create professional presentations online
Other people also read

Tutorial: Save your PowerPoint as a Video

How To Convert Google Slides To PowerPoint and Vice Versa

How To Add Animations To PowerPoint
- Enter Our Giveaway
- Meta Quest 4
- Google Pixel 9
- Google Pixel 8a
- Apple Vision Pro 2
- Nintendo Switch 2
- Samsung Galaxy Ring
- Yellowstone Season 6
- Recall an Email in Outlook
- Stranger Things Season 5
How to create a Powerpoint Presentation

Powerpoint presentations are a great way to share information with a team, but making them is a skillset in its own right. We've got guides on general Powerpoint use , but if you're keen to just get started making a slideshow right now, this is the way.
How to create a Powerpoint presentation
How to build your first slide, how to add more slides to a powerpoint presentation, how to make an awesome slideshow presentation.
Here's how to make a Powerpoint presentation.
What You Need
Powerpoint or Microsoft 365 subscription
The first step in building your fancy slideshow is to create the presentation itself. Here's how to do it.
Step 1: Install Powerpoint (as part of Microsoft 365 ) if you haven't already, then open the app up.
Step 2: The home screen will give you a range of options for selecting templates and premade presentations to give you a great starting-off point. Select one of them if they're applicable. For even more options, select the New tab from the left-hand menu.
Alternatively, if you want to start from a blank canvas, select Blank presentation.
Step 3: From there, it's a good idea to name and save the presentation so you can come back to it later. Select File > Save or* Save As*, then name the file on the right, choose a location for it, and select Save .
Step 1: Your first slide will automatically have text fields for a title and subtitle. If you want to have that on your first slide, select them, then type in what you want them to read. You can also click and drag them around, or resize them using your mouse.
Hover your mouse over the white circles, then click and drag them to resize the box. Alternatively, select the rotational arrows near the corners of the box, to rotate it.
If you don't want those text fields, select their boundary individually and press the Delete key to remove them.
Step 2: If you want to add more text to this slide (or any others in the future), select the Insert tab, then select Text box. Click on the slide where you want the box to appear, then use your mouse to drag the box to the desired shape.
Then click the box and type in what you want that text box to say. The contextual home menu will automatically adjust to give you quick access to font choices and other text style options.
You can access more detailed text formatting options by selecting the Format tab. There you'll find options for changing text coloring, its outline, and any text effects you want to use.
Step 3: To add pictures to your slideshow, select the Insert tab, then select Pictures in the top-left. You'll then have the option to insert an image from your local PC, a selection of stock images, or a range of online images.
Step 4: You can also freehand draw or annotate your slides, using the Draw tab, or alter the entire theme of the slideshow by selecting Design.
To add a new slide to your presentation, select the Insert tab at the top of the screen, then select New slide on the left. Then choose the type of slide you want. You can have a blank slide to do it all yourself, or you can get a headstart on its design by copying a previous slide, using the same theme as another part of your presentation, or having a predefined layout.
Want even more tips on making a great slideshow? We've got you covered. Check out our guide on how to use Microsoft Powerpoint , for all the most important tips.
We've also got a guide for more tips and tricks for making engaging and attractive slides .
Editors’ Recommendations
- The best PowerPoint templates
- How to change the background in Powerpoint
- 5 ways to add music to PowerPoint
- How to print a PowerPoint presentation with notes
- How to convert PDF to PowerPoint
- How-To Guides

While PowerPoint is widely used to develop presentations, using Google Slides has become a popular alternative. Part of what makes it so popular is that it's free to use, as is other Google software such as Google Docs and Google Sheets – which is a stark contrast to the premium price you'll pay for Microsoft Office and PowerPoint.
Even if you know how to use Microsoft PowerPoint, you might want to jump ship to Slides, and Google makes it easy to do so. In fact, it takes little more than a few clicks to convert a PowerPoint to Google Slides. Whether you need to change the format for a coworker or want to permanently switch to the free platform, here's a look at how to convert your PowerPoint into a Google Slides presentation.
We all know that Microsoft’s PowerPoint software has been a presentations staple for a few decades now. And whether you only used it in school once or twice, or you use it for work on a daily basis, there’s always something new to learn about the classic Microsoft platform.
Even if you know how to use PowerPoint, did you know that you can embed videos in your presentations?
Creating a successful slideshow is no small task. So, if you’re new to Microsoft PowerPoint, you’ll need to familiarize yourself with the features and tools you need to build a presentation.
We’ll guide you through the process of creating a PowerPoint slideshow by adding slides and elements as well as how to present the show when you finish. These basics are just what you need as a beginner and should get you off to a terrific start with PowerPoint.
- Shopping for TVs: 4K vs. 8K
- The Best Mechanical Keyboards to Buy
How to Make a Slideshow on PowerPoint
Whether for work or private, use slideshows to get your message across
:max_bytes(150000):strip_icc():format(webp)/ColettaTeske-af57404a91b342578a97252b7dbd720f.jpg)
- Central Washington University
Before You Begin
- Step-by-Step: Make a Slideshow on PowerPoint
- Play Music During the Slideshow
- Set up the Slideshow
- Add Timings to Each Slide
- Edit Timings on a Slide
- Create a Video Slideshow
- Save a Slideshow to a CD or Other Removeable Media
When you're ready to present your PowerPoint slides to others, look no further than PowerPoint's slideshow feature. Use this tool for all kinds of slides, but those containing photos work best for most viewers.
Instructions in this article apply to PowerPoint for Microsoft 365 , PowerPoint 2019, PowerPoint 2016, PowerPoint 2013, PowerPoint 2010, and PowerPoint for Mac.
Before you create slides for your slideshow presentation, decide how long to make the slideshow, how it should flow, and the pictures you’ll use.
- Length : A slideshow can be as long or as short as you need. The length of the slideshow should be appropriate for the topic and for your audience’s attention span.
- Outline : It’s always smart to start with an outline; it helps you visualize your slideshow. An outline can be as simple as the list of topics you want to cover.
- Pictures : Choose photos that are clear and tell a story.
With PowerPoint's Photo Album , select the pictures and PowerPoint creates the basic slideshow. Fill your slides with informative text and harmonizing background music, then turn your collection of slides into a self-running photo slideshow with music that can play as a video or be stored on a CD.
When you’re ready to make a photo slideshow with music, PowerPoint gets you up and running quickly. To get started, select Insert > Photo Album > New Photo Album .
Here’s how to add and format pictures for the slideshow using the Photo Album:
Add pictures
Select File/Disk and select the images you want in the picture slideshow.
Enhance photos
Place a checkmark next to the picture you want to enhance and change the orientation, contrast, and brightness. You’ll see the changes in the Preview window.
Add text boxes
To add a slide for text, select the image in the album list you want the text to follow and select New Text Box .
Rearrange slides
Place a checkmark next to the picture you want to move and select the Move Up or Move Down arrows.
Choose a picture layout
Select the Picture layout down arrow and choose how you want the pictures to appear in the slideshow.
Frame the pictures
Select the Frame shape down arrow and choose a frame style. You’ll see a preview in the Album Layout area. This option will not be selectable if the picture layout Fit to slide is enabled.
Select Create when you’re finished.
Your photo slideshow is created in a new file. Add text to the slides and change the look of each slide.
How to Play Music During the Slideshow
Play music in the background during your slideshow to offer an audio counterpoint to all the visuals. The background music starts automatically with the slideshow and plays during all the slides.
To add background music to your presentation, select Insert > Audio > Audio on My PC , choose a music file, then select OK .
The audio icon appears in the middle of the current slide. To move it, drag it to a different place on the slide. When the audio icon is selected, the Playback tab appears. Select Play in Background and make changes to the audio file . Here are some suggestions.
- Preview the music : Select Play to hear what the music will sound like during your slideshow.
- Shorten the duration : Select Trim Audio to remove parts of the beginning and end of the music file.
- Adjust the volume : Select Volume to make the background music louder or softer.
How to Set up the Slideshow
Once your slides are finished, it’s time to set up the slideshow. Start by deciding whether to show the slideshow in a window or full screen.
To set up the slideshow, select Slide Show > Set Up Slide Show and choose one of the following:
- Browsed by an individual (window) : Run the slideshow automatically and inside a window. This option works best when you save the slideshow to a CD.
- Browsed at a kiosk (full screen) : Run the slideshow automatically and at full-screen size. This option works best when you convert the slideshow to a video.
Select OK when you’re finished.
How to Add Timings to Each Slide in the Slideshow
Now it’s time to decide how long each slide will appear in the slideshow. To begin, select Slide Show > Rehearse Timings . The slideshow displays in full screen with a Recording toolbar and a timer.
While timing your presentation, use the Recording toolbar to advance through the presentation.
Select Next (arrow pointing to the right) to go to the next slide when the desired timing has been reached.
Select Pause to start and stop the timing.
Select Repeat to restart recording the time for the selected slide.
When you’re finished and have set the time for the last slide, close the Recording toolbar.
Select Yes to keep the recorded slide timings.
How to Edit Timings on a Slide
If you need to increase or decrease the time for your slideshow, change how long slides appear during the slideshow.
To change the timing for a slide:
Select View > Slide Sorter .
Select Transitions .
Select a slide.
In the Advance Slide After text box, enter how long the slide should appear in the slideshow before proceeding to the next slide, then press Enter .
The new timing applies to the slide.
How to Create a PowerPoint Video Slideshow
The easiest way to distribute and play your slideshow is in video format. This way, anyone can view your slideshow no matter what computer or device they use.
To convert a slideshow into a video:
Save the file.
Select File > Export .
Select Create a Video .
To force a smaller file size, select the Full HD drop-down list and choose a lower quality.
Select Create Video .
Select the destination folder and give the video a descriptive file name.
Select Save . It may take a few minutes to process the file and create the video.

How to Save a Slideshow to a CD or Other Removeable Media
To create a presentation that can be watched on any computer and can be stored on a CD or other removable media:
Select Package Presentation for CD > Package for CD .
Type a name for the CD.
Select Copy to Folder or Copy to CD and follow the on-screen directions.
When you’re finished, select Close .
Get the Latest Tech News Delivered Every Day
- Loop a PowerPoint Slide Show
- How to Use Portrait and Landscape Slides in the Same Presentation
- Tips for Memorial PowerPoint Presentations
- How to Insert PDF Files Into PowerPoint Presentations
- How to Do a Voiceover on PowerPoint
- How to Use Speaker Notes in PowerPoint
- How to Hide and Unhide a Slide in PowerPoint
- 10 Best Places for Free PowerPoint Templates
- 9 PowerPoint Presentation Tips for Students
- The 10 Most Common PowerPoint Terms
- How to Make a Shape Transparent in PowerPoint
- How to Draw Freehand in PowerPoint
- Place Text Over Video to Zest up Your PowerPoint Slides
- What Is Microsoft PowerPoint and How Do I Use It?
- Change a PowerPoint Show File to a Work File
- Troubleshooting Audio Problems With PowerPoint
Find the images you need to make standout work. If it’s in your head, it’s on our site.
- Images home
- Curated collections
- AI image generator
- Offset images
- Backgrounds/Textures
- Business/Finance
- Sports/Recreation
- Animals/Wildlife
- Beauty/Fashion
- Celebrities
- Food and Drink
- Illustrations/Clip-Art
- Miscellaneous
- Parks/Outdoor
- Buildings/Landmarks
- Healthcare/Medical
- Signs/Symbols
- Transportation
- All categories
- Editorial video
- Shutterstock Select
- Shutterstock Elements
- Health Care
- PremiumBeat
- Templates Home
- Instagram all
- Highlight covers
- Facebook all
- Carousel ads
- Cover photos
- Event covers
- Youtube all
- Channel Art
- Etsy big banner
- Etsy mini banner
- Etsy shop icon
- Pinterest all
- Pinterest pins
- Twitter all
- Twitter Banner
- Infographics
- Zoom backgrounds
- Announcements
- Certificates
- Gift Certificates
- Real Estate Flyer
- Travel Brochures
- Anniversary
- Baby Shower
- Mother’s Day
- Thanksgiving
- All Invitations
- Party invitations
- Wedding invitations
- Book Covers
- Editorial home
- Entertainment
- About Creative Flow
- Create editor
- Content calendar
- Photo editor
- Background remover
- Collage maker
- Resize image
- Color palettes
- Color palette generator
- Image converter
- Contributors
- PremiumBeat blog
- Invitations
- Design Inspiration
- Design Resources
- Design Elements & Principles
- Contributor Support
- Marketing Assets
- Cards and Invitations
- Social Media Designs
- Print Projects
- Organizational Tools
- Case Studies
- Platform Solutions
- Generative AI
- Computer Vision
- Free Downloads
- Create Fund

How to Make a Beautiful PowerPoint Presentation: A Simple Guide
Ready to craft a beautiful and attention-grabbing powerpoint presentation we’ll walk you through slideshow design tips, show you some tricks to maximize your powerpoint skills, and give you everything you need to look really good next time you’re up in front of a crowd..
In this post, we’ll cover:
Key Elements of Winning PowerPoints
Illustrative, not generic, supportive, not distracting, inspiring and engaging, other considerations when creating a slideshow.
How many times have you sat through a poorly designed business presentation that was dull, cluttered, and distracting? Probably way too many. Even though we all loathe a boring presentation, when it comes time to make our own, do we really do any better?
The good news is you don’t have to be a professional designer to make professional presentations. We’ve put together a few simple guidelines you can follow to create a beautifully assembled deck.
We’ll walk you through some slide design tips, show you tricks to maximize your PowerPoint skills, and give you everything you need to look really good next time you’re up in front of a crowd.
And, while PowerPoint remains one of the biggest names in presentation software, many of these design elements and principles work in Google Slides, as well.
Let’s dive right in.
1. Use Layout to Your Advantage
Layout is one of the most powerful visual elements in design, and it’s a simple, effective way to control the flow and visual hierarchy of information. It’s also one of the most important elements to consider when thinking about how to make your PowerPoint look better.
For example, most Western languages read left to right, top to bottom. Knowing this natural reading order, you can direct people’s eyes in a deliberate way to certain key parts of a slide that you want to emphasize.
You can also guide your audience with simple tweaks to the layout. Use text size and alternating fonts or colors to distinguish headlines from body text.
Placement also matters. There are many unorthodox ways to structure a slide, but most audience members will have to take a few beats to organize the information in their head—that’s precious time better spent listening to your delivery and retaining information.
Try to structure your slides more like this:

And not like this:

Layout is one of the trickier PowerPoint design concepts to master, which is why we have these free PowerPoint templates already laid out for you. Use them as a jumping off point for your own presentation, or use them wholesale!
Presentation templates can give you a huge leg up as you start working on your design.
2. No Sentences
This is one of the most critical slide design tips. Slides are simplified, visual notecards that capture and reinforce main ideas, not complete thoughts.
As the speaker, you should be delivering most of the content and information, not putting it all on the slides for everyone to read (and probably ignore). If your audience is reading your presentation instead of listening to you deliver it, your message has lost its effectiveness.
Pare down your core message and use keywords to convey it. Try to avoid complete sentences unless you’re quoting someone or something.
Stick with this:

And avoid this:

3. Follow the 6×6 Rule
One of the cardinal sins of a bad PowerPoint is cramming too many details and ideas on one slide, which makes it difficult for people to retain information. Leaving lots of “white space” on a slide helps people focus on your key points.
Try using the 6×6 rule to keep your content concise and clean looking. The 6×6 rule means a maximum of six bullet points per slide and six words per bullet. In fact, some people even say you should never have more than six words per slide!
Just watch out for “orphans” (when the last word of a sentence/phrase spills over to the next line). This looks cluttered. Either fit it onto one line or add another word to the second line.

Slides should never have this much information:

4. Keep the Colors Simple
Stick to simple light and dark colors and a defined color palette for visual consistency. Exceptionally bright text can cause eye fatigue, so use those colors sparingly. Dark text on a light background or light text on a dark background will work well. Also avoid intense gradients, which can make text hard to read.
If you’re presenting on behalf of your brand, check what your company’s brand guidelines are. Companies often have a primary brand color and a secondary brand color , and it’s a good idea to use them in your presentation to align with your company’s brand identity and style.
If you’re looking for color inspiration for your next presentation, check out our 101 Color Combinations , where you can browse tons of eye-catching color palettes curated by a pro. When you find the one you like, just type the corresponding color code into your presentation formatting tools.
Here are more of our favorite free color palettes for presentations:
- 10 Color Palettes to Nail Your Next Presentation
- 10 Energizing Sports Color Palettes for Branding and Marketing
- 10 Vintage Color Palettes Inspired by the Decades
No matter what color palette or combination you choose, you want to keep the colors of your PowerPoint presentation simple and easy to read, like this:

Stay away from color combinations like this:

5. Use Sans-Serif Fonts
Traditionally, serif fonts (Times New Roman, Garamond, Bookman) are best for printed pages, and sans-serif fonts (Helvetica, Tahoma, Verdana) are easier to read on screens.
These are always safe choices, but if you’d like to add some more typographic personality , try exploring our roundup of the internet’s best free fonts . You’ll find everything from classic serifs and sans serifs to sophisticated modern fonts and splashy display fonts. Just keep legibility top of mind when you’re making your pick.
Try to stick with one font, or choose two at the most. Fonts have very different personalities and emotional impacts, so make sure your font matches the tone, purpose, and content of your presentation.

6. Stick to 30pt Font or Larger
Many experts agree that your font size for a PowerPoint presentation should be at least 30pt. Sticking to this guideline ensures your text is readable. It also forces you, due to space limitations, to explain your message efficiently and include only the most important points. .

7. Avoid Overstyling the Text
Three of the easiest and most effective ways to draw attention to text are:
- A change in color
Our eyes are naturally drawn to things that stand out, but use these changes sparingly. Overstyling can make the slide look busy and distracting.

8. Choose the Right Images
The images you choose for your presentation are perhaps as important as the message. You want images that not only support the message, but also elevate it—a rare accomplishment in the often dry world of PowerPoint.
But, what is the right image? We’ll be honest. There’s no direct answer to this conceptual, almost mystical subject, but we can break down some strategies for approaching image selection that will help you curate your next presentation.
The ideal presentation images are:
- Inspirational

These may seem like vague qualities, but the general idea is to go beyond the literal. Think about the symbols in an image and the story they tell. Think about the colors and composition in an image and the distinct mood they set for your presentation.
With this approach, you can get creative in your hunt for relatable, authentic, and inspirational images. Here are some more handy guidelines for choosing great images.
Tips on Making Beautiful PowerPoint Presentations
So, the slide in question is about collaborating as a team. Naturally, you look for images of people meeting in a boardroom, right?
While it’s perfectly fine to go super literal, sometimes these images fall flat—what’s literal doesn’t necessarily connect to your audience emotionally. Will they really respond to generic images of people who aren’t them meeting in a boardroom?
In the absence of a photo of your actual team—or any other image that directly illustrates the subject at hand—look for images of convincing realism and humanity that capture the idea of your message.
Doing so connects with viewers, allowing them to connect with your message. This is one way to learn how to make your PowerPoint stand out and ensure a dynamic presentation PowerPoint.

The image above can be interpreted in many ways. But, when we apply it to slide layout ideas about collaboration, the meaning is clear.
It doesn’t hurt that there’s a nice setting and good photography, to boot.
Now that we’ve told you to get creative with your image selection, the next lesson is to rein that in. While there are infinite choices of imagery out there, there’s a limit to what makes sense in your presentation.
Let’s say you’re giving an IT presentation to new employees. You might think that image of two dogs snuggling by a fire is relatable, authentic, and inspirational, but does it really say “data management” to your audience?
To find the best supporting images, try searching terms on the periphery of your actual message. You’ll find images that complement your message rather than distract from it.
In the IT presentation example, instead of “data connections” or another literal term, try the closely related “traffic” or “connectivity.” This will bring up images outside of tech, but relative to the idea of how things move.

There’s a widespread misconception that business presentations are just about delivering information. Well, they’re not. In fact, a great presentation is inspirational. We don’t mean that your audience should be itching to paint a masterpiece when they’re done. In this case, inspiration is about engagement.
Is your audience asking themselves questions? Are they coming up with new ideas? Are they remembering key information to tap into later? You’ll drive a lot of this engagement with your actual delivery, but unexpected images can play a role, as well.
When you use more abstract or aspirational images, your audience will have room to make their own connections. This not only means they’re paying attention, but they’re also engaging with and retaining your message.
To find the right abstract or unconventional imagery, search terms related to the tone of the presentation. This may include images with different perspectives like overhead shots and aerials, long exposures taken over a period of time, nature photos , colorful markets , and so on.

The big idea here is akin to including an image of your adorable dog making a goofy face at the end of an earnings meeting. It leaves an audience with a good, human feeling after you just packed their brains with data.
Use that concept of pleasant surprise when you’re selecting images for your presentation.

Setting Appropriate Image Resolution in PowerPoint
Want to learn how to make a PowerPoint look good? Though you can drag-and-drop images into PowerPoint, you can control the resolution displayed within the file.
All of your PowerPoint slide layout ideas should get the same treatment to be equal in size.
Simply click File > Compress Pictures in the main application menu.

If your presentation file is big and will only be viewed online, you can take it down to On-screen , then check the Apply to: All pictures in this file , and rest assured the quality will be uniform.

This resolution is probably fine for proofing over email, but too low for your presentation layout ideas. For higher res in printed form, try the Print setting, which at 220 PPI is extremely good quality.
For large-screens such as projection, use the HD setting, since enlarging to that scale will show any deficiencies in resolution. Low resolution can not only distract from the message, but it looks low-quality and that reflects on the presenter.
If size is no issue for you, use High Fidelity (maximum PPI), and only reduce if the file size gives your computer problems.

The image quality really begins when you add the images to the presentation file. Use the highest quality images you can, then let PowerPoint scale the resolution down for you, reducing the excess when set to HD or lower.
Resizing, Editing, and Adding Effects to Images in PowerPoint
PowerPoint comes with an arsenal of tools to work with your images. When a picture is selected, the confusingly named Picture Format menu is activated in the top menu bar, and Format Picture is opened on the right side of the app window.

In the Format Picture menu (on the right) are four sections, and each of these sections expand to show their options by clicking the arrows by the name:
- Fill & Line (paint bucket icon): Contains options for the box’s colors, patterns, gradients, and background fills, along with options for its outline.
- Effects (pentagon icon): Contains Shadow, Reflection, Glow, Soft Edges, 3-D Format and Rotation, and Artistic Effects.
- Size & Properties (dimensional icon): Size, Position, and Text Box allow you to control the physical size and placement of the picture or text boxes.
- Picture (mountain icon): Picture Corrections, Colors, and Transparency give you control over how the image looks. Under Crop, you can change the size of the box containing the picture, instead of the entire picture itself as in Size & Properties above.
The menu at the top is more expansive, containing menu presets for Corrections, Color, Effects, Animation, and a lot more. This section is where you can crop more precisely than just choosing the dimensions from the Picture pane on the right.
Cropping Images in PowerPoint
The simple way to crop an image is to use the Picture pane under the Format Picture menu on the right side of the window. Use the Picture Position controls to move the picture inside its box, or use the Crop position controls to manipulate the box’s dimensions.

To exert more advanced control, or use special shapes, select the picture you want to crop, then click the Picture Format in the top menu to activate it.

Hit the Crop button, then use the controls on the picture’s box to size by eye. Or, click the arrow to show more options, including changing the shape of the box (for more creative looks) and using preset aspect ratios for a more uniform presentation of images.

The next time you design a PowerPoint presentation, remember that simplicity is key and less is more. By adopting these simple slide design tips, you’ll deliver a clear, powerful visual message to your audience.
If you want to go with a PowerPoint alternative instead, you can use Shutterstock Create to easily craft convincing, engaging, and informative presentations.
With many presentation template designs, you’ll be sure to find something that is a perfect fit for your next corporate presentation. You can download your designs as a .pdf file and import them into both PowerPoint and Google Slides presentation decks.
PowerPoint Presentations FAQs
What is the 5 5 5 rule in powerpoint.
The 5 5 5 rule in PowerPoint is fairly simple: 5 lines per slide, each line with no more than 5 words, and make sure your presentation is no longer than 5 minutes.
How long should your PowerPoint be?
A PowerPoint can be as long as it needs to be, but some people—and the 5 5 5 rule—advise you to keep five minutes or shorter.
What is the easiest way to make a PowerPoint prettier?
Beyond using eye-catching imagery and colors, a pretty PowerPoint should also follow good design principles. You want the information to be organized, balanced, and easy to digest. It doesn’t matter how many appealing images you include are if the information is hard to internalize. Use appropriate fonts and shorts sentences to make sure the words are legible and don’t crowd the slides with too many elements.
License this cover image via F8 studio and Ryan DeBerardinis .
Recently viewed
Related Posts

Light Painting Photography Ideas: Easy Tips to Get Started
Light painting photography is a type of long exposure photography…

What Is the Bokeh Effect and How to Achieve It in Photos
Ethereal and dreamlike, the bokeh effect is a specific photographic…

How to Use Color Saturation to Enhance Your Photos
Color saturation refers to the intensity of color in an…

11 Profile Picture Ideas to Stand Out on Any Platform
While social media is designed to be fun and casual,…
© 2023 Shutterstock Inc. All rights reserved.
- Terms of use
- License agreement
- Privacy policy
- Social media guidelines
- PRO Courses Guides New Tech Help Pro Expert Videos About wikiHow Pro Upgrade Sign In
- EDIT Edit this Article
- EXPLORE Tech Help Pro About Us Random Article Quizzes Request a New Article Community Dashboard This Or That Game Happiness Hub Popular Categories Arts and Entertainment Artwork Books Movies Computers and Electronics Computers Phone Skills Technology Hacks Health Men's Health Mental Health Women's Health Relationships Dating Love Relationship Issues Hobbies and Crafts Crafts Drawing Games Education & Communication Communication Skills Personal Development Studying Personal Care and Style Fashion Hair Care Personal Hygiene Youth Personal Care School Stuff Dating All Categories Arts and Entertainment Finance and Business Home and Garden Relationship Quizzes Cars & Other Vehicles Food and Entertaining Personal Care and Style Sports and Fitness Computers and Electronics Health Pets and Animals Travel Education & Communication Hobbies and Crafts Philosophy and Religion Work World Family Life Holidays and Traditions Relationships Youth
- Browse Articles
- Learn Something New
- Quizzes Hot
- Happiness Hub
- This Or That Game
- Train Your Brain
- Explore More
- Support wikiHow
- About wikiHow
- Log in / Sign up
- Computers and Electronics
- Presentation Software
- PowerPoint Presentations
How to Add Images to a PowerPoint Presentation
Last Updated: June 5, 2023
Inserting Saved Images
Inserting copied images, inserting clip art.
wikiHow is a “wiki,” similar to Wikipedia, which means that many of our articles are co-written by multiple authors. To create this article, 13 people, some anonymous, worked to edit and improve it over time. This article has been viewed 140,160 times. Learn more...
Even if you've never used PowerPoint before, adding images to PowerPoint is fairly straightforward with a little explanation. Whether you have your image saved to your computer or you need to search the Internet for the perfect picture for a presentation, have no fear. Soon, you'll be a master when it comes to adding images to your PowerPoint slides.
Things You Should Know
- Insert a saved image into your PowerPoint by clicking "Pictures" within the "Insert" tab atop your screen.
- You can also find an image online to copy and paste it into a PowerPoint presentation.
- Also look for the "Clip Art" or "Online Pictures" section within the "Insert" tab.

- Many times, due to formatting issues, this method can be unreliable. Don't give up; there are other options available.

- You can also double click your image from the "Insert Picture" directory to insert it.

- Mac users can perform the same function by holding ⌘ Command while clicking.
- Content that you've selected with your cursor can also usually be copied by pressing Ctrl + C or, for Apple users, ⌘ Command + C . [1] X Research source [2] X Trustworthy Source Microsoft Support Technical support and product information from Microsoft. Go to source

- You can also paste items from your clipboard by pressing Ctrl + V

Community Q&A
You Might Also Like

- ↑ https://support.apple.com/en-us/HT201236
- ↑ https://support.microsoft.com/en-us/kb/126449
About This Article
To insert an image on a PowerPoint slide, start by clicking the slide in the left panel of PowerPoint. Next, click the ""Insert"" tab at the top of PowerPoint. If the picture you want to insert is on your computer, click ""Pictures"" in the toolbar and then select ""This Device."" Select the image you want to insert and click ""Insert"" to place it on the slide. You can then drag it anywhere on the slide. To resize the image without warping it, click and drag the circles at any of the corners (not the edges) inward or outward. As long as the picture is selected, you can use the tools on the Format tab to add artistic effects, color filters, lighting corrections, borders, and more. If you'd rather insert a picture from the web, return to the ""Insert"" tab—if you see the option for ""Online Pictures,"" click it—if not, click the ""Pictures"" icon first and then select ""Online Pictures"" from the menu. You can then choose a photo from your OneDrive or search for one using Bing Image Search. After inserting an online picture, you can edit it using the tools on the format tab. Did this summary help you? Yes No
- Send fan mail to authors
Reader Success Stories
Viman Haraen
Nov 19, 2016
Is this article up to date?

Dec 2, 2016

Featured Articles

Trending Articles

Watch Articles

- Terms of Use
- Privacy Policy
- Do Not Sell or Share My Info
- Not Selling Info
wikiHow Tech Help:
Tech troubles got you down? We've got the tips you need
- Add pictures Video
- Format pictures Video
- Add a background picture Video
- Create a SmartArt graphic Video
- Group or ungroup objects Video
- Align and arrange objects Video
- Layer objects Video
- Rotate or flip an object Video

Add pictures

Pictures add meaning and visual appeal. You can insert pictures from your computer or from the web.
Insert a picture from your computer
Select Insert > Pictures .
Choose the picture you want and select Insert .
Insert an online picture
Select Insert > Online Pictures .
Select where to get the picture. Sign In if needed.
Choose the picture you want and then select Insert .
Replace a picture
Right-click the picture.
Select Change Picture and select an option:
From a File
From Online Services
From Clipboard
Choose the picture and select Insert .
Make or find pictures in Office

Need more help?
Want more options.
Explore subscription benefits, browse training courses, learn how to secure your device, and more.

Microsoft 365 subscription benefits

Microsoft 365 training

Microsoft security

Accessibility center
Communities help you ask and answer questions, give feedback, and hear from experts with rich knowledge.

Ask the Microsoft Community

Microsoft Tech Community

Windows Insiders
Microsoft 365 Insiders
Was this information helpful?
Thank you for your feedback.
How-To Geek
How to control when a picture appears in powerpoint.

Your changes have been saved
Email is sent
Email has already been sent
Please verify your email address.
You’ve reached your account maximum for followed topics.
Microsoft Office vs. Google Docs, Sheets, Slides: Which Is Best?
What is kali linux, and should you use it, google pixel’s new recorder app is a hit, quick links, animate your objects, setting the animation start time and speed.
Animating objects in your PowerPoint presentation, when done properly, lets you help control the pace at which you give your audience information. We’ve shown you how to hide an object in PowerPoint . Now, let's look at the various ways to make an object appear.
In a bit, we’re going to go through how to set the start time and speed of an animation, but first, we need to decide which type of animation we want to give our objects.
If you haven’t already inserted an image in your presentation, go ahead and do that now by heading to the "Insert" tab and clicking the “Pictures” button.
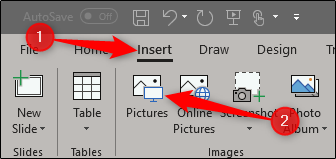
Go ahead and position the image where you want it and apply any formatting you want. Then, with your picture selected, switch over to the "Animations" tab.
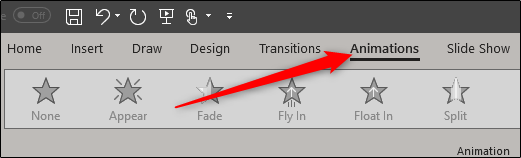
You’ll the most common animations displayed right on the ribbon; click one to use it.
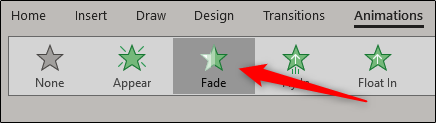
If you don't see one you like, click the little down arrow at the bottom right of the animations to see the full list.
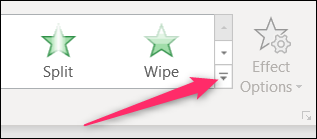
In the drop-down menu, you'll see a lot more animations you can use, and you can find even more by clicking any of the "More..." options at the bottom of the menu. PowerPoint offers a lot of animations.
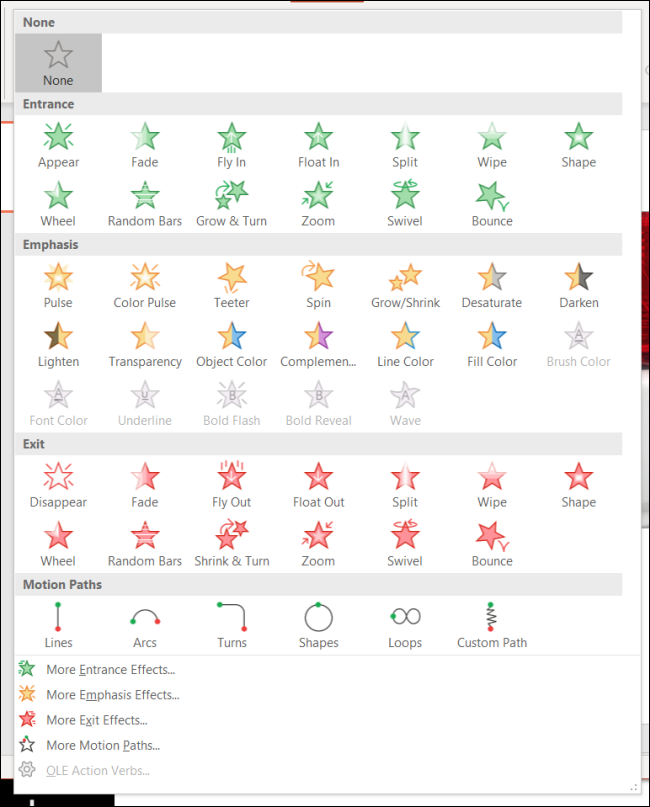
We're going to go with a simple Fade animation for our example here, but the same techniques apply no matter what you choose. Once you select your animation, a number will appear at the top-left of the object. This number indicates the order in which the object will appear on the slide if you have more than one animation. In this example, we have only one object with an animation, so we’ll only see the number “1.”
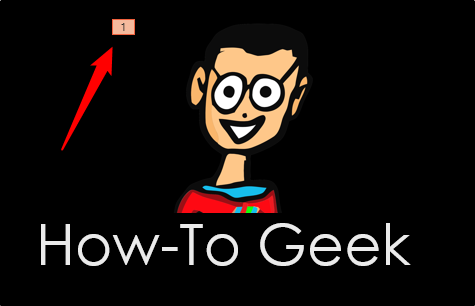
Now, if we play our presentation, the image will appear after you click your mouse (that's the default method for initiating an animation, but more on that later).
If we throw in another image into the mix and give it an animation, we’ll see the number “2” appear next to it, meaning it will be the second object to appear on the slide. Let’s try it out. On the second image, we’re going to select the “Float In” animation.
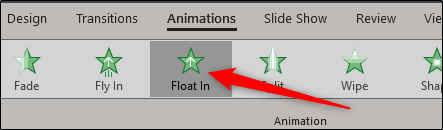
Now you’ll see the number 2 appear next to the object.
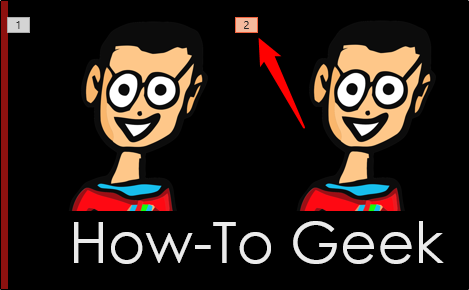
And here’s what it would look like in the actual presentation.
Pretty neat, right? As you can see, you can control which image appears first and how it appears in the presentation.
You can also apply multiple animations to a single object. This is handy for all kinds of things. You could use multiple animations for extra emphasis, or you make an object appear on and then disappear from the slide before moving on.
In this example, we’re going to make an object appear, then give it a little extra emphasis afterward.
First, select the object and then head over to the “Animations” tab. This time, click the “Add Animation” button. You must select the animations from here if you want to apply multiple animations.
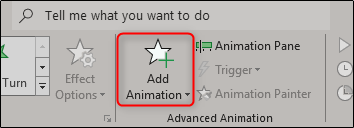
Once selected, a drop-down menu will appear that looks just like the expanded animations drop-down we showed you earlier. We already applied the Fade animation to our object, so this time we're going to select the "Teeter" animation from the "Emphasis" section.
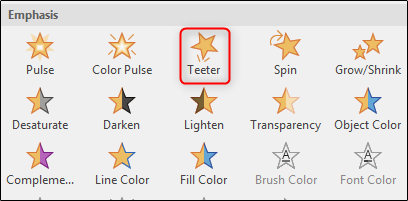
Now you’ll see both the number 1 and 2 next to the object, indicating the order in which the animations will happen.
Here’s what it looks like in action. First, it fades in, and then it teeters a bit.
Now that you understand how to use animations let’s talk about how to control their timing.
There are three options available for making your animation start:
- On Click: This makes the animation begin when you click your mouse. It's also the default trigger.
- With Previous: This initiates the object animation at the same time as the previous animation.
- After Previous: This makes the animation begin after the last animation finishes.
To find these settings, select the object you're animating, head to the “Animations” tab, and then click the box next to “Start.”
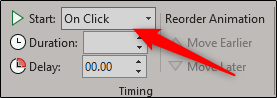
Select the start option you want from the drop-down menu.
You can also set a duration for the animation. Changing the duration makes the animation run slower or faster. If, for example, you have an object enter by flying in from the left, but it's flying in a little to quickly, you could increase the duration to make it move more slowly.
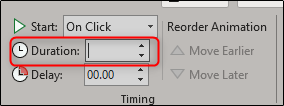
You can also add a delay that happens before the animation starts. This delay happens based on what start setting you use. For example, if your start setting is "On Click" and you have a delay of two seconds, the animation will start two seconds after clicking. If your start setting is "After Previous" and you have a delay of five seconds, the animation will start five seconds after the previous animation finishes.
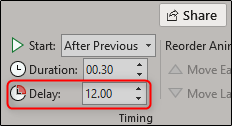
The options you have available for manipulating how and when objects appear are nearly endless. Play around with these features a bit, and you'll be making a great presentation in no time!
- Microsoft Office
- Office 2016
- Powerpoint Tutorials
How to Create a Picture Collage in PowerPoint: Simple Guide

Picture collages are a wonderful way to capture memories, tell stories, or showcase a collection of images in a single, visually appealing format. Microsoft PowerPoint, known primarily for its presentation capabilities, also offers an excellent platform for creating stunning picture collages. The best part? You don’t need to be a design expert to make a professional-looking collage. With a few simple steps, you can create a collage that looks great and perfectly suits your needs. In this guide, we’ll walk you through the step-by-step process of creating a picture collage in PowerPoint. Whether you’re a beginner or looking to refine your skills, this tutorial is for you.
Step-by-Step Guide to Making a Picture Collage in PowerPoint
Step 1: open powerpoint and create a new slide.
Start by opening Microsoft PowerPoint. To create a new presentation, click on “File” in the top left corner and select “New”. Choose a blank presentation to have a clean slate for your collage.
Step 2: Insert a Blank Slide

Once your new presentation is open, insert a blank slide. You can do this by clicking on “New Slide” in the “Home” tab and selecting “Blank” from the dropdown menu. This gives you an empty canvas to work on your collage.
Step 3: Insert Pictures

Now, it’s time to add your pictures. Click on “Insert” in the top menu, then select “Pictures”. Choose “This Device” if your images are saved on your computer, or select “Online Pictures” if you want to use images from the web. Browse and select the images you want to include in your collage, then click “Insert”.
Step 4: Arrange the Pictures

After inserting your pictures, arrange them on the slide. You can resize and reposition each image by clicking and dragging the corners of the pictures. For precise alignment, use the gridlines and guides. To activate these, go to “View” and check “Guides” and “Gridlines”.
Step 5: Use Picture Tools for Enhancement

PowerPoint offers various picture tools to enhance your collage. Choose a picture to access the “Picture Format” tab. Here, you can adjust the brightness, contrast, and color of your images. You can also apply artistic effects and picture styles to make your collage more visually appealing.
Step 6: Add Shapes and Text

To add a creative touch, include shapes and text in your collage. Click on “Insert” and select “Shapes” to add elements like circles, rectangles, or arrows. For text, select “Text Box” from the “Insert” menu, click on the slide, and start typing. Customize the font, size, and color to match your collage’s theme.
Step 7: Grouping Elements
If you want to move multiple elements at once, group them. Hold down the “Shift” key and click on each item you want to group. Right-click on one of the selected items and choose “Group” from the context menu. This way, you can move or resize the group as a single unit.
Step 8: Save Your Collage

Once you’re satisfied with your collage, save your work. Click on “File” and then “Save As”. Choose a location on your computer, name your file, and select “PowerPoint Presentation” for the file type. If you want to save your collage as an image, select “JPEG” or “PNG” from the file type options.
Step 9: Export and Share

To share your collage, you can export it as an image or PDF. Click on “File”, then “Export”. Choose your desired format and click “Export”. You can now share your collage via email, social media, or print it out.
Tips for Creating an Impressive Picture Collage
- Choose a Theme: Select a theme for your collage to ensure a cohesive look. This could be based on color, occasion, or style.
- Use High-Quality Images: High-resolution images will make your collage look professional and polished.
- Balance and Symmetry: Arrange your pictures in a balanced way to create a pleasing visual effect. Symmetry often works well in collages.
- Consistent Borders: If you use borders around your images, keep them consistent in size and color to maintain a clean look.
- Play with Layers: Experiment with overlapping images and text to add depth and interest to your collage.
Additional Tips:
One of the exciting aspects of using PowerPoint for your collages is the availability of free professional PowerPoint templates online. Using templates can help you save time and spark design ideas. Whether you’re looking for a minimalist style, a vibrant theme, or something specific like a travel photo collage, there’s a template out there for you. Simply download a template, insert your pictures, and customize it to fit your vision.
Creating a picture collage in PowerPoint is a straightforward process that allows for a lot of creativity. By following these steps and utilizing PowerPoint’s robust features, you can design beautiful collages that capture and showcase your favorite memories or ideas. Don’t forget to explore free PowerPoint templates online to jumpstart your creativity. And if you’re eager to expand your collage-making skills, check out our guide on “ How to Make a Collage on Google Slides . ” So, gather your photos, open PowerPoint, and start creating your masterpiece today!
Spread Love
Related blogs.

Arockia Mary Amutha
Arockia Mary Amutha is a seasoned senior content writer at SlideEgg, bringing over four years of dedicated experience to the field. Her expertise in presentation tools like PowerPoint, Google Slides, and Canva shines through in her clear, concise, and professional writing style. With a passion for crafting engaging and insightful content, she specializes in creating detailed how-to guides, tutorials, and tips on presentation design that resonate with and empower readers.
Recent Blogs

What is a PPT and How to Make Impactful Presentations with PowerPoint?
PowerPoint Presentations, commonly known as PPTs, have become an essential tool in various fields such as business, education, and even...

How to Draw on Google Slides: Easy Step-by-Step Guide
Drawing on Google Slides can significantly enhance your presentations, making them more engaging and visually appealing. Whether you’re a teacher,...

Why Roadmap PowerPoint Template Best For Project Management?
Project management, at this time, will be like walking in a maze, where one becomes lost in the middle of...
SIGNUP FOR NEWSLETTER
Your current User-Agent string appears to be from an automated process, if this is incorrect, please click this link:

COMMENTS
How to Create a Photo Slideshow with PowerPoint
Learn how to create a photo slideshow in Microsoft PowerPoint in this tutorial video. See step-by-step how to import photos, how to make quick edits to the p...
Six steps for creating a slide show. 1. Plan your slide show. Before getting too deep into your slide show project, it's a good idea to select and save the photos and videos you want to use. This helps you create a slide show more efficiently and purposefully, ensuring a better outcome. 4.
Learn how to easily and quickly create a photo slideshow in PowerPoint. #powerpoint #learnpowerpoint ***Consider supporting Technology for Teachers and Stude...
Copy an image to your clipboard, then paste it into PPT by right-clicking and choosing Picture from the Paste Options group. (Image in sidebar source: Envato Elements.) Then, navigate to the PowerPoint slide where you want to paste your photo. Then, right-click and choose Picture from the Paste Options section.
Add Photos to Your PowerPoint Slideshow. Step 1: Inserting a Single Photo. Navigate to the "Insert" tab at the top of the PowerPoint interface. Click on the "Pictures" option. This will allow you to browse your computer and select the photo you want to add.
Pictures. Use this option if you want to insert 1 or more images that are saved on your computer. You can CTRL+click on the images you want to add. Likewise, you can also hold down the SHIFT key if you want to add images that are saved right next to each other. Insert one or more pictures to your slide.
How to Create a PowerPoint Presentation
Watch this video to learn how to make a picture slideshow in Microsoft PowerPoint. We will cover how to select pictures for a slideshow in Microsoft PowerPoi...
Create a presentation. Open PowerPoint. In the left pane, select New. Select an option: To create a presentation from scratch, select Blank Presentation. To use a prepared design, select one of the templates. To see tips for using PowerPoint, select Take a Tour, and then select Create, . Add a slide.
How to create a Powerpoint presentation. ... Step 3: To add pictures to your slideshow, select the Insert tab, then select Pictures in the top-left. You'll then have the option to insert an image ...
Start by deciding whether to show the slideshow in a window or full screen. To set up the slideshow, select Slide Show > Set Up Slide Show and choose one of the following: Browsed by an individual (window): Run the slideshow automatically and inside a window. This option works best when you save the slideshow to a CD.
To do that, simply go up to the Home tab and click on New Slide. This inserts a new slide in your presentation right after the one you were on. You can alternatively hit Ctrl+M on your keyboard to insert a new blank slide in PowerPoint. To learn more about this shortcut, see my guide on using Ctrl+M in PowerPoint.
Overstyling can make the slide look busy and distracting. 8. Choose the Right Images. The images you choose for your presentation are perhaps as important as the message. You want images that not only support the message, but also elevate it—a rare accomplishment in the often dry world of PowerPoint.
1. Open PowerPoint. You can do this in the same way described for opening PowerPoint to insert a saved image. 2. Find the "Clip Art" heading or "Online Pictures" under the "Insert" heading. By choosing this option, you should open a search bar or dialogue box that reads "Insert Images." 3.
In PowerPoint, you can create a presentation from scratch, or from a theme with built-in graphics, fonts, and placeholders for your text, images, and content...
Select the text. Under Drawing Tools, choose Format. Do one of the following: To change the color of your text, choose Text Fill, and then choose a color. To change the outline color of your text, choose Text Outline, and then choose a color. To apply a shadow, reflection, glow, bevel, 3-D rotation, a transform, choose Text Effects, and then ...
Replace a picture. Right-click the picture. Select Change Picture and select an option: From a File. From Online Services. From Icons. From Clipboard. Choose the picture and select Insert.
Make Bullet Points Count. Limit the Use of Transitions. Skip Text Where Possible. Think in Color. Take a Look From the Top Down. Bonus: Start With Templates. Slideshows are an intuitive way to share complex ideas with an audience, although they're dull and frustrating when poorly executed.
First, open PowerPoint and, in the thumbnail pane, select the slide that you'd like to save as an image by clicking it. A box will appear around the slide once it's been selected. Next, click the "File" tab. In the left-hand pane, select "Save As." To the right of the screen, you'll see two text boxes.
To find these settings, select the object you're animating, head to the "Animations" tab, and then click the box next to "Start.". Select the start option you want from the drop-down menu. You can also set a duration for the animation. Changing the duration makes the animation run slower or faster.
Get started with PowerPoint for Beginners. Follow this 20-Minute step by step PowerPoint tutorial to start creating presentations smoothly.Contents of this v...
Step-by-Step Guide to Making a Picture Collage in PowerPoint Step 1: Open PowerPoint and Create a New Slide. Start by opening Microsoft PowerPoint. To create a new presentation, click on "File" in the top left corner and select "New". Choose a blank presentation to have a clean slate for your collage. Step 2: Insert a Blank Slide
How to make a PowerPoint animation and a PowerPoint presentation with this 12-mins PowerPoint tutorial for beginners! Full Guide here: https://bit.ly/office...
Invite collaborators: Share the presentation with your team members by sending them a link or inviting them directly through the software. Work together in real time: Once your team members have access, they can start editing the slide presentation simultaneously.Use the built-in chat and comment features to communicate and provide feedback in real time.