- Pop Culture
- Family Feud
Home / How do I change the theme color palette in Free PowerPoint Templates?

How do I change the theme color palette in PowerPoint?
If you want to create a unique look for your presentation, you can change the individual colors that make up your presentation’s theme.
- From the Design tab, click the drop-down arrow in the Variants group. Select Colors , then click Customize Colors .
- A dialog box will appear with the 12 current theme colors. To edit a color, click the drop-down arrow and select a different color.
- You may need to click More Colors to find the exact tone you want.
All text and design elements in the presentation that use that theme color will change their tone.
Professional designs for your presentations
SlidesCarnival templates have all the elements you need to effectively communicate your message and impress your audience.
Suitable for PowerPoint and Google Slides
Download your presentation as a PowerPoint template or use it online as a Google Slides theme. 100% free, no registration or download limits.
- Google Slides
- Editor’s Choice
- All Templates
- Frequently Asked Questions
- Google Slides Help
- PowerPoint help
- Who makes SlidesCarnival?
How to change theme colors in PowerPoint
- Written by: Richard Goring
- Categories: PowerPoint design , PowerPoint productivity
- Comments: 13

PowerPoint color themes are key to make your presentation look consistent and professional. Using theme colors correctly also makes it easy to change colors and branding later. And understanding how they work means that you can avoid the annoying way that slides change and get messed up when you copy them from one deck to another. Keep scrolling to find out how you can create your own color theme in PowerPoint, and apply it across Office.
First up, what is a PowerPoint color theme? The color theme sets the colors you find in the PowerPoint color palette, under the fill color or text color options. The main colors are set by you, and then PowerPoint creates the various shades underneath each one.
Set PowerPoint theme colors
How do you change theme colors in PowerPoint? To choose your color theme, go to the Design tab on the ribbon, and under Variants, select Colors, which will show you a range of options built into PowerPoint.
If you don’t want any of the pre-set color themes, you can choose the Customize Colors option down at the bottom of the list, which brings up a pop-up box that allows you to alter any of the colors. Select any of the color scheme options, and then More Colors at the bottom, which allows you to choose anything from the color wheel, or input your own RGB values, which may be useful if you want to use your brand colors in your presentation.
Once you’ve chosen the colors you want, you can save the theme with any name you like. That saved theme can be applied to any other PowerPoint deck, but will also be accessible across all Office programs, so you can set the same color themes in Word, Excel, or Outlook.
- In Word , go to the Design tab on the ribbon, then Colors, just to the right of centre.
- In Excel , go to the Page Layout tab in the ribbon, and you’ll find Colors on the far left.
- In Outlook , compose a new message, then go to the Options tab on the ribbon, with Colors also on the far left.
You’ve got to love the way the same thing is hidden in so many different places! Maybe they’re like horcruxes, or something?
If you’ve downloaded BrightCarbon’s very own free PowerPoint add-in BrightSlide it is even simpler to set theme colors. Head to the BrightSlide tab and under the File & Master section select Theme Colors. The Theme Color editor will appear allowing you to set colors based on HEX, RGB or HSL values or using a color picker. It also give you a live preview of the palette and allows you to import and edit spot colors.

There are three categories of color to select in your theme:
Accent colors: The six Accent colors are the ones that are most useful in the PowerPoint color scheme. These are the main colors you’ll use in your presentation, and all Charts and SmartArt will be created using these colors by default.
Text/Background colors: The four options here don’t have to be dark and light, as the name suggests, but it’s recommended, as PowerPoint will use these colors as the background color for charts, and the text color for labels, assuming that you’ve chosen dark and light colors. It’s changing these to colors that are too dark or too light that can cause problems with poor contrast ratios , so try to keep them light and dark colors as appropriate, which will help with your overall PowerPoint color scheme effectiveness and accessibility. You’ll also be able to access these four colors in the theme colors menus.
PowerPoint hyperlink color: If you want to choose a special PowerPoint hyperlink color, and a color for links that have been clicked, you can, but the colors won’t appear in the theme color menus anywhere, so don’t think you can sneak another two colors into the PowerPoint color palette for general use.
PowerPoint color picker
Selecting specific RGB spot colors can be tricky, but using a color picker really helps – either to ensure you’re perfectly matching your brand colors, or picking colors from an image, webpage, or document that you like. A color picker tool will provide the precise RGB value for any color you can find, which you can then input to create your new presentation color scheme. There’s the PowerPoint color picker – built into the program – available from Office 2013 and later, which you can find by selecting an object (anything works for this), then going to the Home tab on the ribbon, over to Shape Fill on the right-hand side, and then selecting the Eyedropper option half way down the menu. Irritatingly, this PowerPoint color picker only works to pick colors within the PowerPoint slide window, so if you have an object on the slide already (like a logo), or can paste an image into it, then it’s fine.
If not, there are plenty of great separate color picker tools that will allow you to pick up the RGB value of any color on your screen. There are loads of them, from incredibly feature-laden, to super simple pick a color, get an RGB code. Simple generally works for me, so things like Pixie and Color Cop are both good.
Theme vs standard vs spot colors
Now that you’ve set your theme colors, use them. Consistent use of the same family of colors makes your presentation look better and not too garish, which your audience and branding department will thank you for. It also means, as mentioned before, that if you change the theme colors, then all your content will change automatically to match. Not just on a single slide, but through your entire presentation. So if you change brand, or need to repurpose slides to fit a different theme, say for a conference, using the main theme colors, and all the various shades, will save you a lot of time.
If you copy and paste your slides into a different deck, with a different presentation color scheme, then your slides will also change to match the new PowerPoint color scheme, making everything consistent, with no additional effort. Incidentally, if you’ve ever copied slides into a new deck and wondered why everything has changed, this is why.
The standard colors are different to the PowerPoint theme colors, in that they’re fixed, and won’t change automatically when you apply a new theme or copy slides into a new deck. This can be advantageous. Say you want to use color to convey meaning – using red for negative and green for positive is a common combination. Here, you’d want to use the standard colors, rather than theme colors, as the colors won’t change, and your meaning won’t get lost if things alter in the future.
The same is true with spot colors. Sometimes you may want to add a specific color into the slide. This might reflect another brand in the deck for instance. In any of the color menus, you can choose More Fill or Outline Colors from the drop-down menu, which reveals the same color options pop-up as before, allowing you to choose anything from the color wheel, or a specific RGB value. Again, these spot colors won’t change if you alter your color theme, so just be aware of any overuse.
My colleague Amy put together some thoughts on how to use color to make presentations more effective , which is also worth considering.
Transparency, gradients, glows, and other effects
The presentation color scheme also applies to the many other formatting effects in PowerPoint. If you choose a theme color for a shape, and then make it semi-transparent, the shape will change color if you apply a new theme in the future. Likewise, if you add a gradient fill using only theme colors, then the gradient will change if the theme is altered. Other effects like glow and the shadow functions, or the change fill or font color emphasis animation effects also use the theme colors by default (although you can select spot colors).
In general, we recommend using the PowerPoint theme colors wherever possible to promote consistency in everything that you’re doing. But it’s worth noting how far the color theme reaches, so that if it changes, and something goes wrong with your slide, you can more easily identify why.
Try creating your own PowerPoint color scheme. And, while you’re at it, you can download a free PowerPoint toolkit from BrightCarbon, all of which is programmed using a rather nice color theme, which you can use, or alter, and watch as all the objects change color to suit your tastes.

Richard Goring
Related articles, how to create powerpoint templates that work.
- PowerPoint design
Without a proper PowerPoint template, presentations can be a bit of a mess. Here are the building blocks for developing a PowerPoint template that works!

Presentation design principles for better PowerPoint design
- PowerPoint design / PowerPoint productivity
- Comments: 17
By applying some key principles of presentation design, you can make your PowerPoint design really standout and deliver both a more ‘popping’, but also more effective presentation.

How to create visual presentations and eLearning
- PowerPoint design / Visual communication
- Comments: 4
Most presentations are a cascade of text-heavy Death-by-PowerPoint slides. Online learners suffer the torture of brochures converted to click-through-eLearning. Most people now recognize that using visuals is the way to go. But how do you make visual presentations and eLearning that work? We think there are six steps you need to follow.

Fantastic, tutorial. Brilliant again! 👌🏽
Thanks Mike! Much appreciated. Glad you liked it.
Thank you so much.
Thanks for sharing the information. I really appreciate it.
This is EXACTLY what I have been searching for, thanks Richard! I have been trying to get my SmartArt colour changed for hours now. Thank you
Really useful thank you. Is there a way to share defined themes – so that other people can import/use the same theme rather than everyone having to set it up themselves?
Hi Toby, yes you can, using either a Template or Theme file. In PowerPoint, do all the adjustments you want, then go to File > Save As, and then under the file name box, in the drop down menu (which by default says ‘PowerPoint Presentation (*.pptx)’, choose either ‘PowerPoint Template (*.potx)’ or ‘Office Theme (*.thmx)’. Both of these save all the colour/font settings you’ve made and can be opened as a blank presentation or applied to an existing presentation.
If you open the file as a new presentation, there are some differences: Office Theme – this will save all the colours/fonts/styles and slide masters/layouts. PowerPoint Template – this will save everything the Office Theme does, but also any custom slides you’ve made in the presentation. So it can be a good starting point for a deck if you always use the same core set of slides.
If you want to apply either to an existing document: In PowerPoint – Go to the Design tab > Themes > Drop down arrow > Browse for Themes In Word – Go to the Design tab > Themes > Browse for Themes In Excel – Go to the Page Layout tab > Themes > Browse for Themes
P.S. One day I’ll teach Joby all this. 😉
thank you Richard – that’s really helpful! i’ll use the office theme as that will (presumably) apply to Word, Excel and PPT…which is just what we need! Good luck with Joby though…i think that will be a lot harder to do than creating a bespoke colour palette. haha
I wish I understood this:
If you want to apply either to an existing document: In PowerPoint – Go to the Design tab > Themes > Drop down arrow > Browse for Themes In Word – Go to the Design tab > Themes > Browse for Themes In Excel – Go to the Page Layout tab > Themes > Browse for Themes
When I browse for Theme (to pick up the new Theme with new colors put out by the brand dept), it just imports the master pages from the Theme doc (and the colors), rather than making the new color palette available to the existing pages. But all the existing pages still have the old theme/masters applied. I hope I don’t have to re-apply masters to hundreds of pages! To avoid that, right now, it looks like I need to rebuild the colors in the existing masters, I can’t seem to get the new color palette into the old masters. 🙁 That’s all I want! I can’t seem to find exactly how to do this one arcane thing anywhere on the web! And who knows, maybe it’s because I’m on Mac. There are so many features in PPT that are not available on Mac.
Hi Richard, I’ve encountered something in PowerPoint I never have before, and I wondered if you ever saw it yourself … I program the colors to the brand appropriate rob/hex & when I go back into it I see the color values have been adjusted to a similar mix, but it’s not what I specified. Do you have any insight?
I LIKE MY FRIEND RICHARD!
?? Why so difficult ?? 1 click with one of the 28 free features of the free iSlide PowerPoint add- in! Just check it out here : https://islide-powerpoint.com/en/support/tips-ideas/15-minutes-en Actually, personally I think this tool should be mandatory for everyone! Or even better, bought and integrated by Microsoft itself!
This website was… how do I say it? Relevant!! Finally I’ve found something which helped me. Appreciate it!
Leave a Reply Cancel reply
Save my name and email in this browser for the next time I comment.
Join the BrightCarbon mailing list for monthly invites and resources
BrightCarbon creates compelling visuals and storylines, helping us to convey value in a fiercely competitive marketplace. Neil Davidson Deltek


How to Change Presentation Theme Colors in PowerPoint
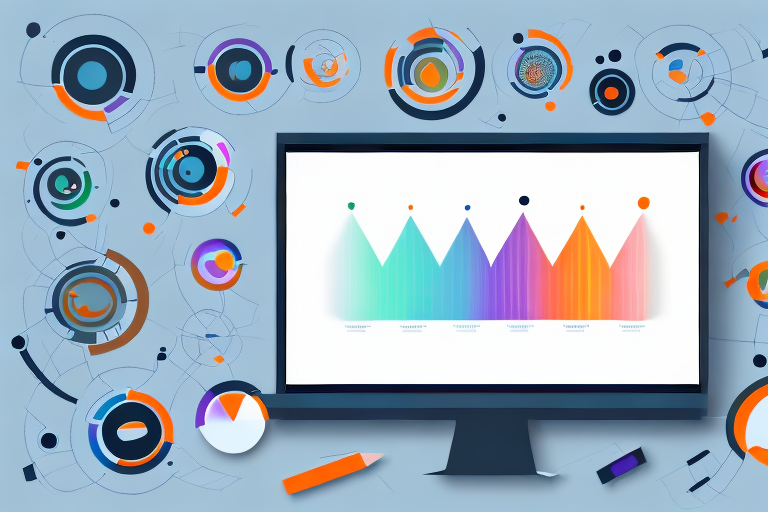
PowerPoint is one of the most widely used presentation software tools in the world, and it offers users the ability to customize and tailor their presentations to their specific needs. One of the key ways to achieve this is by changing the theme colors in your presentation. In this article, we’ll explore the various steps involved in altering the theme colors in PowerPoint so that you can create a customized and professional-looking presentation that stands out.
Table of Contents
Understanding Presentation Themes and Colors in PowerPoint
Before we dive into the specifics of how to change theme colors in PowerPoint, it’s important to understand what presentation themes and colors actually are. Broadly speaking, a presentation theme is a pre-designed template that sets the overall look and feel of your presentation, including things like font, background, and color scheme.
Theme colors, on the other hand, refer specifically to the color palette that is used throughout your presentation. This can include the colors used for text, backgrounds, and other design elements, and it has a significant impact on the overall aesthetic of your presentation.
It’s worth noting that choosing the right theme and color scheme for your presentation can also have an impact on how your audience perceives your message. For example, using bright, bold colors might be appropriate for a presentation aimed at children, but could be overwhelming or distracting for a more professional audience.
Additionally, it’s important to consider accessibility when choosing your presentation colors. For example, using a light font color on a light background can make it difficult for people with visual impairments to read your slides. By choosing colors with enough contrast, you can ensure that your presentation is accessible to a wider audience.
Steps to Customize Your Presentation Theme Colors in PowerPoint
Customizing your presentation theme colors in PowerPoint is a straightforward process, but it can be broken down into several key steps. These steps include:
- Accessing the theme colors in PowerPoint
- Exploring the different color palettes in PowerPoint
- Choosing the right color scheme for your presentation
- Tips for creating a professional-looking presentation with custom colors
- Saving your customized theme colors in PowerPoint
It is important to note that when choosing your custom color scheme, you should consider the audience and purpose of your presentation. For example, if you are presenting financial data, using a color scheme with shades of green may be appropriate to represent growth and profitability. On the other hand, if you are presenting on a sensitive topic, using bright and bold colors may not be appropriate and a more muted color scheme may be better suited.
Choosing the Right Color Scheme for Your Presentation
When selecting a color scheme for your presentation, consider the tone and purpose of your presentation. If you’re creating a presentation for a corporate client, for example, you may want to opt for more muted, professional colors like blues and grays. If your presentation is geared towards a younger audience or focuses on creative topics, you may want to consider brighter, more vibrant colors like oranges, purples, and greens.
It’s also important to consider the cultural implications of color when creating a presentation. For example, in Western cultures, white is often associated with purity and cleanliness, while in some Eastern cultures, it is associated with mourning and death. Similarly, red is often associated with passion and energy in Western cultures, but in some Asian cultures, it is associated with luck and prosperity. Be sure to research the cultural significance of colors in your target audience to ensure that your color choices are appropriate and effective.
How to Access the Theme Colors in PowerPoint
To change the theme colors in PowerPoint, you’ll first need to locate the “Themes” tab, which is located in the “Design” section of the PowerPoint ribbon. Once you’ve clicked on the “Themes” tab, you’ll see a variety of pre-designed themes to choose from. To access the theme colors, click on the “Colors” dropdown menu.
From the “Colors” dropdown menu, you can choose from a variety of color palettes, including the standard colors, as well as custom colors. If you want to create your own custom color palette, you can do so by selecting “Create New Theme Colors” at the bottom of the dropdown menu. This will allow you to choose specific colors for each element of your PowerPoint presentation, including the background, text, and accents.
Exploring the Different Color Palettes in PowerPoint
PowerPoint offers a variety of color palettes to choose from, ranging from warm and cool tones to monochromatic and complementary color schemes. To explore the different color palettes, simply click on each of the options in the “Colors” dropdown menu to see a preview of how they will look in your presentation.
When selecting a color palette for your presentation, it’s important to consider the message you want to convey. For example, warm tones like red and orange can evoke feelings of excitement and energy, while cool tones like blue and green can create a sense of calm and relaxation. Monochromatic color schemes, which use variations of a single color, can create a sophisticated and cohesive look, while complementary color schemes, which use colors opposite each other on the color wheel, can create a bold and eye-catching effect.
In addition to the pre-set color palettes, you can also create your own custom color scheme in PowerPoint. Simply click on the “Customize Colors” option in the “Colors” dropdown menu and select the colors you want to use. This can be a great option if you want to match your presentation to your company’s branding or if you have a specific color scheme in mind.
Tips for Creating a Professional-Looking Presentation with Custom Colors
When creating a presentation with custom colors, it’s important to keep a few key tips in mind. First, be sure to choose colors that work well together and create a visual hierarchy in your presentation. Use brighter colors sparingly, as they can be distracting if overused. Additionally, consider adding accent colors to your presentation to help key information stand out.
Another important tip is to consider the audience you will be presenting to. If your presentation is for a more conservative or traditional audience, it may be best to stick with more neutral colors such as black, white, and gray. However, if your audience is more creative or open-minded, you may have more flexibility to use bolder and brighter colors.
Finally, don’t forget to test your custom color scheme on different devices and screens to ensure that it looks consistent and professional. Colors can appear differently on different screens, so it’s important to make sure that your presentation looks great no matter where it’s being viewed.
How to Save Your Customized Theme Colors in PowerPoint
Once you’ve selected your desired color scheme, you can save your customized theme colors by clicking on the “Save Current Theme” option in the “Colors” dropdown menu. This will allow you to easily access your custom theme colors in the future and apply them to new presentations.
Troubleshooting Common Issues with Changing Theme Colors in PowerPoint
If you experience issues with changing theme colors in PowerPoint, there are a few potential solutions to consider. First, check to ensure that you are working on an up-to-date version of PowerPoint. Additionally, you may want to try resetting your default theme colors and trying again.
Using Color Psychology to Enhance the Impact of Your Presentation
Color psychology is the study of how colors impact human behavior and emotions, and it can be a powerful tool when it comes to designing effective presentations. Consider using colors that align with the message and tone of your presentation—for example, blues and greens are associated with calmness and relaxation, while reds and oranges can evoke excitement and passion.
How to Add Gradient Backgrounds and Textures to Your Slides
In addition to customizing your theme colors, you can also add gradient backgrounds and textures to your slides to enhance their visual appeal. To do this, click on the “Format Background” option in the “Design” tab, and select “Fill” from the dropdown menu. From there, you can choose from a variety of gradient and texture options.
Applying Theme Colors Across Multiple Slides and Presentations
If you want to apply your custom theme colors across multiple slides or even multiple presentations, you can do so by selecting the “Apply to All” option in the “Colors” dropdown menu. This will save you time and ensure consistency throughout your presentations.
Best Practices for Choosing Color Combinations That Work Well Together
When selecting color combinations for your presentation, it’s important to choose colors that complement each other and create a cohesive look and feel. Consider using color palettes that are already established, like the complementary colors wheel, or doing research on color theory to better understand which color combinations work well together.
How to Update Your Theme Colors Across All Slides with One Click
If you’ve already created a presentation and want to update the theme colors across all slides, you can do so with just one click. Simply navigate to the “Design” tab and select “Colors”, then choose the newly updated theme you want to apply to all slides.
Advanced Techniques for Customizing Theme Colors in PowerPoint
If you’re looking to take your theme color customization to the next level, there are a few advanced techniques you can try. For example, you can create your own custom color scheme by selecting individual colors from the “Customize Colors” option in the “Colors” dropdown menu. You can also use the “Eyedropper” tool to match colors from other sources, like logos or branding materials.
Adding Brand-Specific Colors to Your Presentation Themes
If you’re creating a presentation for a specific brand or company, you may want to incorporate their specific color scheme into your presentation theme. To do this, you can use the “Customize Colors” option to select colors that match the brand’s logo or other branding materials.
A Step-by-Step Guide to Changing Font and Background Colors in PowerPoint
While we’ve focused primarily on changing theme colors in this article, it’s also possible to change font and background colors in PowerPoint. To do this, simply select the text or background you want to change and use the “Font Color” or “Fill Color” options in the “Home” tab to select your desired color.
Using Color Contrast to Improve Accessibility of Your Presentation
When creating a presentation, it’s important to consider accessibility for all viewers, including those with visual impairments. To improve accessibility, use high-contrast color schemes and avoid using color as the sole means of conveying information. Also, consider using text alternatives or providing transcripts for any visual content.
By following the steps and tips outlined in this article, you can effectively customize your presentation theme colors in PowerPoint to create a professional and engaging presentation that meets your specific needs. Start by exploring the various color palettes and experiment with different color schemes until you find the perfect fit for your presentation. Remember, the right colors can make all the difference in creating a memorable and impactful presentation!
By humans, for humans - Best rated articles:
Excel report templates: build better reports faster, top 9 power bi dashboard examples, excel waterfall charts: how to create one that doesn't suck, beyond ai - discover our handpicked bi resources.
Explore Zebra BI's expert-selected resources combining technology and insight for practical, in-depth BI strategies.

We’ve been experimenting with AI-generated content, and sometimes it gets carried away. Give us a feedback and help us learn and improve! 🤍
Note: This is an experimental AI-generated article. Your help is welcome. Share your feedback with us and help us improve.

- Slidesgo School
- PowerPoint Tutorials
How to Change Colors in a PowerPoint Presentation
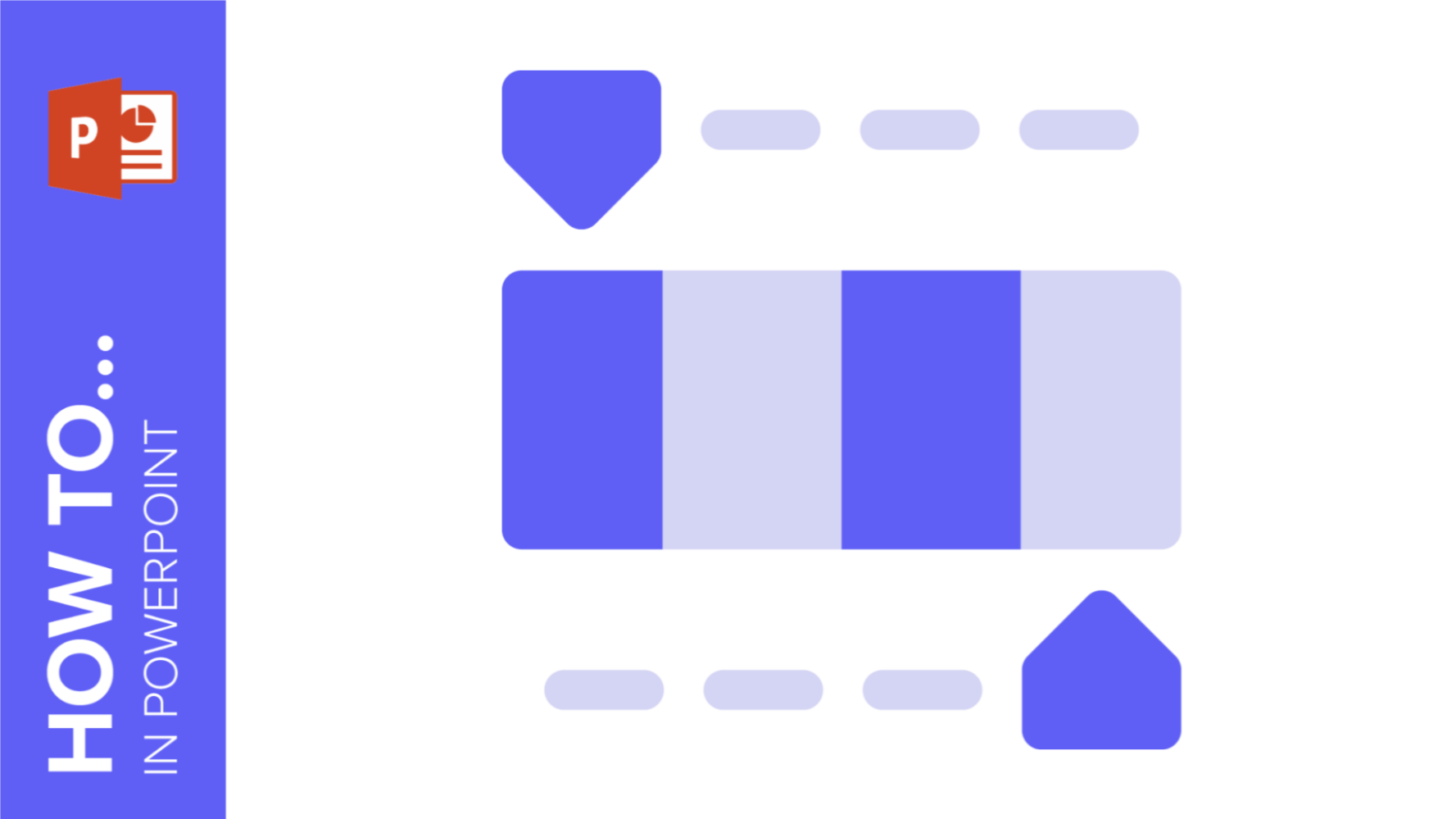
Choosing colors is quite important when creating a presentation. In deed, you must adapt the hues depending on the topic and your audience. In this post, we are going to learn how to work with colors in your PowerPoint template . Remember that our templates are 100% editables! You can change the color of all their elements!
How to change the color of themes
Appling colors and gradients: texts, vectors and backgrounds, how to edit color: gradients and transparencies, downloading and editing a color variant.
If you have read a little bit about how to choose hues for your presentation, you may have made your mind about the colors you want to employ. Are you willing to create your own color palette? Remember that our templates already include their own color palettes.
- Go to View, in the toolbar, and select Slide master.
- Look for the section Colors, and then click on Customize Colors…
- A dropdown menu with different options will appear
- Let’s have a look at the sections in the menu: Text/Background-Light (1, 2), Text/Background-Dark (1,2), Accent (1-6), Hyperlink and Followed hyperlink.
- If you click on the color square close to the sections, a series of hues will appear. Note that it also includes the Theme colors.
- To add a custom color to the section, you need to click on More colors.
- There, you will encounter two different tabs: Standard and Custom.
- In Standard, there is a hexagon with different colors plus a square that shows the current color and the new one. It works as a comparative. In the hexagon, click on any color and then click OK → Save.
- If you prefer any other tone, instead of choosing between the ones that the hexagon offers, click on the Custom tab.
- Here, you can enter a hex code or simply play around with the picker. In Color mode, you can choose RGB or HSL. In RGB, you can add the number of Red, Green and Blue bits there (i.e., you’ll need to insert the hex code manually, adding the needed number of bits per color). In HSL, you need to work with Hue, Saturation and Lightness. When you finish, click OK → Save.
- The new color is now applied to all the elements that had the Text/Background-Dark 1 hue! Of course, we have used the Text/Background-Dark 1 as an example. Choose the one you need!
- Click on Close Master View (upper right corner) when you finish.
Let’s stop for a moment. Do you remember the color sections that we have mentioned? Text/Background-Light (1, 2), Text/Background-Dark (1,2), Accent (1-6), Hyperlink and Followed hyperlink. Have a look at the previous section! Although those are default names, the hyperlinks section is different. If you want to change hyperlink colors in PowerPoint, you need to make use of this section. If you change its color, all the links you add will appear in this hue! In any case, all the color sections are applied to different elements: backgrounds, vectors, texts… If you change the color of one section, It will be automatically applied to all the elements with such tone. Do you want to learn more about applying those colors to text?
- First of all, if Formatting Texts is not your cup of tea, it’s time to learn a little bit more about it!
- If you have read the tutorial, decide the typefaces you are going to use! Apply them. For changing the color, select your text. In the toolbar, click on Font color. The first row of colors correspond to Theme Colors. Choose any of them!
Let’s focus on changing the color of vectors. They can be part of the master slides, but let’s begin with those that are not part of the master. Now, we will focus on vectors that are not part of the master slide:
- Did you find an element in an image and you want to change it? Cool! Click on the image and, then, on the element.
- Click on Shape Fill.
- Choose a Theme color (the first row of hues).
If the vector you want to change in the master slides, you can change it as well.
- Click on View in the toolbar → Slide Master.
- Find the vector you want to change.
- Double click on it, and then right click → Fill. Select a color from the first row, the ones belonging to the theme. If you need it, you can also change the Outline.
- Click on the first slide and select Close Master View.
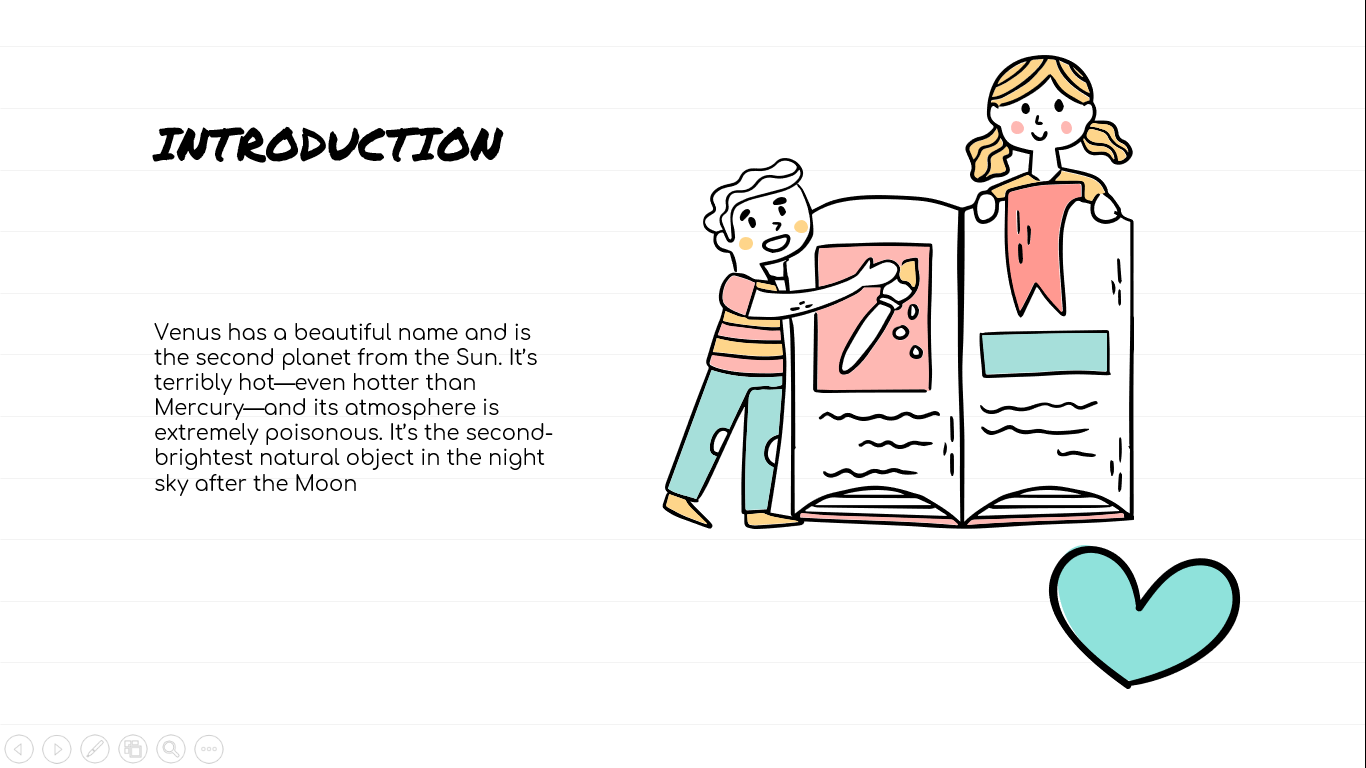
Of course, you can change the background color:
- In the toolbar, go to View → Slide Master.
- Then, click on Background Styles → Format Background.
- You have different colors, styles and the like, Let’s explore them.
- In Solid Fill, you can choose the Color and the level of Transparency.
- Do you like gradients? Cool! Click on Gradient Fill. There, you have different options you can choose from: Preset gradients, Type (Linear, Radial, Rectangular...), Direction, Angle, Gradient, Stop, Color, Position, Transparency and Brightness.
- In addition, you could add a picture or textures in the background. Click on Picture or texture fill. Choose its transparency, the picture or texture!
- If you prefer adding a pattern in the background, click on Pattern fill. Choose the one you like the most and select a Foreground and Background color.
- Finished? Click Apply to all. Then, go to the first slide and click on Close Master View.
As seen above, you can apply transparencies to your background, but you can use them with shapes and vectors as well. Let’s learn how to do so!
- First, click on the preferred image and once again on the element you want to change.
- Right click on the element → Fill → Gradients.
- Click on More gradients.
- In Fill, make sure that Solid option is marked. Then, choose the preferred transparency.
We include some color variants for different templates. Would you like to learn how to download them?
First of all, go to our webpage and look for a theme you like. If it has variants, they include bubbles in different colors.
- To go to the main page of the template, click on its title.
- On the right side, there are some Themes. Under it, click on each of the bubbles to see a preview of the variants.
- Choose Download a PowerPoint template.
- Done! Now go ahead and edit the template as above!
→ Did you like the Sketchnotes Lesson theme and the E-Learning Presentation ? Try them now, they’re free and 100% editable!! Rock the theme colors in your PowerPoint presentation!
Do you find this article useful?
Related tutorials.

New feature available: edit our templates with Canva
Whenever you need to create, Slidesgo is there. We’re continually enhancing your presentation design process with templates that are primed to impress for any occasion. And in order to let your ideas flow best, comfort is key. How could Slidesgo help you with this? By making you feel right at home with our resources, no matter your preferred platform.You spoke, and we listened. Now, your favorite slides can be accessed on a new platform: Canva! This new format adds to our existing options (PowerPoint and Google Slides), expanding your ways to utilize our first-rate presentation content. We’ve started with a selection of Canva-ready...

How to print PowerPoint notes
Crafting an impactful PowerPoint slideshow and delivering a captivating presentation are distinct skills. The first focuses on designing appealing visuals to convey a clear message, while the second involves employing effective presentation techniques to ensure the audience grasps the idea. The content of this article will help you with the latter part of this process, guiding future presenters on how to print PowerPoint with speaker notes to enhance your presentations success and effectiveness.

Discover Our Online Presentation Software for Free
We have great news for you today! If you’ve been a Slidesgo fan for years (or months, or weeks, or days, or mere hours, we welcome everyone!), you’ll probably know for now that our templates are available mostly in two formats: for use in Google Slides and PowerPoint.Google Slides is a free tool, since you only need a Google account in order to use it. PowerPoint, on the other hand, is part of the Microsoft Office suite, so it’s not a free program, but that didn’t stop it from being one of the most popular options in the world!What if we...

Webinar: Presentation Audit
With more than 15,000 templates released on Slidesgo and a user base composed of millions of people, we estimate that the total number of presentations created adds up to… um, a lot! Our team of professional designers work very hard to provide you with editable slides so that the only thing you need to do is, well, customize the elements to your liking. Starting from any given template, the results may vary a lot depending on the person who edited the contents.Have you ever wondered “Is my presentation good enough?” and wished that an expert on presentations looked at your template...
Home Blog PowerPoint Tutorials How To Make PowerPoint Themes with a Custom Color Palette
How To Make PowerPoint Themes with a Custom Color Palette

While designing PowerPoint templates you can take advantage of the Theme Colors feature to create or use pre-defined color palettes for your presentation. Then, switching the Theme Color palette during design time you can easily give your presentation a different look. In this article we will show you how to create and edit a custom color palette in order to make PowerPoint themes that can be easily edited to match any other color combination.
In this example we have used the Red Project Portfolio PowerPoint template that you can download from our site. This PowerPoint template was created using the concepts described below so you can easily change the theme colors to match any other color combination or color palette.

1. Create a New Theme Color Palette or Use an Existing One
After opening the presentation or PowerPoint template where you want to apply this technique, go to Design menu and then look for the Variants section. Click the small arrow icon to open the popup menu and then choose Colors .
Now click Customize colors option to set up a new color combination. If you want to edit an existing color combination, right click over the color set and then click Edit…
The Edit Theme Colors dialog box will appear. Here you can set up to 12 color variants for the same presentation. Each color you configure here will be used for different purposes in your presentation. For example, the Accent colors can help you to highlight areas of your presentation or you can use them as a color of your PowerPoint graphics or shapes, while the text/background colors are normally used for Text or PowerPoint background.

By adjusting the color values for Accent 1..6 entries, you can create awesome presentation template variants with a different set of color combinations.
The Hyperlink and Followed Hyperlink colors are used for hyperlinks added to your slides. Unless you use links in your slides, you won’t find very useful these two color values.
To change a color, click on the color preview and then click More colors to pick one from the palette dialog. In Windows you can see a dialog like the one shown below:

For each color you pick from the color picker, you will notice that there are some variants added to the color palette. This will become very useful to add new hue or tones of the same color into your presentation objects.
Once you finishes editing the color palette, assign a Name to the color theme and then click Save to save the changes.
2. Choosing What Colors to Use in your PowerPoint Presentation
The next important step you need to complete in order to prepare your presentations using Theme Colors in PowerPoint, is to pick carefully what colors to use on each PowerPoint presentation object, chart, text or shape. In this example we chose the red color from the Theme Colors palette in order to make a red presentation.

Once you pick and assign all the colors carefully to your PowerPoint objects you can preview the magic of switching a different Theme Color. For example, if you want to switch the current color palette to use a different color set using yellow instead of red, you can go to Design menu and then from the Variants section choose Colors and pick a different Theme Colors from the pre-defined color combinations. Here you can see a real example using a yellow presentation theme.

Customizing Color Palette for Charts
You can also apply custom colors from the Theme Colors palette to PowerPoint charts . In the following example we can see how to apply the color palette to a 3D Pie Chart. Select the chart series that you want to update and then find the Fill button in the context menu. Here you can choose colors from the Theme Colors palette as shown below.

Importing & Exporting Custom Color Palettes
If you need to share a color palette with other PowerPoint designers or between different members of your team, you can find the custom Theme Colors saved as a XML file in the following folder ~/AppData/Roaming/Microsoft/Templates/Document Themes/Theme Colors . Finding the file that correspond to your custom color palette you can copy and paste it or share it online.
The color themes can also be saved as a PowerPoint theme (.thmx file format). To save the current theme go to Design menu and then under Themes section click the down arrow small button. Then click Save Current Theme… to open the Save dialog box.
Conclusions
Using the approach described in this article you can easily change the PowerPoint presentation colors to use the new color palette. Below you can see a real example showing how we have changed the colors affecting the battery cliparts by selecting a pre-defined color palette from Design -> Variants -> Colors .

Using Theme Colors you can easily manipulate your presentation colors and create other variants of your PowerPoint presentations and PPT templates using a different set of color palettes. This way, you can make the presentation match your corporate visual identity or make additional variants for other presentation needs. Also, we recommend you our complete collection of PowerPoint themes for presentations.
Like this article? Please share
Background, Color Combination, Color Palettes, Export, Templates, Theme Colors, Themes Filed under PowerPoint Tutorials
Related Articles

Filed under Design • August 14th, 2024
Creating Custom Themes for PowerPoint and Google Slides
Do you want your slides to go beyond the average result from a template? If so, learn how to create custom themes for presentations with this guide.

Filed under PowerPoint Tutorials • May 22nd, 2024
How to Remove Animations from PowerPoint and Google Slides
This tutorial explains how to remove animations/transitions in PowerPoint and Google Slides

Filed under Education • April 16th, 2024
How to Write an Essay? Step by Step Guide (Examples Included)
Do you wonder How to write an essay ? Start with the essay structure. This post describes the standard essay structure with its content, and which essay types are popular. Develop your writing skills using the best practices of Essay Structure.
Leave a Reply
Just $59.95 for a limited time (normally $99.95).

How to change Theme Colors in PowerPoint Tutorial

Welcome to PresenterMedia's PowerPoint Tutorials section . We will be taking a look at some of the behind the scenes functionality of PowerPoint. Above all, the main focus of this tutorial is to show in-depth instructions on how to edit the individual colors of the PowerPoint theme colors . The colors in our templates are all set to theme colors and are easily editable.
In the tutorial video below we will discuss where to go to edit the theme colors for PowerPoint. Most importantly, we will look at how the accent colors work and how to change them. Also, Below I will also talk about who to create colors for making your own color pallets. Follow along now as we dive into this tutorial about PowerPoint theme colors.
Useful things your will learn in this PowerPoint video tutorial.
- Navigating to the PowerPoint color theme editor
- Selecting from PowerPoint's preset theme colors
- Creating and editing your own theme colors
- Swapping one image for another.
In PowerPoint, theme colors are pre-designed color schemes that can be applied to a presentation to give it a consistent and professional look. A theme color includes colors for various elements such as text, background, accents, and hyperlinks.
When you apply a theme color to your presentation, all the elements set to use theme colors will change to match the new color scheme. This can save time and effort in creating a visually appealing presentation, as you don't have to adjust each element's color manually.
Choose one of PowerPoint's Built-in Theme Color Pallets.
PowerPoint comes with several built-in theme colors, and you can also create custom theme colors to match your branding or preferences. Using consistent theme colors throughout your presentation can create a cohesive, polished look that enhances your message and engages your audience.
- Open the PowerPoint presentation you want to edit.
- Click on the Design tab in the ribbon at the top of the screen.

- Click on the "Colors" drop-down menu in the "Variants" section.

- Choose one of the pre-set office color themes.
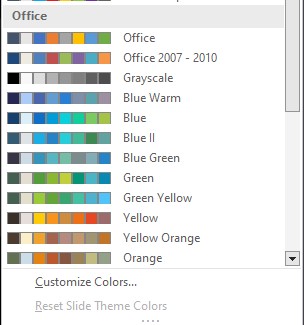
How to create a custom theme color palette in PowerPoint
- Choose "Customize Colors" at the bottom of the menu.
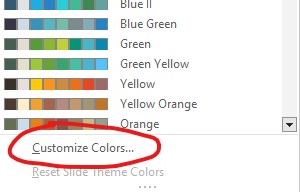
- "Accent 1-6": These colors are the main colors in the color theme.
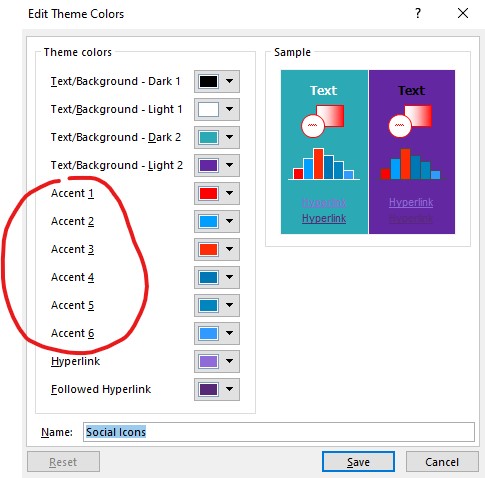
- "Hyperlink" and "Followed Hyperlink": These colors are used for hyperlinks in your presentation.
- "Text/Background 1-2": These colors are used for the text and background in your presentation.
- To customize a color, click on the color drop-down arrow and select "More Colors" to choose a color from the standard color palette or enter a specific RGB or HSL value.
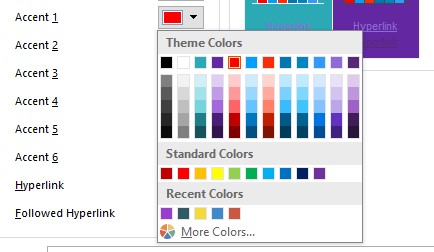
- After you have customized your colors, click on the "Save" button to save your custom theme color palette.
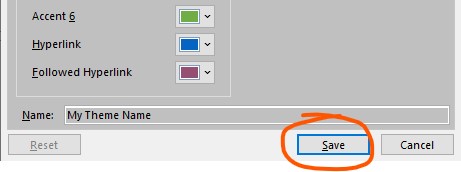
Once you have saved your custom theme color palette, it will appear in the Theme Colors gallery and can be applied to any presentation. Creating a custom theme color palette ensures that your presentation has a consistent and professional look that reflects your brand or personal style.
Here are the steps to change theme colors in PowerPoint:
- Right-click on a color theme and choose edit from the menu.
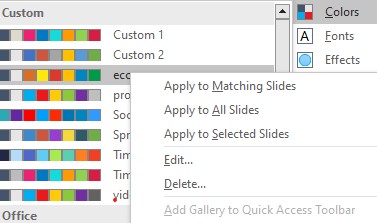
- In the "Create New Theme Colors" dialog box, you can choose colors for six different elements: Text/Background, Accent 1, Accent 2, Accent 3, Accent 4, and Accent 5.
- To choose a new color for an element, click on the color box next to the element and select a new color from the color picker.
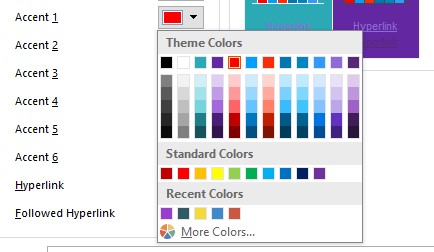
- Once you've selected all the colors you want to use, click "Save" to save your custom color theme.
- Your new color theme will be applied to your presentation immediately.
That's it! You've now successfully changed the theme colors in your PowerPoint presentation.
Using the OfficeThemes in PowerPoint

The Theme Colors gallery in PowerPoint is a feature that allows you to quickly apply a set of coordinated colors to your presentation. These colors are based on the color theme that you have selected for your presentation, which can be customized or chosen from a range of built-in themes.
Need help deleting a color theme in PowerPoint?
To delete a color theme in PowerPoint, follow these steps:
- Click on the "Colors" button in the "Themes" group on the "Design" tab of the PowerPoint ribbon.
- In the Theme Colors gallery, scroll down to the bottom and click on "Customize Colors."
- In the "Create New Theme Colors" dialog box, select the color theme that you want to delete from the "Name" drop-down menu.
- Then, right-click on the name of the color theme you want to delete.
- Click on the "Delete" button next to the "Name" drop-down menu.
- A confirmation dialog box will appear. Click on the "Yes" button to confirm that you want to delete the color theme.
- Once you have deleted the color theme, click on the "Save" button to save the changes.
The color theme will now be removed from your list of available color themes.
*NOTE - It's important to note that deleting a color theme will also remove it from any presentations that use it, so be sure to double-check before deleting a theme.
To use theme colors on an element in PowerPoint, follow these steps:
- Select the element that you want to apply the theme color to, such as a shape, text box, or chart.
- Click on the "Shape Fill," "Shape Outline," or "Text Fill" button in the "Shape Styles" section on the "Format" tab of the PowerPoint ribbon, depending on the type of element you are working with.
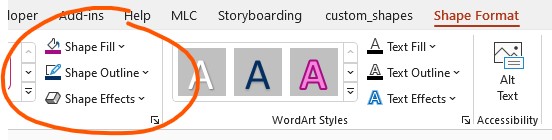
- Choose the color that you want to apply to the element by clicking on it in the color palette.
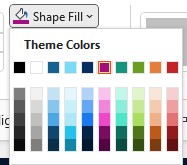
The element will now have the selected theme color applied to it. Using theme colors ensures that all the elements in your presentation are coordinated and have a consistent color scheme.
Changing theme colors in PowerPoint Mac
To change the theme colors in PowerPoint on a Mac, follow these steps:
- Open PowerPoint and create a new presentation or open an existing one.
- Click on the "Design" tab in the top toolbar.
- In the "Themes" group, click on the "Colors" drop-down menu.
- Select "Customize Colors" at the bottom of the menu.
- In the "Create New Theme Colors" window, you can customize each color by clicking on it and selecting a new color from the color picker, or by entering specific color values in the boxes below.
- Once you have customized all the colors to your liking, click "Save" at the bottom of the window.
- Give your new color theme a name, and then click "Save" again.
Your new color theme will now be available in the "Colors" drop-down menu, and you can apply it to your presentation by selecting it from the list.
Here is how to add a quick access button to open the color themes gallery.
To add quick access to the toolbar for the color theme gallery in PowerPoint, follow these steps:
- Click on the "Colors" drop down in the "Varients" group on the "Design" tab of the PowerPoint ribbon.
- Right-click on a color theme to open the option quick access toolbar.
- Select "Add to Quick Access Toolbar" from the context menu.
- The color theme icon will now be added to the quick access toolbar at the top of the PowerPoint window.

You can also add all the color themes to the quick access toolbar by clicking on the "More Commands" button in the quick access toolbar and selecting "Popular Commands" from the "Choose commands from" drop-down menu. Then, scroll down to find the "Theme Colors" option, select it, and click on the "Add" button.
Adding the color theme gallery to the quick access toolbar allows you to quickly switch between color themes with just one click, saving you time and streamlining your workflow.
Find a color theme using a Color Pallet creator.
But, if you have looked through the PowerPoint theme colors and have found nothing you want to use, I would recommend trying out a color palette creator. There are many free pallet creators out there, but the one I like to use is Adobe Color Creator. In this application, you can change the RGB values of a color and it will give you corresponding colors that work as a theme. As a result, this will help you build a nice-looking set of theme colors. Likewise, you can also use the Extract from Image option to pull theme colors and create a palette from a photo. Check out this application here.
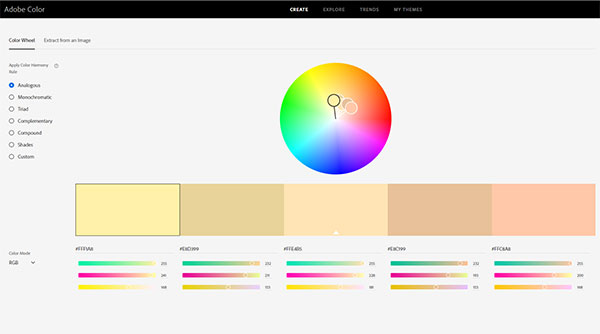
Thanks for taking the time to check out this PowerPoint Tutorial!
We hope you've learned something new and exciting. Now, take a look at our library of PowerPoint Templates. Start downloading PPT templates and customizing the themes to your favorite color palette.

LET'S MAKE GREAT PRESENTATIONS!

Categories:
Recent posts:.
- New Features and Icons in the Word Cloud Generator
- Many Calendar Templates to Customize
- Enhanced Editable Design Area for Clipart Design Templates
- PresenterMedia Info Icons Legend
- March 2024 Suggestions
- Save and Link a PPSX File in PowerPoint
- PresenterMedia February 2024 Newsletter - Graphics, Updates, News
- New Artwork and Illustrations for February
- Improvements Update: SlideClips Video Maker | February 2024
- PresenterMedia January 2024 Newsletter - Graphics, Updates, News

Your presentations are going to be amazing! See Plans and Pricing

© 2009-2021 Eclipse Digital Imaging, Inc.
Quality PowerPoint Templates , Animations, videos, and 3D Clipart. PowerPoint® is a registered trademark of Microsoft Corporation.
Notification Title!
This is the message.
Byte Bite Bit
How to Change Theme Colors in PowerPoint for a Customized Presentation
Changing theme colors in PowerPoint can take your presentation from drab to fab in just a few clicks. The best part? You don’t need to be an expert designer to make it happen. You can easily customize the color scheme of your slides by navigating to the Design tab and tweaking the theme colors . This simple step ensures your presentation aligns perfectly with your brand or personal style.

Imagine you’re preparing for a big pitch or a crucial meeting. The color scheme of your slides can make a huge impact on how your message is received. PowerPoint offers various options for modifying colors, whether you’re using a preset palette or creating your own custom theme. This flexibility helps your visuals stay consistent and professional without any fuss.
We’ve all been there: struggling to find that exact shade that matches our logo or trying to differentiate our slides from the generic templates. By using PowerPoint’s theme color options, we can easily avoid these hassles. The Design tab allows us to choose and apply different color styles, ensuring each slide looks cohesive and polished.
- 1.1 Accessing Theme Options
- 1.2 Choosing a Base Theme
- 1.3 Customizing Theme Colors
- 1.4 Saving Your Custom Theme
- 2.1 Applying Background and Accent Colors
- 2.2 Utilizing Templates for Consistency
- 2.3 Incorporating Brand Identity
- 3.1 Selecting Accessible Color Schemes
- 3.2 Using High Contrast Colors for Readability
- 4.1 Exploring Color Theory and Combinations
- 4.2 Leveraging Online Design Resources
Creating a Custom PowerPoint Theme
Creating a custom PowerPoint theme allows us to maintain consistent branding and elevate our presentations through personalized design choices. Let’s dive into the key steps involved in crafting a custom theme, from accessing theme options to saving our unique creation.
Accessing Theme Options
First, we need to access the theme options in PowerPoint.
We’ll start by opening our presentation and navigating to the Design tab on the ribbon. Here, we find a variety of themes offered by PowerPoint. To customize colors, we look for the Variants group and click on the drop-down arrow next to Colors . This action presents a range of preset color schemes, but our focus is on creating something unique.
Choosing a Base Theme
Next, selecting a base theme is crucial.
We choose a base theme that aligns closely with our desired design. This step provides a foundation upon which we can build and customize. Try to pick a theme that minimizes the amount of tweaking needed. Choose wisely to save time and effort when personalizing the theme later on.
Customizing Theme Colors
Now comes the creative part!
We click on Customize Colors at the bottom of the Colors drop-down. A dialog box appears with several color boxes representing different components of the theme (e.g., Accent 1, Background, Text).
By clicking on each box, we pick the colors that match our branding or preferences. We can repeat this process for each element until satisfied.
Saving Your Custom Theme
Lastly, it’s time to save our masterpiece.
Once all colors are customized, close the dialog box. We then name our custom theme in the Name box and click Save .
Our new theme is now available in the Custom section of the Themes gallery, ready to be applied to future presentations.
Creating custom themes in PowerPoint offers flexibility, consistency, and a professional touch to our presentations, ensuring our message stands out.
Designing Professional Slides
Mastering the art of professional slide design in PowerPoint involves skillfully selecting background and accent colors, utilizing templates for consistent design, and incorporating brand identity elements.
Applying Background and Accent Colors
Applying the right background and accent colors can significantly elevate the look of your PowerPoint presentation. On the Design tab , you’ll find the Variants group where you can select color presets. If these presets don’t match your needs, you can customize your colors.
Click the drop-down arrow next to Variants , select Colors , and then Customize Colors . Here, you can mix and match colors to create a cohesive color scheme. Make sure to choose colors that align with your content and are easy on the eyes. Consistent use of background and accent colors enhances readability and engagement.
Utilizing Templates for Consistency
Consistency is key to a professional look. PowerPoint templates are lifesavers when it comes to maintaining uniformity across slides. Templates come with pre-set designs that include font styles, color schemes, and layout options. You can find these under the Design tab .
Select a template that aligns with the tone of your presentation. Templates ensure that all slides have a cohesive look, making your entire deck appear professional. Remember, a scattered design can distract your audience; a template keeps things streamlined.
Incorporating Brand Identity
Including your brand’s identity in the slides ensures your presentation is unique and recognizable. Start by using your brand colors , fonts, and logos. You can customize a PowerPoint theme to reflect your brand’s palette and save it for future use.
Click on the Variants drop-down arrow under the Design tab, and choose Colors > Customize Colors . Apply your brand’s specific shades to the theme. Don’t forget to add logos in appropriate places to reinforce brand recognition without overwhelming the slides.
Combining brand elements with professional design principles makes your presentation both polished and personal.
Enhancing Readability and Accessibility
Improving readability and ensuring accessibility are crucial for maximizing the impact of your PowerPoint presentations. Let’s break down how to enhance readability and accessibility through effective color choices and contrasts.
Selecting Accessible Color Schemes
Choosing the right color scheme can make or break the readability of your presentation. When we select accessible color schemes, it’s crucial to consider color blindness. Common color combinations like red and green can be problematic.
To avoid these issues, focus on high-contrast pairings. Blue and yellow, for instance, create a visually striking contrast that is easy to read. Additionally, stick to familiar sans serif fonts like Arial and Calibri, and avoid using all caps or excessive italics. Keeping it simple makes it more accessible for everyone.
Key Points for Selecting Accessible Colors:
- Use high-contrast colors.
- Avoid red and green combinations.
- Choose sans serif fonts.
Using High Contrast Colors for Readability
High contrast not only aids those with visual impairments but also ensures that your content stands out. Black and white are classic choices due to their stark contrast.
Let’s think about alternatives too. Pairing dark text with a light background, or vice versa, improves clarity. Remember, the goal is to highlight your message, not obscure it. When designing slides, ensure every color choice enhances legibility.
Consider using built-in PowerPoint themes. These themes are pre-designed with accessibility in mind, offering tested color combinations and layouts that enhance readability.
| High Contrast Pairs | Why They Work | Accessibility Tips |
| Maximum contrast | Always legible | |
| Strong visual distinction | Easy on the eyes |
Using these principles makes our presentations more inclusive and effective, ensuring everyone in our audience can follow along comfortably.
Advanced PowerPoint Design Techniques
When creating eye-catching presentations, mastering advanced design techniques can make all the difference. We’ll explore the nuances of color theory and tap into online resources for inspiration.
Exploring Color Theory and Combinations
Color theory plays a vital role in making your slides visually appealing. Understanding how colors interact can transform a basic presentation into a captivating one. Complementary colors, for instance, are opposites on the color wheel and can create striking contrasts.
Using analogous colors, which sit next to each other on the color wheel, can provide a harmonious look. We should balance using warm and cool tones depending on the presentation’s mood.
To keep it simple:
- Complementary Colors: High contrast, eye-catching
- Analogous Colors: Harmonious, soothing
- Warm Tones: Energetic, attention-grabbing
- Cool Tones: Calming, professional
Engaging with these color combinations can help us design professional and aesthetically pleasing slides, making our message stand out.
Leveraging Online Design Resources
Harnessing online resources can significantly improve our PowerPoint designs. Websites like Canva and Adobe Color provide extensive libraries of color palettes that can simplify the design process. These tools let us experiment with different schemes easily.
Expert forums on platforms like Reddit or Stack Exchange also offer valuable advice. We can find critiques, tips, and suggestions from seasoned designers. Utilizing these resources helps us stay current with design trends.
Additionally, templates available on sites like GraphicRiver or SlideModel can serve as excellent starting points. Customizing these templates with our unique color schemes ensures consistency.
Let’s not forget to explore:
- Websites: Canva, Adobe Color
- Forums: Reddit, Stack Exchange
- Templates: GraphicRiver, SlideModel
Incorporating these tools and insights not only enhances our presentations but also makes the design process more efficient and fun.
Related posts:
- How to Do Hanging Indent on PowerPoint: Step-by-Step Formatting Guide
- How to Save PowerPoint as Video: Step-by-Step Guide for Beginners
- How to Make a Picture a Circle in PowerPoint: Step-by-Step Guide
- How to Embed Excel into PowerPoint: A Step-by-Step Guide
- How to Add Hyperlink in PowerPoint: A Step-by-Step Guide
- How to Add Notes to PowerPoint: A Step-by-Step Guide for Enhanced Presentations
- How to Do Hanging Indent on PowerPoint: Step-by-Step Guide
- How to Make a PowerPoint Slide Vertical: Step-by-Step Guide
- How to Edit Background Graphics in PowerPoint: Step-by-Step Guide for Effective Presentations
- How to Create a Flow Chart in PowerPoint: A Step-by-Step Guide
- How to Make a Copy of a PowerPoint: Step-by-Step Guide
- How to Flip an Image in PowerPoint: A Quick Guide for Beginners
Leave a Comment Cancel reply
Save my name, email, and website in this browser for the next time I comment.
Find the images you need to make standout work. If it’s in your head, it’s on our site.
- Images home
- Curated collections
- AI image generator
- Offset images
- Backgrounds/Textures
- Business/Finance
- Sports/Recreation
- Animals/Wildlife
- Beauty/Fashion
- Celebrities
- Food and Drink
- Illustrations/Clip-Art
- Miscellaneous
- Parks/Outdoor
- Buildings/Landmarks
- Healthcare/Medical
- Signs/Symbols
- Transportation
- All categories
- Editorial video
- Shutterstock Select
- Shutterstock Elements
- Health Care
- PremiumBeat
- Templates Home
- Instagram all
- Highlight covers
- Facebook all
- Carousel ads
- Cover photos
- Event covers
- Youtube all
- Channel Art
- Etsy big banner
- Etsy mini banner
- Etsy shop icon
- Pinterest all
- Pinterest pins
- Twitter all
- Twitter Banner
- Infographics
- Zoom backgrounds
- Announcements
- Certificates
- Gift Certificates
- Real Estate Flyer
- Travel Brochures
- Anniversary
- Baby Shower
- Mother’s Day
- Thanksgiving
- All Invitations
- Party invitations
- Wedding invitations
- Book Covers
- Editorial home
- Entertainment
- About Creative Flow
- Create editor
- Content calendar
- Photo editor
- Background remover
- Collage maker
- Resize image
- Color palettes
- Color palette generator
- Image converter
- Contributors
- PremiumBeat blog
- Invitations
- Design Inspiration
- Design Resources
- Design Elements & Principles
- Contributor Support
- Marketing Assets
- Cards and Invitations
- Social Media Designs
- Print Projects
- Organizational Tools
- Case Studies
- Platform Solutions
- Generative AI
- Computer Vision
- Free Downloads
- Create Fund

Change Theme Colors in PowerPoint to Customize Your Presentation
Complement a presentation’s message with the right color scheme – learn how to create custom theme colors in powerpoint..
Color adds a lot to any design, even if it’s something as simple as a presentation. Whether you’re creating a slideshow for a meeting, a project, or something else, you can tailor your presentation to any color scheme with PowerPoint theme colors.
Choosing Theme Colors
Creating an engaging color palette for your presentation helps create a unified look and sparks visual interest. Black and white text on a screen can quickly detract from your message, while bold, too-bright colors can distract an audience from your message. Here’s how you can improve the look and feel of your PowerPoint with a new theme color:
- Step 1: Select the Design tab
- Step 2: Choose a theme from the gallery
- Step 3: Select theme colors from the dropdown on the right side of the top panel
The screenshot below shows how to select a theme and theme colors in Office 365 PowerPoint, but the process is identical in PowerPoint 2019.
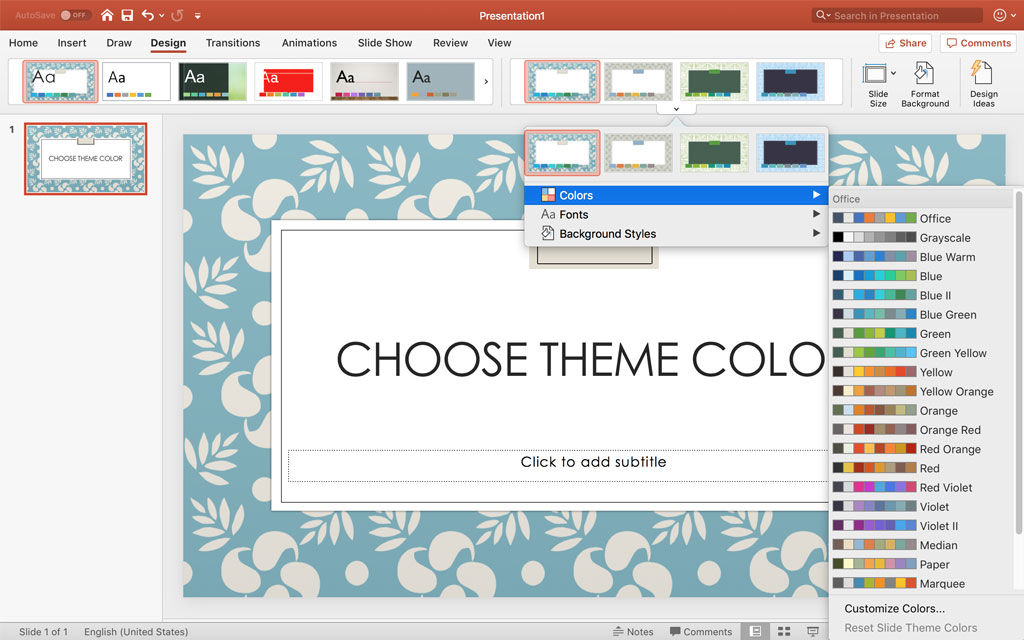
Note that themes incorporate more than just color. Each theme offers a range of colors, backgrounds, shapes, and fonts to completely change the look of your slides. Select a new theme to see how your entire presentation can be easily altered.
Choosing Theme Fonts
If you love a theme color but don’t like the font, you can simply change it. Here is a quick and easy way to change the font across your entire PowerPoint presentation:
- Step 1: Select Slide Master from the View tab
- Step 2: Choose Fonts and click Customize Fonts
- Step 3: Select Create New Theme Fonts
- Step 4: Pick out a Heading font and Body font
- Step 5: Press Save
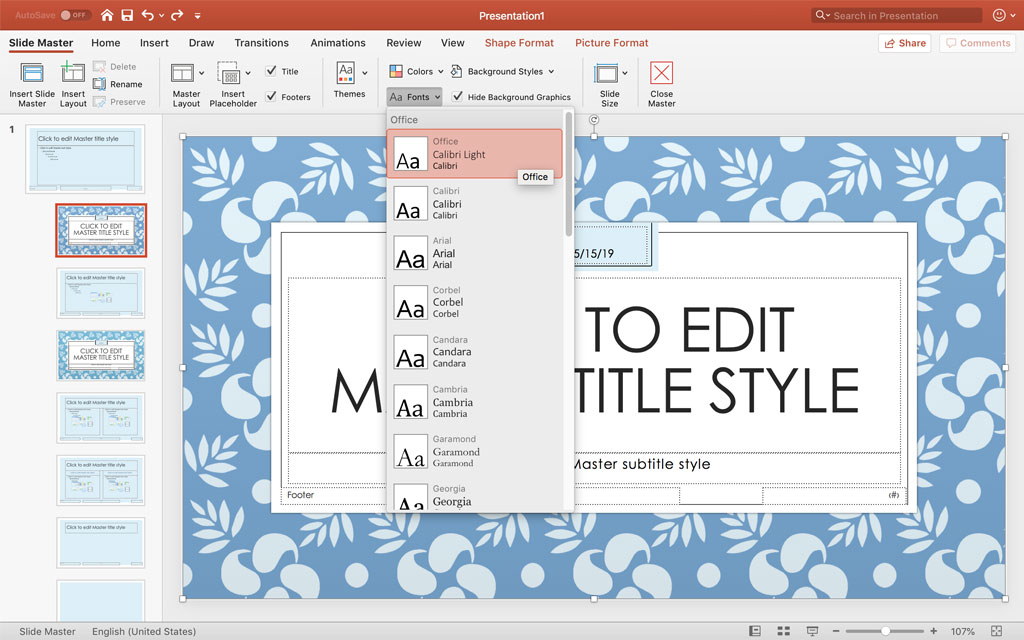
This will change either the heading font or body font for your entire document. This is the easiest way to customize theme colors to fit your needs. If you fall in love with a particular theme but wish to change more than just the font, read on to discover how to create a custom theme. You may be surprised how easy it is to create a unique presentation theme.
Creating Custom Themes
While there are many PowerPoint color schemes to choose from, you may wish to create a truly unique presentation theme. This allows you to change every accent color, hyperlink color, and backgrounds for an innovative look and feel. Here is a step-by-step guide to creating a customized theme for your presentation:
- Step 1: Click on the Design tab
- Step 2: Press the down arrow in the Variants group
- Step 3: Choose Colors and click Customize Colors
- Step 4: Determine the entire range of colors for your new theme
As you select colors for the theme, keep in mind how they complement each other. Picking a color scheme can take some time and a lot of experimentation. If you want something guaranteed to look good, go with a color scheme from our list of 101 color combinations , or check out our color scheme tool to build your own.
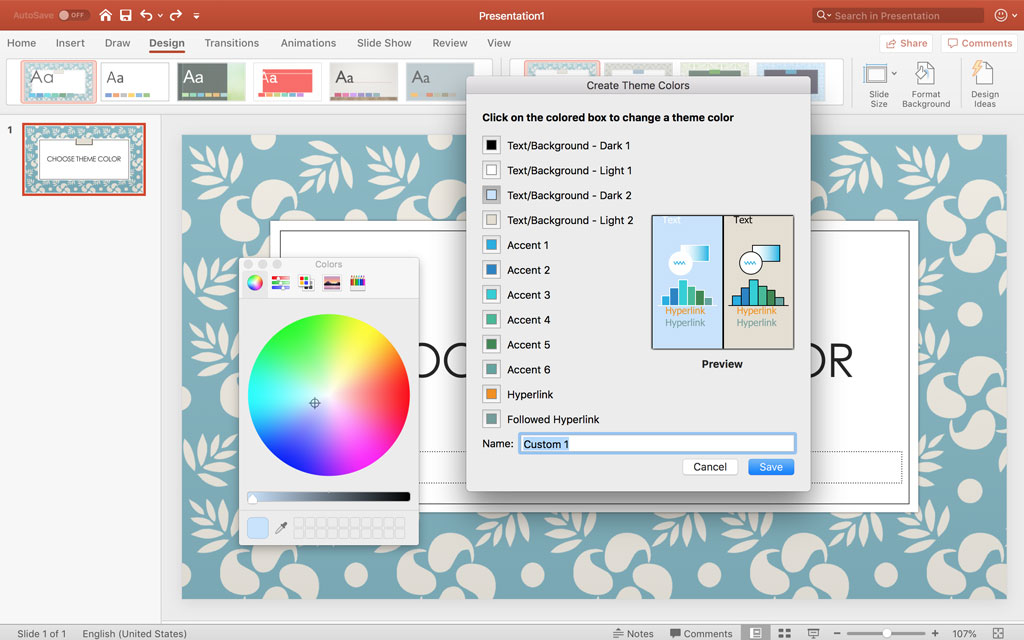
Now that you have a truly customized theme, you’re ready to add multimedia and music to complete your personalized and engaging PowerPoint presentation. Whether you’re showing off your skills in class, or kicking off a new project at a board meeting, a dynamic presentation can keep your audience captivated, while providing memorable talking points.
Check out our custom-made and fully customizable free PowerPoint templates . With hand-picked color palettes, along with unifying fonts and clever layouts, all you need to do is add your text!
Mockup image via mirtmirt .
- How to Add Video to Your PowerPoint Slides for More Engaging Presentations
- Best Business Card Sizes – Pick the Right Size for Your Needs
- 9 Fresh Ideas for Designing Creative Business Cards
- How to Create a Kalamkari Stationery Set in Adobe InDesign
- 5 Influential Podcasts to Inspire Your Social Media Strategy
Recently viewed
Related Posts

Brand Colors: The How and Why of Picking the Right Colors
Whether you’re working on a major rebrand or just getting started at a new company, the impact that color has on your logo can make a huge difference.

Designing for Accessibility: 9 Ways to Improve Digital Experiences for People with Disabilities
Enhance every digital experience by designing for accessibility. These tips will teach you how to create inclusive designs for people with disabilities.

Standard Business Card Sizes and Specs
Get business card size specs with a business card dimensions infographic, tips for the perfect card size, examples, and more!

5 Free Folk-Inspired Color Palettes
Consumers are drawn to the simplicity of the past, to designs that have a timeless character. Here are five palettes that speak to that trend.
© 2023 Shutterstock Inc. All rights reserved.
- Terms of use
- License agreement
- Privacy policy
- Social media guidelines
Learn to Pick and Create Custom PowerPoint Color Schemes!

Picking your PowerPoint presentation color palette is no easy task! You must look for a color combination that complements each other and calls attention to the presentation’s content without being distracting. Picking a color scheme for your PowerPoint presentation is an art, and takes practice and design knowledge. Luckily, there are many online resources that will help you create and pick your next PowerPoint color palette.

PowerPoint offers some pre-made color palettes you can use when making your presentations. However, it’s difficult to come up with a color scheme on your own when you already have a base color on your mind, or you need something that will go well with your brand’s color scheme.
Quick Color Theory
Using colors is both a science and an art. Professional designers spend their whole careers learning how to best harmonize colors and to create specific visual effects for their audience. However, there are still some quick color theory tips everyone can learn and use.
First things first! The color wheel is your best friend when it comes to picking color schemes for your PowerPoint presentation. The color wheel was first invented by Isaac Newton and has been a basic design tool for centuries. Just like its name says, it organizes color hues around a circle in a way that shows the relationship between primary, secondary, and tertiary colors .
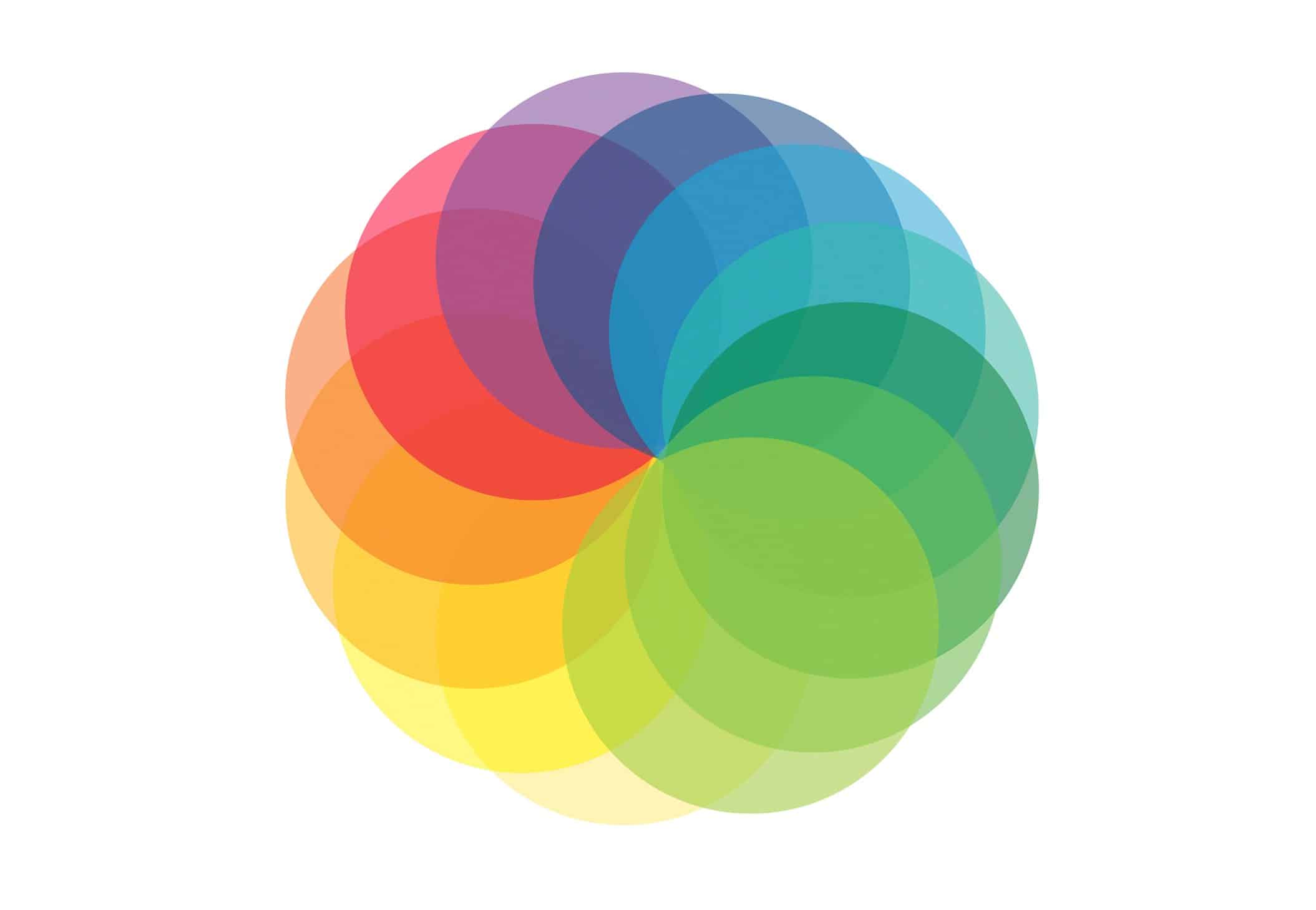
The color wheel is an outstanding tool to consider because it’s an easy way to pick colors that will work well together. For example, colors that are next to each other will make your presentation look harmonious. If you want to create a high-contrast, eye-catching PowerPoint color scheme, then you might want to consider using colors that are on opposite ends of the color wheel.
If this sounds too complicated, don’t worry! Luckily, nowadays there are dozens of different color palette generators. You’ll be able to choose a base color, and it’ll automatically generate a harmonious color scheme for your PowerPoint presentation.

Colors vs Hues
You can mix the colors of the color wheel to create a practically unlimited amount of colors. That’s why professional designers prefer to distinguish between the terms ‘color’ and ‘hue’.
Color is an umbrella or general term that encompasses every hue, tint, tone, or shade we see. Hue, on the other hand, refers to primary, secondary, or tertiary colors. Hue is the ‘family’ to which a specific color belongs to. This essentially means there are 12 hues out of millions of colors.
For example, the color pastel pink’s hue is red. This means that red is the ‘color family’ from which this color comes from. Learning to recognize a color’s hue can help you recreate the color at a later time and easily find colors that are a good match for it.
Tint, Tone, and Shade: What’s the Difference?
Hues form the base of any color mixture out there. The only exception would be black, white, and gray – these are simply referred to as colors and not as hues. Mixing any of these with any other color will help you create different tints, tones, and shades out of a color.
- Tint – when you add white to any hue, the resulting color is called a tint. It’s a paler version of the original hue, and are also called ‘pastel’ colors. Depending on the amount of white added, a tint can range from a slightly pale version of the original color all the way to almost white (negligible amount of base color).
- Tone – when you add gray to any color, the resulting color is called a tone. Gray is a 50-50 mixture of black and white and is considered a neutral color. When added to any color, it tones down the intensity and brightness of the original color.
- Shade – when you add black to any color, the resulting color is called a shade. A shade is the exact opposite of a tint as it turns the original color darker (instead of lighter). A shade can range from slightly darker all the way to almost black.
Warm and Cool Colors
When talking about color theory, it’s important to distinguish between warm and cool colors. For practical purposes, you can divide the color wheel between these two groups:
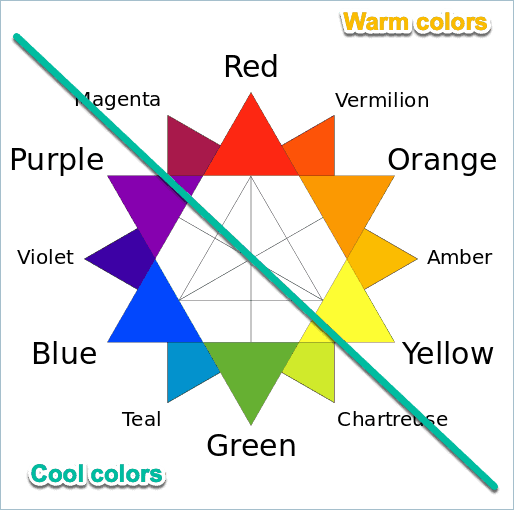
Warm colors: Magenta, Red, Vermilion, Orange, Amber, Yellow
Cool colors: Purple , Violet, Blue , Teal, Green, Chartreuse
I know that’s quite a list to remember, so here’s a rule of thumb about these two groups. Red, orange and yellow hues, tints, tones, and shades all fall under the WARM category. Purple, blue and green and all their corresponding tints, tones, and shades are all COOL colors.
Warm colors are usually vibrant and are great for conveying joy and energy. Cool colors, on the other side, are more calming, relaxing colors. Deciding on what side of the spectrum you want your presentation color scheme to fall under can do wonders to help you upgrade your slide design .
6 basic tips to work with color in your PowerPoint presentations
The right color scheme can make your presentation a smashing success while the wrong colors can, well, smash it (and your credibility) to pieces. To design a presentation slide deck that looks clean and professional , using the right color scheme is vital.
Hopefully, these 6 practical tips will help you pick more easily a great color scheme for your next presentation!
1. Don’t play it by ear!
Stick to a single color palette. Picking colors at random is a sure way to make a presentation that looks a little bit off. Color palettes are ways to group different colors that are proven to work. For example, monochromatic, complementary, and analogous color palettes.
Go to the next section to learn more about these different types of color palettes and how to apply them to your presentations.
2. Keep in simple
Unless you’re an experienced designer, you want to keep your color scheme simple. Just because you’ve got millions of colors to choose from doesn’t mean you should overthink it.
For beginners, a monochromatic color scheme is a good starting point. You simply can’t go wrong with this scheme because all possible color combinations are going to look good together on your slides. You’re basically just working off of one color and just using various tints, tones, or shades to make your slides look easy on the eyes.
For more advanced designers (who don’t consider themselves experts yet), a maximum of 4 colors is recommended. It will not be easy balancing 4 different colors that most likely belong to both warm and cool color categories. So, you’ve got your job cut out for you. A good rule of thumb to remember is to select a dominant color and just use the rest as supporting or accent colors.
3. Use the tools at your disposal!
You don’t need to do everything on your own. There are hundreds of online resources you can use to make your design process easier, and so goes for working with colors! Online color scheme generators are great if you’re not confident enough in your abilities to create one on your own.
You just have to pick a color, a type of color scheme, and you’ll immediately get other colors that will work well with it. In the next section, you’ll find some of my personal favorites color scheme generators and how to work with each of them.
Also, when working on PowerPoint presentation design, the eyedropper tool is your best friend. When your cursor turns into an eyedropper, just click on the color you want to use and PowerPoint will automatically change the color for you. It’ll not only make your life easier, but it’ll also help you guarantee that you are always working with the right colors.
4. Make sure you’re working with high contrast
Contrast is important in presentation slides. It is a must that your audience is able to read whatever is on your slides. You need to use a color scheme that will make your content stand out. Don’t use light colors for text if your presentations also have a light or white background.
Another word of caution: complementary colors do provide good contrast, but you don’t want to use these in text-based slides. Complementary colors are great for using them in different elements. However, since they belong to opposite extremes in the color wheel, overlapping them can be very grating to the eye! If you want to use bright, complementary colors, a neutral-color background like white, black, or grey will usually be the best option.
5. Follow the 60-30-10 rule
I’ve mentioned earlier in this article that when using 3 or more colors, you want to use 1 main color and the others as secondary or accent colors. Here’s a guideline most designers follow when they use 3 colors:
60% main color – commonly used as background color
30% secondary color – commonly used as shape fill
10% accent color – commonly used in text, borders, and outlines
Note that this is just a guideline. It doesn’t mean you need to strictly follow the 60-30-10 rule, but it’s a good idea nevertheless. If you’re using 4 or more colors, you can follow the same guideline, that is, use the main color in a large percentage of your slides and balance the rest of the colors.
6. Take your business and audience into account
Finally, there’s one last thing to remember when working with colors in presentations. And that is to focus on your brand ! Business presentations are in many ways your introduction card for your audience. It’s the first thing your potential clients and investors will see of you and your company, and it’s an excellent opportunity to make an impression. Keeping your presentation on-brand and making sure it follows your brand identity guidelines is always a great idea.
Your PowerPoint presentation slide design can convey much more than what you might imagine. Take an extra time to ask yourself: What’s your company’s mission and vision? What ideas and values do you want your audience to connect with your brand? Bright warm colors are best for conveying things like creativity, joy, and youthfulness. Cool colors, like blue, black and gray, will rather make your presentation look more sober, sleek, and elegant!
A final tip: You might also want to take into account who your audience is. You want to use colors that will resonate with their beliefs and their values. If you’re trying to persuade a group of highly successful businessmen, you don’t want to use a cartoony shade of yellow as they may not take you seriously. Likewise, you don’t want to use colors you think looks great, but may actually have a more sinister meaning to your audience. Say, for example, the color purple. It may be associated with wealth in many countries, but in Thailand and Brazil, purple represents death or mourning.
Making PowerPoint Color Palettes: 5 proven examples that work!
The first step is to pick what kind of color scheme you want for your PowerPoint presentation. Color schemes, or color palettes, are colors that have been grouped together as they work very well for graphic design. There are certain techniques to guarantee that two colors work well together. For example, choosing from exact opposites in the color wheel.
Here you’ll find 5 proven color schemes that will work every time, plus examples on how to use them in your PowerPoint presentation!
#1. Monochromatic PowerPoint Color Scheme
Monochromatic color palettes are easy to use because you use a single color hue. The only thing you need to do is to pick a base color (for example, blue) and add keep adding white, grey, or black in order to change it. Adding white will create different tints of blue. If you add grey, then you’ll get different kinds of tones . And if you add black, you’ll be creating different shades of your picked color.
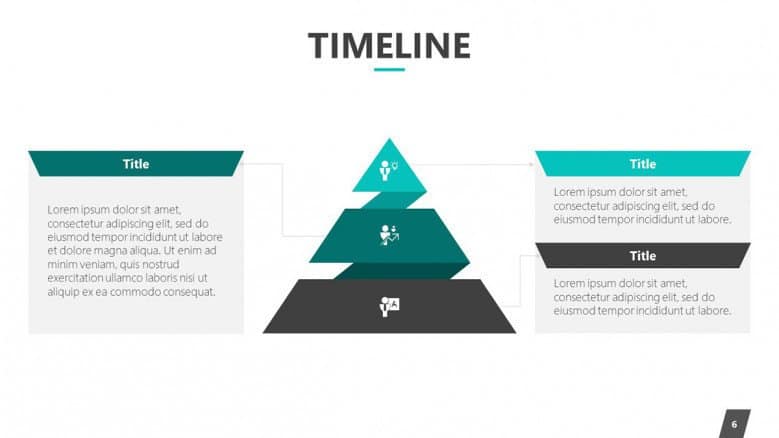
Using a monochromatic color scheme in your PowerPoint is very easy. All the tints, tones, and shades will naturally work well with each other since they all come from the same color hue.
#2. Complementary PowerPoint Color Palette
If you’re looking for a high-contrast PowerPoint color scheme, then a complementary palette might be the one for you! Complementary colors are those that lay on exact opposite extremes of the color wheel. Each color has its exact opposite. For example, red and green, or blue and orange. These are colors that work well together, even if at first glance they have nothing in common.
Many brands use complementary colors because they make for bright and lively combinations, great to catch your audience’s attention from the get-go. However, complementary colors are best used in moderation. If you pick a color for a background, and its complementary pair for text, it’s probably going to be too bright and distracting. But complementary colors work great for details over a neutral background to give life and energy to your presentation.
#3. Analogous PowerPoint Color Scheme
If you want a colorful PowerPoint color scheme, but a complementary palette is too bright and bold for your tastes, analogous colors are the way to go! An analogous color scheme consists of three colors that are one next to each other in the color wheel. This makes for a really balanced and harmonious color scheme. PowerPoint presentations with this kind of color palette will probably look very relaxed and easy in the eyes.
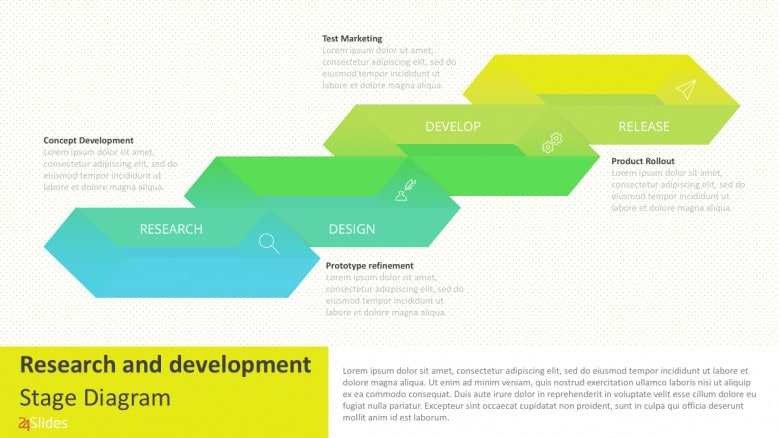
#4. Triadic PowerPoint Color Palette
If you draw an equilateral triangle in a color wheel, the combination you’ll get is a triadic color scheme. This type of combination is great for lively combinations that are not as hard in the abrasive as a complementary one. A perfect example of this is the Burger King logo!
If you wish to use this kind of color scheme in PowerPoint, is best to pick one as your main color. Then you can use the other 2 triadic colors for details and extra elements to make them pop.
#5. Tetradic PowerPoint Color Palette
Finally, a tetradic color scheme is another bold and vibrant option. Is perfect for colorful presentations, and to highlight your creative and playful side. You’ll get a tetradic color palette by drawing a rectangle on your color wheel. Just like with the triadic color schemes for PowerPoint presentations, is better is you pick just once color as your main one, and keep the other as support.
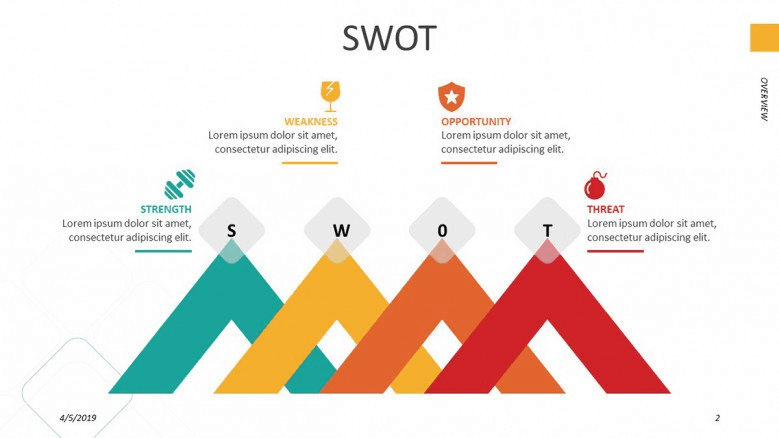
3 Amazing Free PowerPoint Color Schemes Generators
There are many different online tools for creating color combinations. Here you’ll find some of the most popular ones that are also completely free and available online. All of these are perfect for creating an amazing PowerPoint color scheme that will fit your tastes and needs.
1. Adobe Color Wheel
This color scheme generator is amazing if you need various color options! According to your color base and setting preferences, it’ll offer you a 5 color-palette for your PowerPoint presentation. So if, for example, you pick a triadic color scheme, you’ll get 2 extra options that are still aligned with it.
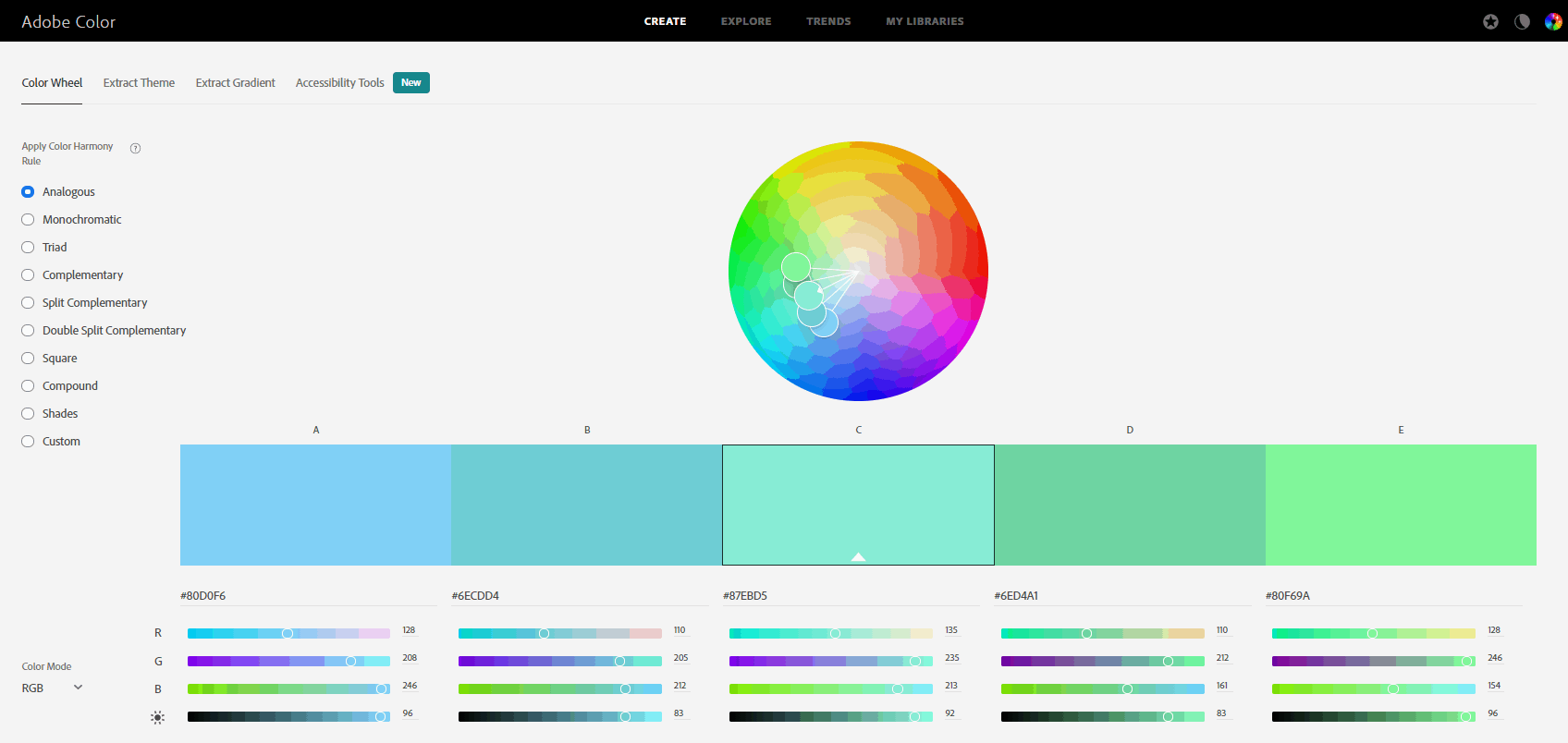
It’s perfect for creating PowerPoint color schemes, as it’s very easy to use. You just need to manually drag the pointer within the color wheel until you find your base color of choice. On the left side, you’ll find all the color scheme options. And below the color wheel, you have the option to change the color codes (see next section). If you know the color code of your color base, you can also add it manually!
2. Paletton
Paletton is another great option for creating PowerPoint color schemes for your next presentation. Just like Adobe’s Color Wheel, you just need to drag the pointer across the color wheel to pick your base color. The best thing about Paletton is that it has a double color wheel. The outer color wheel has all the traditional color hues. And the inner one will allow you to pick more neatly the specific tint, grey, or shade you want of that color. It’s truly a lifesaver when looking for PowerPoint color schemes!
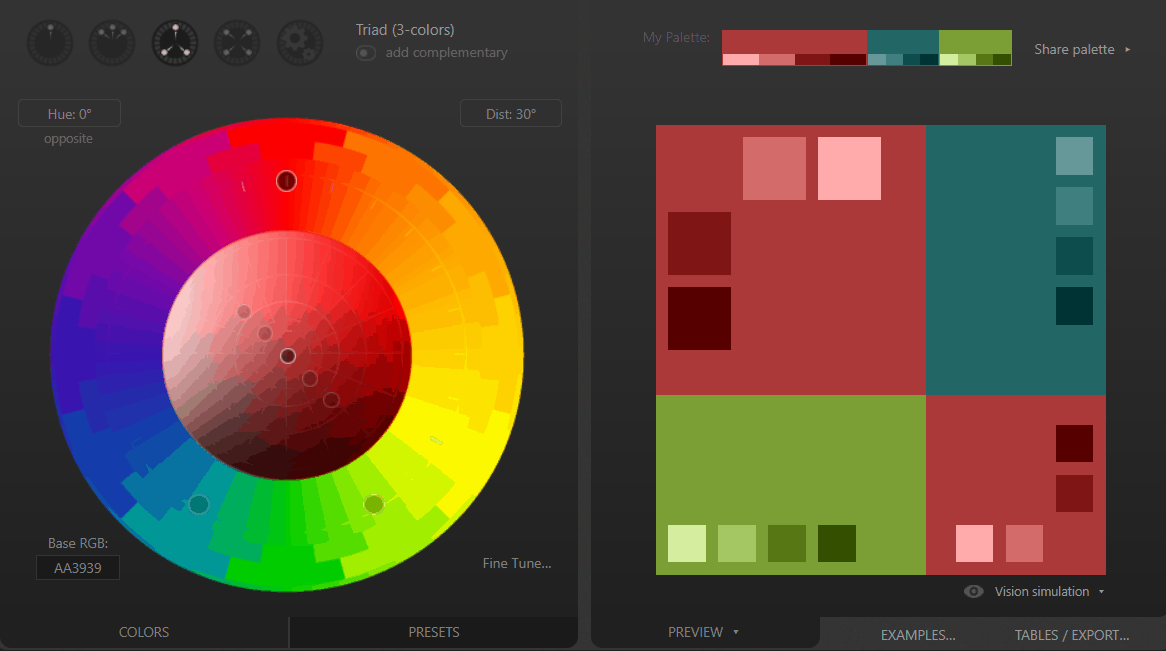
Above the color wheel, you’ll find the options for monochromatic, analogous, triadic, and tetradic palettes. To get the codes to use your color scheme in PowerPoint, there is the Tables/Export option. This will give you the color names in both Hex and RGB codes. If you already know the base color you’ll be using, you can add it manually in Hex code in the lower left side of the color wheel.
This one doesn’t have a color wheel, but it’s still a very interesting option for creating PowerPoint color schemes. This website creates random color palettes, which is great is you don’t have something specific in mind. The Generate button will automatically give you amazing color schemes, according to your determine settings. You can change between these (monochromatic, analogous, complementary, etc.) in the More option > Generate method . You can also pick the Explore option to see popular and trendy palettes!
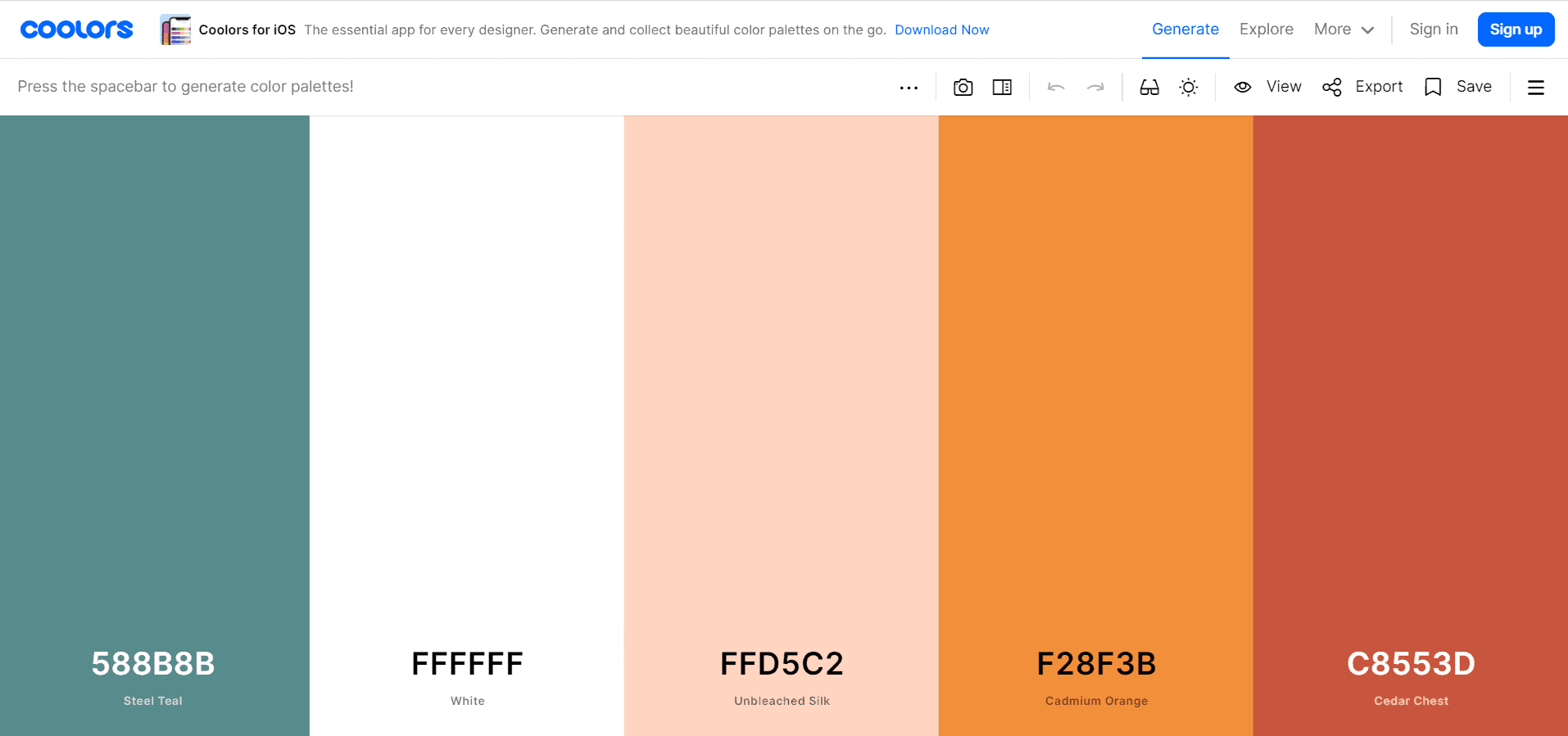
But more importantly, the best feature Coolors offers is that you can create a color palette from a photo. Pick the camera option to upload or search for any image you like. Once it’s uploaded, click on the image’s colors to create your own customized palette!
You can also copy the hex code of your palette directly into your clipboard, which makes it really easy to use for creating a PowerPoint color scheme!
How to add a Customized PowerPoint Color Palette
Great! Now you have your perfect palette. But you have to add it as a PowerPoint color scheme. This might seem complicated at first, but it’s actually pretty easy, and once you’ve done, the color theme will be there, ready for you to use. This way, you won’t have to worry about looking color by color afterward!

Go to the Design ribbon > Variants section > More . Hover over Colors and you’ll get all the default PowerPoint color themes. Go to the end and click the Customize colors… options.
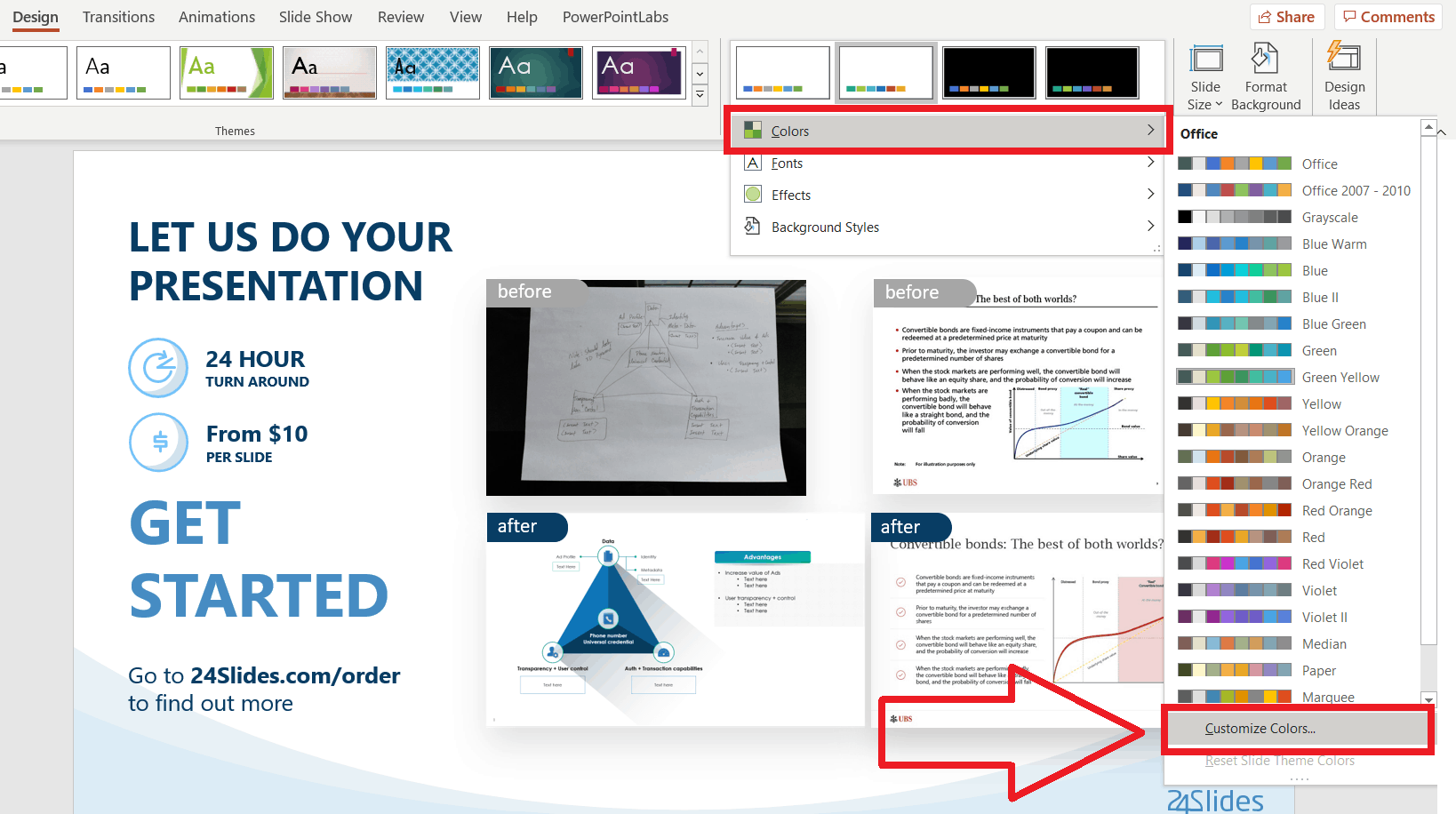
A “Create New Theme Colors” Window will appear. This is where you create your customized PowerPoint color scheme! Add all the colors you need to the Accent categories by clicking on each one’s arrow and selecting the More colors… option.
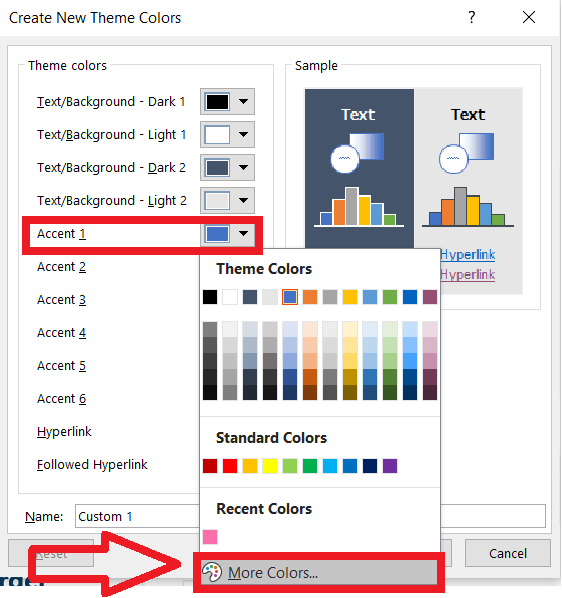
In the new “ Colors ” window you’ll get, add the color code of the PowerPoint color scheme you’ve come with thanks to the generators. For example, this beautiful rose-tones color palette from Coolors.

Once you copy-and-paste the hex code of each color into each accent category, you just need to name your custom PowerPoint color scheme! Save it, and next time you open the Colors option in the Design tab, you’ll see your custom-made PowerPoint color palettes.
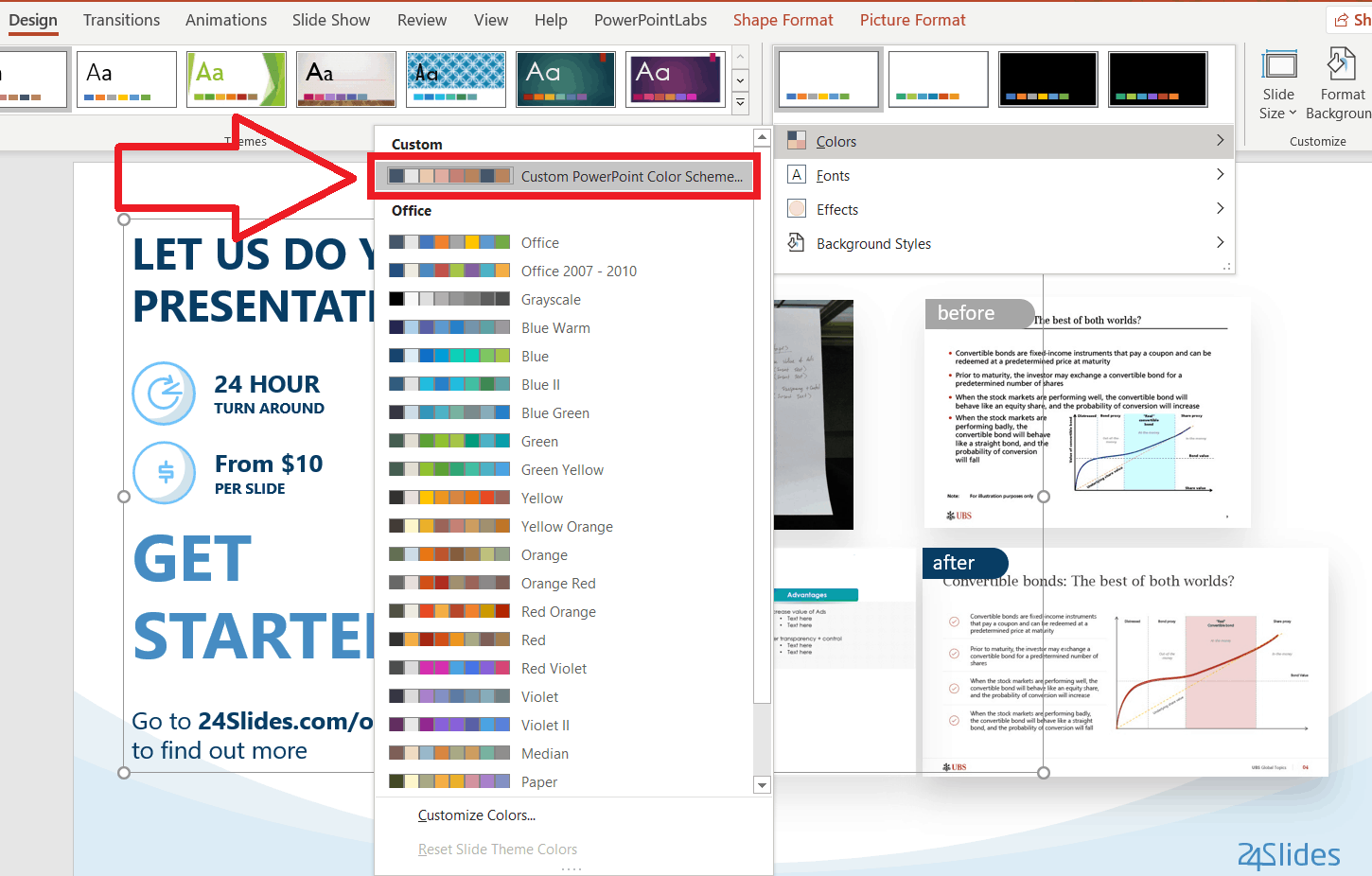
Custom PowerPoint Design
Hopefully, these color scheme generators and quick tutorials will help you to do better and more personalized PowerPoint presentations. Design can be pretty tricky, so using a color palette can definitely make your life a little easier.
PowerPoint presentations play a huge role in what your audience’s first impression of you is going to be. You can use your PowerPoint design to convey a specific message or highlight your brand’s image. A good PowerPoint can help you not only as a visual aid for your information, but also to showcase creativity, professionalism, playfulness, trustworthiness, and so on!
However, making a good PowerPoint presentation takes time and effort. Just look at all these steps in order to get a nice, custom PowerPoint color scheme. If you want to forget about everything PowerPoint and still get amazing results, check out our professional PowerPoint design service ! Our designers here at 24Slides will make sure that you receive a presentation that will impress your audience, showcases your information, and conveys your brand essence.
Don’t believe it? You can try it for just $1 . Send our designers any slide you want, and you can be sure you’ll receive back a complete masterpiece!
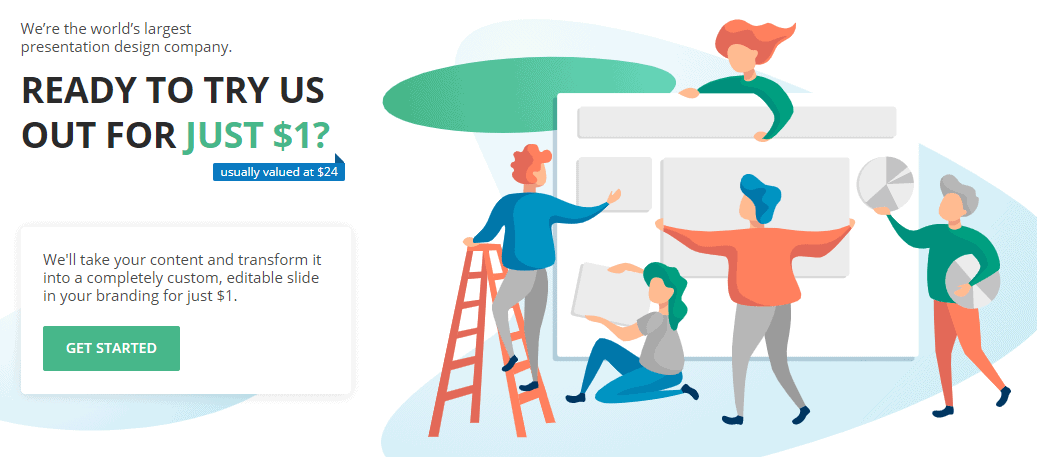
Create professional presentations online
Other people also read

9 Ideas For Your Next PowerPoint Presentation

10 Ways to Make Academic Presentations More Interesting

10 Tips to Make Your PowerPoint Presentation Effective
Free All-in-One Office Suite with PDF Editor
Edit Word, Excel, and PPT for FREE.
Read, edit, and convert PDFs with the powerful PDF toolkit.
Microsoft-like interface, easy to use.
Windows • MacOS • Linux • iOS • Android

- Articles of PPT
How to change theme colours in powerpoint A Step-by-Step Guide
PowerPoint themes are a great way to create polished presentations, but what if you want to customize the colors to match your brand or personal style? This article will show you how to change theme colors in PowerPoint, so you can create presentations that are truly unique and stand out from the crowd.
Part 1. What are PowerPoint Color Themes and Why use them?
PowerPoint color themes are predefined sets of colors, fonts, and effects that give your presentations a unified and visually pleasing look. They are essential for maintaining consistency and professionalism in your slides, improving readability, and reducing design effort.
Benefits of Using PowerPoint Color Themes:
By using color themes, you ensure a cohesive visual identity, enhancing engagement and reducing distractions for your audience. These professionally designed themes save time and simplify the color selection process, allowing you to focus on creating compelling content.
Part 2. How to Change Theme Colors in Powerpoint
Changing theme colors in PowerPoint can significantly enhance your presentation's visual impact. Below, we provide a comprehensive guide to help you achieve this in different conditions.
Condition 1: Using PowerPoint's Default Color Themes
Step 1: Open your PowerPoint presentation.
Step 2: Navigate to the "Design" tab on the PowerPoint ribbon.
Step 3: Click on the "More" button in the "Variants" group.
Step 4: Select "Colors" to reveal a list of built-in color themes. Choose the one that best suits your presentation.
Step 5: Your presentation will now adopt the selected theme's colors.
This method is quick and easy, as it allows you to apply pre-designed color schemes to your slides. It's ideal when you want a consistent and professional look without spending much time on customization.
Condition 2: Customizing Theme Colors
Step 2: Navigate to the "Design" tab.
Step 4: Select "Colors" from the dropdown menu.
Step 5: Choose "Customize Colors" at the bottom of the color theme options.
Step 6: A dialog box will appear, allowing you to customize your colors. Click on each color swatch to make changes.
Step 7: Adjust the colors to align with your preferences or brand identity.
Step 8: Click "Save" when satisfied with your custom color theme.
Customizing theme colors gives you complete control over the color scheme of your presentation, allowing you to create a unique and branded look. This method is ideal when you need your slides to match specific brand or design requirements.
Part 3:How to change theme colors for free with WPS Office
What is wps office and why choose it.
WPS Office is a modern, powerful, and free suite of office applications designed to meet all your productivity needs. It includes Writer, Presentation, and Spreadsheets, offering compatibility with Microsoft Office file formats for seamless document exchange. What sets WPS Office apart is that it delivers a high-quality office suite that is completely free for users. It boasts a user-friendly interface, efficient workflow, and a suite of features suitable for personal and professional use. Say goodbye to expensive office software and embrace the freedom of WPS Office for all your document needs.
How to change theme colours for free with WPS Office
Step 1: Go to the Design tab and click the Color Schemes dropdown.
Step 2: WPS Presentation offers various color schemes, each with unique themes.
Step 3: Select your preferred color scheme with a single click to change your presentation's theme colors.
Step 4: Ensure your chosen colors align with your design concept. Experiment with them.
Step 5: To apply theme colors to text, select the text, go to the Home tab, and use the color button to choose from the theme colors.
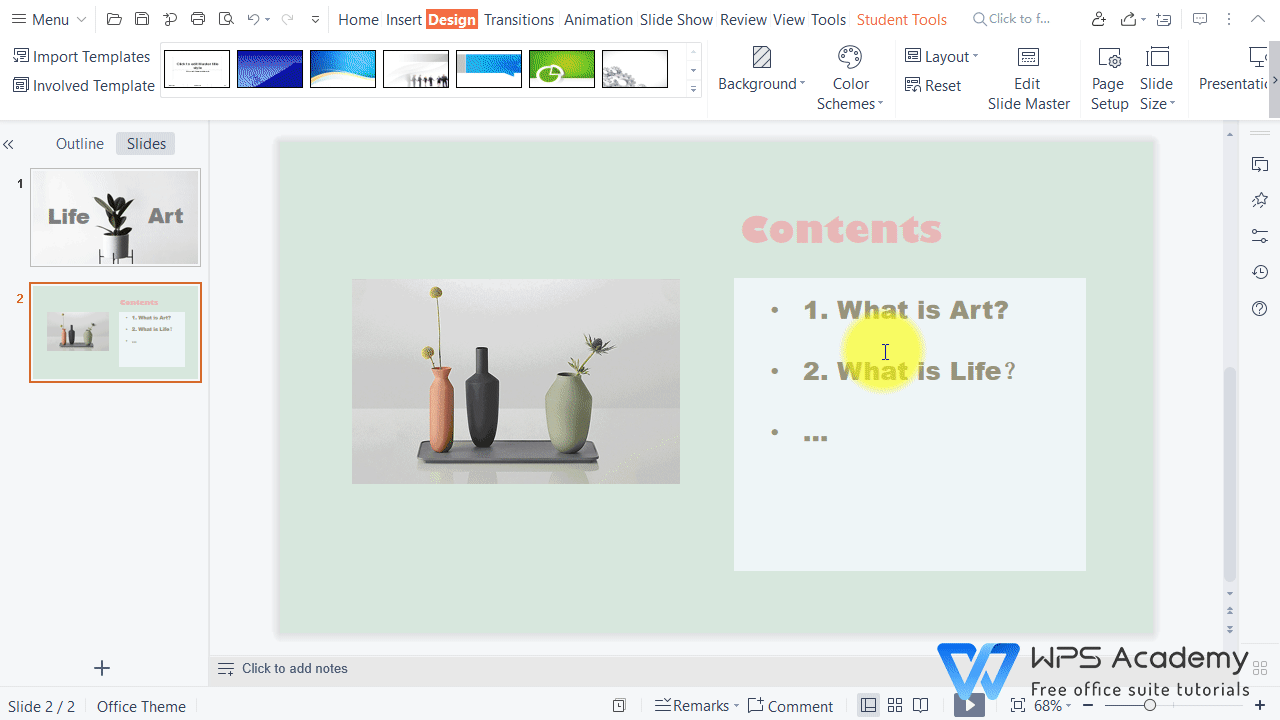
How do you add custom colors in PowerPoint?
Open your PowerPoint presentation, go to the "Design" tab, and click "Colors" in the Variants group. Choose "Customize Colors" at the bottom, where you can enter RGB or hex color values, or use the eyedropper tool to pick colors.
Can I import color palettes to PowerPoint?
You can import colors by copying and pasting hex color codes or using the PowerPoint eyedropper tool to select colors from your screen or other elements. These methods make it easy to customize and import colors to enhance your PowerPoint presentations.
In summary, this guide emphasizes the power of customizing PowerPoint presentations through theme colors in 2023. It explains the importance of color themes for consistency and readability, providing step-by-step instructions for changing them in PowerPoint. Additionally, it introduces WPS Office as a free and efficient alternative for customizing theme colors. Whether using PowerPoint or WPS Office , this guide empowers you to create visually striking presentations. Cheers to captivating content!
- 1. How to Change the Orientation of a PowerPoint: A Step-by-Step Guide
- 2. How to Change All Fonts in PowerPoint [Step-by-Step Guide]
- 3. How to Change the Default Font in PowerPoint: The Beginner’s Guide
- 4. How to Change Slide Size in Powerpoint [Step-by-Step]
- 5. How to Change Slide Layout in PowerPoint A Step-by-Step Guide
- 6. How to Change Background Graphics in PowerPoint (Step-by-Step)

15 years of office industry experience, tech lover and copywriter. Follow me for product reviews, comparisons, and recommendations for new apps and software.

Apply a theme to add color and style to your presentation
PowerPoint provides a variety of design themes—including coordinated color schemes, backgrounds, font styles, and placement of placeholders. Using pre-designed themes makes it easy for you to quickly change the overall look of your presentation.
By default, PowerPoint applies the plain Office theme to new, blank presentations. However, you can easily change the look and feel of your presentation by applying a different theme.
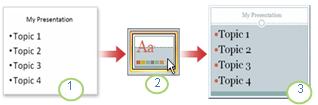
1. The plain Office theme is applied when you choose Blank Presentation
2. In the Themes gallery, you can change to another theme
3. The selected theme is now applied to your presentation
Apply a theme to your presentation
Open your presentation.
On the Design tab, you'll find design themes in the Themes group.
To preview how the current slide would look with a particular theme applied, rest your pointer over the thumbnail image of that theme.

To select and apply a theme, click the thumbnail image of that theme.
Unless you specify otherwise, PowerPoint applies the theme you select to the entire presentation.
To apply a theme to only one or a few slides, select the slide or slides, right-click the theme you want, and select Apply to Selected Slides .
More information about themes
Create your own theme in PowerPoint
Apply multiple themes to a presentation
Format the background color of slides
Add a background picture (or watermark) to slides
Understand the difference between PowerPoint templates and themes

Need more help?
Want more options.
Explore subscription benefits, browse training courses, learn how to secure your device, and more.

Microsoft 365 subscription benefits

Microsoft 365 training

Microsoft security

Accessibility center
Communities help you ask and answer questions, give feedback, and hear from experts with rich knowledge.

Ask the Microsoft Community

Microsoft Tech Community

Windows Insiders
Microsoft 365 Insiders
Was this information helpful?
Thank you for your feedback.

- Customer Help
- X (Twitter)
PowerPoint: How to change your presentation colors to colors of your brand?
1. Call the “Theme Colors” dialog box any way you like (see How to change the color scheme of the presentation to a different preinstalled color scheme ). At the bottom of the dialog box select “Customize Colors…”

2. In the opened window “Create New Theme Colors” where you can specify the colors you need.

3. At the bottom of the window specify the name (“Name” field) of a new color scheme.
4. Click “Save”. Color scheme has been created.
Information: Once you’ve created your own color scheme, it can be applied to other presentations.
Information: Before you created your color scheme, choose one of the predesigned color schemes that is the most suitable for your needs and requires minimal changes. This will simplify your work.
You must be logged in to post a comment.
- Business articles (22)
- Google Slides (57)
- Keynote (27)
- PowerPoint (83)
- Support (2)
Unsupported browser
This site was designed for modern browsers and tested with Internet Explorer version 10 and later.
It may not look or work correctly on your browser.
20 Best Update & Project Status Report Templates for PPT (2024)
Working on a big project can be stressful if you've got no idea of how it’s progressing. It’s easy to keep everyone on the same page and updated. Present the status of your project with a project status report PPT format.

Creating a project status report for PPT may sound difficult and time-consuming. But you don’t have to start from scratch. You can find hundreds of modern and easy-to-edit project status report templates online. I'll share some of the best project status report templates for PowerPoint .
Jump to content in this section:
Top 20 Project Status Report Templates for PPT From Envato Elements
How to quickly customize a premium project status template, 8 tips for creating a project status report, top 5 project status report design trends, common powerpoint questions answered (faq).
Take a look at some of the best project status report templates for PPT, all available on Envato Elements:
1. Imfea: Project Status Report Template for PowerPoint

Looking for a professional and creative project status template for PowerPoint? This template will come in handy. The PowerPoint report template offers:
- 60 unique status update slides
- two color variations
- widescreen resolution
- image placeholders
This project progress report PPT also comes with custom icons and image placeholders.
2. Project Status Report PowerPoint Template

This project status report template for PowerPoint has a modern design. It’s perfect for a project progress report PPT. The PowerPoint report template comes with many different slides to help you include relevant project details. It offers:
- five color variations for your project update slides
- download link to 800 vector icons
Start working with this project status update presentation PPT!
3. Project Status Report Template (PPT)

Project Status is a simple project status report for PPT. It comes with:
- 40 editable project status slides
- 10 color variations
- retina-ready format
- easy editing options
Designed in widescreen resolution to present a perfect project status report PPT, it also comes with custom icons and image placeholders. Likewise, this project status update template for PPT includes plenty of tables, charts, and other infographic elements. Use them to design a beautiful report.
4. Project Status PowerPoint Template

Choose this project status update template for PPT. It's great if you’re looking for a bold and professional template. You’ll find:
- 20 unique status update slides
- based on master slides
The status report template PPT comes with icons, tables, and charts, plus plenty of infographic elements.
5. A4 Vertical Project Status Report PowerPoint Template

Stand out with this vertical project status PowerPoint template. It includes many different project update slides. You'll find slides for an agenda, yearly Gantt chart, and task timeline. The template includes:
- five color variations
- 800 custom icons
- various infographic elements
6. Project Review PowerPoint Template

Wondering how to present your project status in PowerPoint? This template comes with modern and minimalist slide designs to make it easy to see the project status. It was designed in standard and widescreen resolutions. With this project update PowerPoint template, you'll get:
- 31 PowerPoint project status slides
- resizable graphics
- free web fonts
- picture placeholders
- 16:9 widescreen ratio
7. Project Plan: A4 Vertical PowerPoint Template

This PowerPoint report template has a versatile and modern design. Use the template to create status report updates for any type of project. This vertical template comes with:
- dark and white versions
- vector icons
Also, these project status presentation slides are suitable for print. Start working with this original project report PPT template!
8. Retail Pitch Deck PowerPoint Template

Try this PowerPoint report template if you're in the retail business. Find versatility in your project report design with this template. It comes with modern and professional designs, and it also includes:
- plenty of slide designs to add your content, including a status update slide
- 16:9 widescreen aspect ratio
- blue, green, orange, salmon, and lavender color themes
- user guide PDF
9. Animated Project Update PowerPoint Template

Looking for an animated project update PowerPoint template? This marketing project status PowerPoint template has everything you need. Create a detailed project status report with awesome infographics. The template comes with:
- 100 unique project update slide designs
- five pre-made color themes
- 3,000+ icon pack
- fully and easily editable
It's perfect for a complete project status report in PowerPoint.
10. Radit Business PowerPoint Template

Here’s a modern PowerPoint template for project status reports. The project status report PPT includes:
- 39 unique project status slides
- 16:9 widescreen aspect ratio
- all graphics are resizable and editable
- documentation file
It also features a stunning design. Still thinking about how to present project progress in PowerPoint? This project status update PPT template is a great way to start.
11. Project Strategy PowerPoint Template

Looking for a more unique project status report in PPT? This PowerPoint report template comes with:
- unique and dark project status slides
- three color themes
- infographic elements
It's a great tool for project managers looking for work efficiency. This also works as a project update presentation sample.
12. Brila Business PowerPoint Template

Create an original project progress presentation PPT with Brila. This project PowerPoint report template has a creative and colorful design and was designed in widescreen resolution. With this download, you'll get:
- all resizable graphics
- used and recommended free web fonts
Download this easy-to-edit project update presentation.
13. Company Profile PowerPoint Template

Wondering how to present project status in PowerPoint? This project status template also works as a company profile. It's easy to customize and edit. It comes with:
- five color themes (blue, red, green, orange, and grey)
- infographic elements, charts, and tables
- 800 vector icon set
Add your content to this project status update PPT. Insert your own photos in the image placeholders.
14. Annual Report PowerPoint Template

This PowerPoint report template can easily be used for a project status report in PPT. The project status report PowerPoint has a professional design. It includes:
- different project update slides
- widescreen format
- six color themes
- plenty of infographic elements
Still wondering how to present a project status in PowerPoint? This template is a great place to start.
15. Movea Project Status Report PowerPoint Template

Here’s another great project status PowerPoint template. Create a beautiful status update slide with this template, which comes with editable icons. Also, find image placeholders with this project update template PPT. With your download, you'll get:
- 100 presentation slides in total
- 50 unique and editable presentation slide designs
- two options of color theme variations
- 16:9 HD widescreen slide format (1920 x 1080 pixels)
- image placeholders with slide master
Looking for a sample project report PPT? Start working with this amazing status update presentation.
16. Rima Business PowerPoint Template

This cool and modern PowerPoint template has all you need. Rima has enough project status presentation slides PPT for you to play. Create a stunning project report with this template. It comes with:
- 39 unique project update slides
- resizable and editable graphics
- free web fonts
The PowerPoint report template also has image placeholders. This is one of the best project status reports in PowerPoint you'll find.
17. Project Status Report PowerPoint Template

Looking for a project update presentation sample? Here’s another complete project status report PowerPoint template. Use it to create great-looking project reports. The PowerPoint report template comes with:
- 30 unique slides
- light and dark versions
- easy customization options
Wondering how to present a project status in PowerPoint? This template includes charts and infographics to make it happen.
18. Web Design Project Status PowerPoint Template

Are you a web designer working for different clients? Learn how to present your project progress in PowerPoint with this awesome template. Here are some of its features:
- 5 PPTX files
- 5 pre-made color themes
This modern project status template for PPT also works for any type of presentation. It has everything you need for detailed project reports.
19. Proposal Project Update PowerPoint Template

This is a beautiful project status update PPT PowerPoint template. Use it for different project status reports. It comes with:
- 30 slides for a complete project progress presentation PPT
- widescreen slide format
- fully editable elements
The status update slide comes with image placeholders. This is a great project status update template for PPT.
20. Holi Project Status Template for PPT

Last but not least! Create an amazing project status report PPT with this template. Holi is a simple PowerPoint template with a clean and bold design. It includes:
- 39 unique project status update slides
- drag-and-drop image placeholders
- custom icons
Design a stunning project status report. This is one of the best project status update templates for PPT.
Found your project status report template for PPT? Now you’ll need to customize it to fit your project details. Take a look at how easy it is. Customize a premium project status report template below.
For this tutorial, I’ll be using Movea: Project Status Report PowerPoint Template. Find it on Envato Elements. This template has a modern and clean design. It comes with 50 editable project status update slides in two color variations.

Let's get started:
1. Choose Your Slides

To delete unwanted slides, click on the View tab and select Slide Sorter . Then, hold down the Shift key and click on each slide you don’t want to keep. After you've selected all the unnecessary slides, right-click and select Delete slide . Then, switch back to Normal view .
2. Add Your Content

Add your own content. Double-click on any text area and press Control-A or Command-A to select all the text. Then, paste your own content or type it in.
3. Customize Fonts

As you’re entering the content, it’s easy to update your fonts at the same time. While the text is highlighted, select a different font from the drop-down menu on the Home tab of the ribbon.
4. Customize Colors

To change the colors, click on the Design tab and select a different color theme. Or right-click on any colored area and select Format shape . Then, click on Fill > Solid Fill and enter your own color code.
5. Add Your Own Images

The last step is to add your own images or photos. Most PowerPoint project status report templates come with image placeholders. It’s easy to do. Click on an image placeholder icon, choose an image from your computer, and click Insert .
Add the necessary project status update slides to your PowerPoint report template. Here are some tips that can help you work with a project report template:
1. Use Gantt Charts
Gantt charts are an excellent way to illustrate a project schedule in the form of a bar chart. This type of chart is a staple for any project status report.

2. Talk About Solutions
Even when these details were laid out before the project was started, talk about how your project is solving problems. This helps connect your audience with the problem and solution again.
3. Break Your Project Down
Project status reports are about breaking down the components of your project, so turn them into digestible pieces. Consider one slide that contains a road map, section breakdown, or project phases.

4. Add an Expenses Page
The road map to achieving a particular goal is important, and so is including your expenses. This expense slide can be a simple list of all the expenses that you've accrued.
5. Add Milestones
On a project status report, include all the milestones that you've reached. Add any future milestones that you plan to reach with your project. This is essential for your audience to know what you've done and what you plan to do.

6. Add a Summary Slide
Be it at the beginning or the end of your presentation, it's a good idea to add a summary slide. This can be where you highlight the essential topic you'll touch on or give a reminder of what you just mentioned. Either way, it can help your audience keep their attention on crucial aspects of your presentation.
7. Provide Helpful Links
A great PowerPoint presentation shares the key points of a specific subject. However, sometimes, project status reports require more information and data. To that end, it's helpful to include links to resources that can help your audience seek more information if they need it. Here's one example of how to do it:

8. Highlight Next Steps
Last but not least, highlight next steps. Knowing the basis of where the project is at is incredibly helpful. However, it's just as (or even more) important to let your audience know what actions you'll be taking to keep the project progressing. Don't forget to highlight the course of action so everyone can be on the same page.

Deliver the most up-to-date designs to your audience in your project status reports. We've collected five of the top design trends in 2024. Use them in your own PowerPoints:
1. Include Multi-Colored Charts
Make the charts more interesting. Use many complementary colors to highlight lines, bars, and tables. Blue, green, and red colors work exceptionally well here.

2. Add Dimension
Make your design seem more interesting and appear to pop out of the slides. Layer your elements on top of each other. This gives a sense of dimension in your slides that looks visually pleasing. Add solid shapes on your slides as this is one standard design that always looks great.
3. Use Highlight Colors
This can really help give a hierarchy to your slide design. This color can be a highlight color that's used for on the various shapes on your slides. Draw attention to a particular section on the slide, and display the most important information on that slide.

For more color combinations that work well together, check out this article:

4. Include Various Types of Charts
Get creative with the different types of graphs in project status reports. Use them to highlight specific data for your project in your project status PPT. Pie charts, line graphs, bar charts, timelines, and infographics. All work well in a project status PPT. Only include charts that fit the particular content that you're presenting.
5. Use Icons
Most types of PowerPoint presentations come with icons in their slides. Create a complete project report PPT using icons as visual aids. They also work for a project progress presentation PPT.

Need even more PowerPoint templates? We'll cover even more premium templates that you can download.
Discover More Great PowerPoint Templates
Looking for a different PowerPoint template? Or need more inspiration for your project status report template design? The articles below will be useful:

Microsoft PowerPoint is a complete slideshow application. It's got all the features you could ever want in this type of software. To help you get the most out of PowerPoint for your presentations, we'll cover five frequently asked questions:
1. Can I Print My PowerPoint Presentations?
Absolutely! Need to print out hard copies of your PowerPoint presentations? You can easily do this within the software. But keep in mind that all your animations and videos won't be shown.
For more information on how you can print your presentations, check out the article below:

2. Can I Customize Templates Easily?
All PowerPoint templates are fully customizable, regardless of what template you use. Templates will help you start with a professional design. Customize every aspect of the design to fit your particular presentation.
Learn how to edit your PowerPoints from the article below:
3. Can You Create Infographics in PowerPoint?
Infographics are a great way to add interest to your presentations, especially in project status reports. They give the viewer something to look at, while providing useful information about your project.
The best way to get started with infographics is with templates. Choose the ones that have them designed and ready to customize. For more templates that feature infographics, check out the article below:
4. How Can I Make My Presentations More Interesting?
PowerPoint presentations can be quite stale, but there are many different ways that you can spice up your slides. Here are some tips to create a captivating presentation:
- declutter your slides
- change up the colors
- use images for interest
Check out this article to find out how you can add interest to your slides:

5. Can I Record a PowerPoint Presentation Via Zoom?
Virtual meetings are a staple for any business in 2024. Don't miss any detail by recording a presentation on Zoom.
To begin a recording of a PowerPoint presentation, move your cursor over the menu bar in Zoom. To record your PowerPoint in Zoom, click Record .
For a more detailed explanation, follow the tutorial below:
Learn More About Making Great PowerPoint Presentations
Creating great presentations can be tricky. Ready to learn more about making great PowerPoint presentations ? We've got you covered. Check out the tutorials below:

Where to Find Great Project Status Report Templates
Are you looking for the best project status report templates? Envato Elements should be your first stop. This marketplace offers thousands of top-quality project status report templates for PowerPoint, as well as thousands of design assets.
Explore PowerPoint Status Report Templates

Browse our collection of the best project status report templates for PowerPoint, and find your next favorite presentation template!
Editorial Note: This post has been updated with contributions from Daniel Strongin , Janila Castañeda and Dacia Egurrola . Daniel is a freelance instructor for Envato Tuts+. Janila is the Associated Editor of the Tuts+ Business channel. Dacia is a staff writer with Envato Tuts+.


IMAGES
COMMENTS
You will see the background colors divided into Theme Colors and Standard Colors. Theme colors coordinate with the theme you selected previously. You can select a solid color or a color gradient. For more choices, scroll down and tap More Colors, and then move the selectors to any custom color or gradient shown. Tap Apply to apply the custom color.
From the Design tab, click the drop-down arrow in the Variants group. Select Colors, then click Customize Colors. A dialog box will appear with the 12 current theme colors. To edit a color, click the drop-down arrow and select a different color. You may need to click More Colors to find the exact tone you want. All text and design elements in ...
Hi Toby, yes you can, using either a Template or Theme file. In PowerPoint, do all the adjustments you want, then go to File > Save As, and then under the file name box, in the drop down menu (which by default says 'PowerPoint Presentation (*.pptx)', choose either 'PowerPoint Template (*.potx)' or 'Office Theme (*.thmx)'.
In this video I will show you how to change the theme colors in a Microsoft Powerpoint template or presentation. When you select a template for your present...
Click Customize Colors. Click a color box that you want to change. For example, Accent 1. Click a new color in the Colors dialog box. Repeat steps 3 and 4 for each color you want to change. Close the Colors dialog box. In the Name box, type a name for your custom theme color, and then click Save. The theme color is applied to the current ...
Step 3. This particular theme has four different color schemes we can choose from. We can find them over on the right hand side. These are our variants. Click on one of the thumbnails to change the colors. In this example, I've changed the color scheme from the green variant to the blue one.
Select your first slide, and then on the Design tab, select the down arrow in the Variants group. Select Colors, Fonts, Effects, or Background Styles and choose from built-in options or customize your own. When you're done customizing styles, select the down arrow in the Themes group, and then select Save Current Theme.
Let's see how we can edit the colors of a theme: Open your presentation in PowerPoint. Go to the Design tab. If the theme contains color variations, you'll see them in the Variants group. Color variants. If you want to change the color palette, click the Variants drop-down arrow, select Colors and choose any of the presets.
If you want to create a unique look for your presentation, you can change the individual colors that make up your presentation's theme.From the Design tab, c...
To change the theme colors in PowerPoint, you'll first need to locate the "Themes" tab, which is located in the "Design" section of the PowerPoint ribbon. Once you've clicked on the "Themes" tab, you'll see a variety of pre-designed themes to choose from. To access the theme colors, click on the "Colors" dropdown menu.
Changing the color of vectors. If the vector you want to change in the master slides, you can change it as well. Click on View in the toolbar → Slide Master. Find the vector you want to change. Double click on it, and then right click → Fill. Select a color from the first row, the ones belonging to the theme.
Create a New Theme Color Palette or Use an Existing One. After opening the presentation or PowerPoint template where you want to apply this technique, go to Design menu and then look for the Variants section. Click the small arrow icon to open the popup menu and then choose Colors. Now click Customize colors option to set up a new color ...
PowerPoint color themes are key to make your presentation look consistent and professional. Using the color theme correctly also makes it easy to change colo...
To change the theme colors in PowerPoint on a Mac, follow these steps: Open PowerPoint and create a new presentation or open an existing one. Click on the "Design" tab in the top toolbar. In the "Themes" group, click on the "Colors" drop-down menu. Select "Customize Colors" at the bottom of the menu.
On the DESIGN tab, in the Themes group, click More. Do one of the following: Under Custom, choose a custom theme to apply. Under Office, click a built-in theme to apply. If your goal is to display little to no color in your presentation, (something plain with a white background), apply the Office Theme. Click Browse for Themes, and locate and ...
First, we need to access the theme options in PowerPoint. We'll start by opening our presentation and navigating to the Design tab on the ribbon. Here, we find a variety of themes offered by PowerPoint. To customize colors, we look for the Variants group and click on the drop-down arrow next to Colors. This action presents a range of preset ...
Choosing Theme Fonts. If you love a theme color but don't like the font, you can simply change it. Here is a quick and easy way to change the font across your entire PowerPoint presentation: Step 1: Select Slide Master from the View tab. Step 2: Choose Fonts and click Customize Fonts. Step 3: Select Create New Theme Fonts.
An analogous color scheme consists of three colors that are one next to each other in the color wheel. This makes for a really balanced and harmonious color scheme. PowerPoint presentations with this kind of color palette will probably look very relaxed and easy in the eyes. #4. Triadic PowerPoint Color Palette.
Condition 2: Customizing Theme Colors. Step 1: Open your PowerPoint presentation. Step 2: Navigate to the "Design" tab. Design tab. Step 3: Click on the "More" button in the "Variants" group. click more. Step 4: Select "Colors" from the dropdown menu. Step 5: Choose "Customize Colors" at the bottom of the color theme options.
Move the cursor to previously see the color scheme of the current slide. Select the color scheme you need by clicking on it. Changes will be applied to every slide of your presentation. Option 2: Select "Design" tab at the top toolbar. In a pop-up tab the big field with "Variants" preview represents color themes "Colors".
Apply a theme to your presentation. Open your presentation. On the Design tab, you'll find design themes in the Themes group. To preview how the current slide would look with a particular theme applied, rest your pointer over the thumbnail image of that theme. To view more themes, on the Design tab, in the Themes group, click More at the right ...
That will depend on how you assigned the colors in the first place. If you chose one of the Theme Colors, then modifying that color in the theme will change all of the colors it's applied to: Choose: View | Slide Master | Colors | Customize Colors and edit the "slot" in the theme you chose originally. Otherwise, you'll need to use VBA or some ...
At the bottom of the dialog box select "Customize Colors…". Customise colors pannel. 2. In the opened window "Create New Theme Colors" where you can specify the colors you need. Create new colour theme in PowerPoint. 3. At the bottom of the window specify the name ("Name" field) of a new color scheme. 4. Click "Save".
To change the colors, click on the Design tab and select a different color theme. Or right-click on any colored area and select Format shape.Then, click on Fill > Solid Fill and enter your own color code.. 5. Add Your Own Images Adding your images. The last step is to add your own images or photos.